تم تصميم Instagram أولاً وقبل كل شيء كتطبيق للهاتف الذكي. حيث من المُفترض أن تقوم بتحميل الصور التي التقطتها باستخدام هاتفك في الوقت الفعلي (أو على الأقل بشكل شبه تلقائي).
لكن هذا لا يعمل مع الجميع. ربما تُريد تعديل صورك باستخدام خيار مثل Lightroom أولاً. ربما تُريد تحميل بعض الصور أو مقاطع الفيديو التي تم التقاطها بكاميرا احترافية. أو ربما لا تُحب كتابة التسميات التوضيحية الطويلة على هاتفك وتُفضل استخدام لوحة مفاتيح حقيقية.
بالتأكيد ، يُمكنك إرسال الصور من جهاز الكمبيوتر الخاص بك إلى هاتفك بالبريد الإلكتروني ، وحفظها على هاتفك ، ثم تحميلها من خلال تطبيق Instagram. لكن هذا مُرهق ومُمل للغاية. يمكنك أيضًا استخدام خدمة مثل Hootsuite لجدولة مشاركاتك على Instagram ، ولكن نهجها يجعلك تتوقف في منتصف الطريق ولا يجعلك تتجاوز الحاجة إلى استخدام هاتفك للقيام بالنشر الفعلي – إنها أشبه بخدمة للتذكير. تُعالج الخدمات مثل Buffer و Sendible الأمر في الأساس بنفس الطريقة.
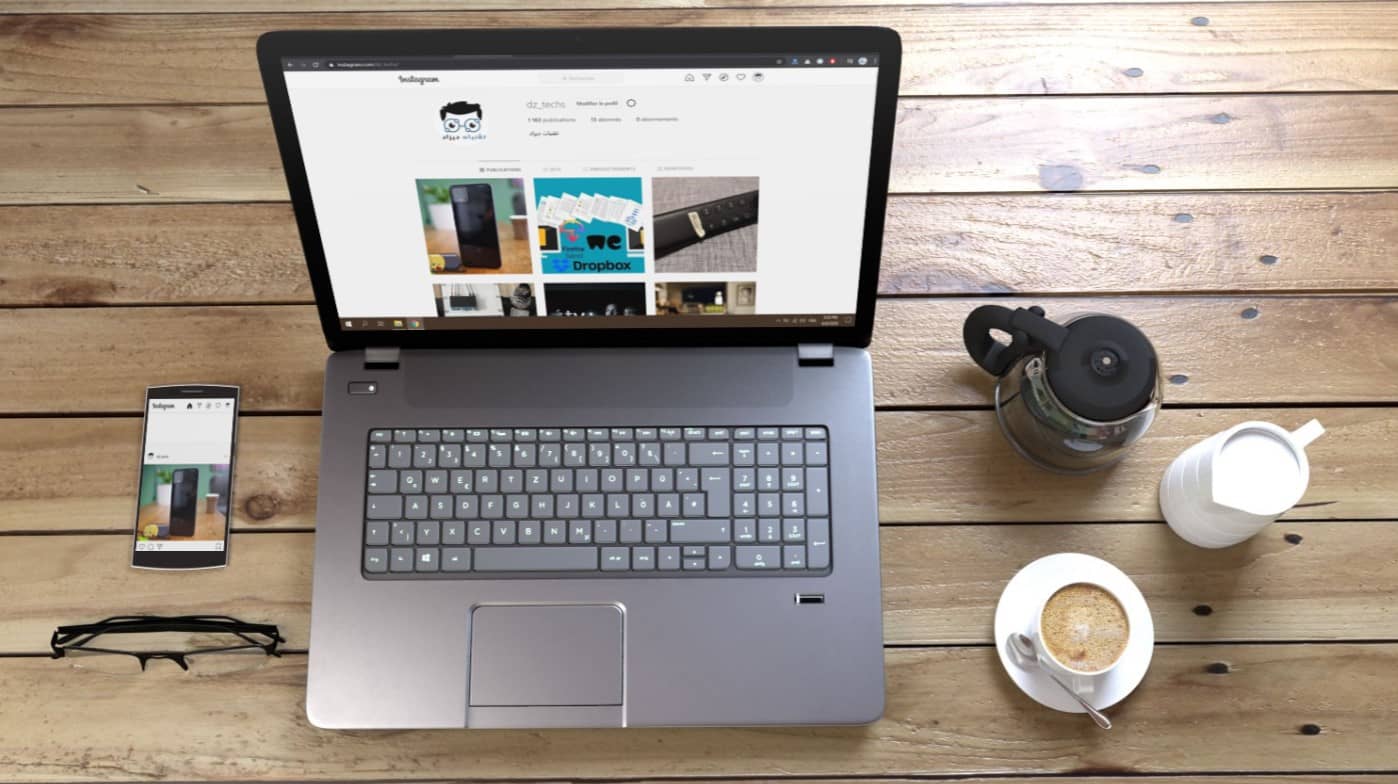
لنكن صادقين ، ربما يقوم معظمكم بتعديل الصور ومقاطع الفيديو على سطح المكتب باستخدام تطبيقات مثل Photoshop أو FCP. في هذه الحالة ، ليس لديك خيار آخر سوى نقل الملفات إلى هاتفك ثم تحميلها على Instagram. ومع ذلك ، أشعر أنه لا ينبغي للعالم الانتظار كثيرًا من أجل أن يرى صورك ، فلماذا لا تقوم بتحميلها على الفور من جهاز الكمبيوتر الخاص بك؟ حسنًا ، هناك بعض الطرق المُختبرة التي يُمكنك استخدامها. لذلك ، إليك كيفية النشر على Instagram من جهاز الكمبيوتر بنظام Windows أو جهاز Mac.
كيفية النشر على Instagram من جهاز الكمبيوتر
أول شيء يجب القيام به ، لكي تعمل هذه الطريقة ، تحتاج إلى تحويل حساب Instagram الشخصي الخاص بك إلى حساب احترافي.
إعداد الحساب الاحترافي / حساب منشئ المحتوى على Instagram
إذا كان لديك حساب شخصي ، فإن تحويله إلى حساب احترافي عملية بسيطة إلى حد ما ومجانية. افتح Instagram واضغط على علامة المزيد في أعلى اليمين. اضغط على الإعدادات في الأسفل. الآن ، انقر فوق الحساب ، وقم بالتمرير لأسفل وانقر فوق التبديل إلى الحساب الاحترافي. سيؤدي هذا إلى فتح رسالة مطالبة ، حدد التبديل إلى الحساب الاحترافي وستكون قد انتهيت. يمكنك تغييره إلى حساب شخصي أو حساب منشئ المحتوى في أي وقت باستخدام نفس الطريقة.
والفرق الوحيد بين الحسابات الشخصية والحسابات الاحترافية هو الأدوات التي يتم توفيرها. يمنحك حساب منشئ المحتوى أو الحساب الاحترافي المزيد من الأدوات. على سبيل المثال ، مقاييس حول مرات ظهور المشاركات ، وإحصاءات حول جنس الجمهور ، والفئة العمرية ، وبيانات عن نمو المتابعين ، وما إلى ذلك. هناك أيضًا خيار شارة يُساعد إذا كنت موسيقيًا أو فنانًا ، يمكن عرضها في ملفك الشخصي. كل هذه الميزات الإضافية هي طريقة رائعة لتحسين تجربة Insta الخاصة بك.
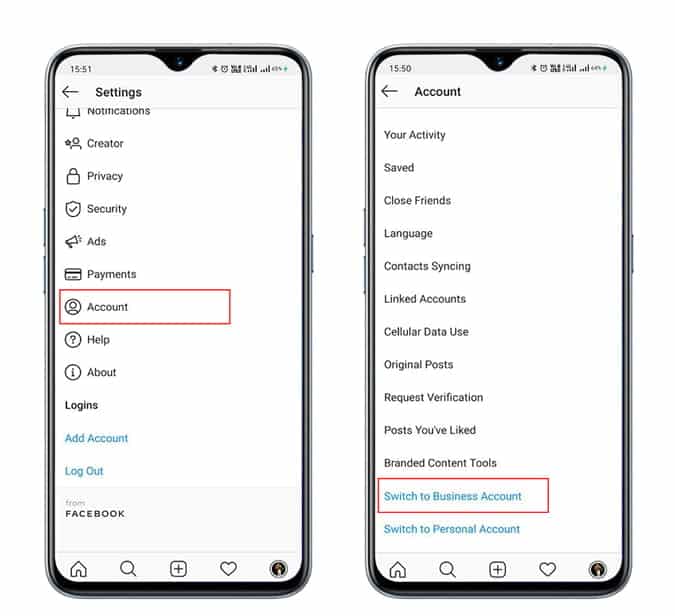
كيفية النشر على Instagram من جهاز الكمبيوتر
الخطوة 1: قبل المضي قدمًا لإنشاء ونشر المشاركات على Instagram ، تحتاج إلى ربط حساب Instagram الخاص بك بـ Creator Studio. افتح Creator Studio أولاً وانقر على شعار Instagram في الأعلى. ثم اكتب اسم المستخدم وكلمة المرور وقم بتسجيل الدخول.
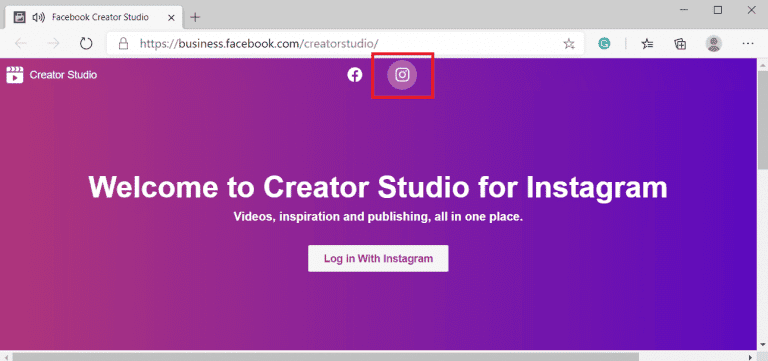
ستتم إعادة توجيهك إلى الصفحة الرئيسية لـ Creator Studio حيث يمكنك مشاهدة جميع القصص والمشاركات التي نشرتها جنبًا إلى جنب مع التاريخ والوقت وإبداءات الإعجاب والتعليقات. يُمكنك أيضًا النقر على أي مشاركة والتحقق من أدائها وانطباعها وعدد المتابعات وما إلى ذلك.
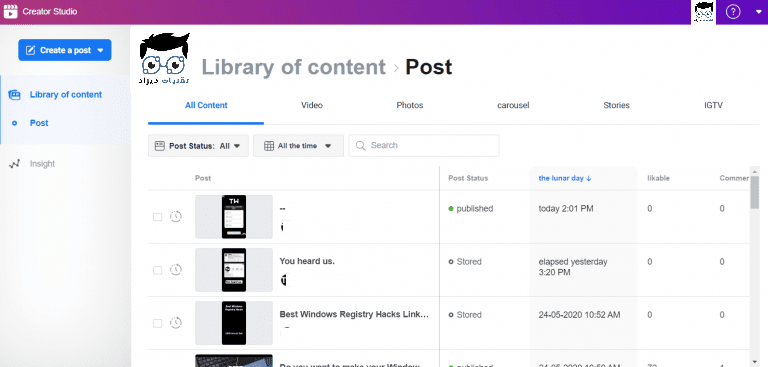
الخطوة 2: الآن ، إذا كنت تُريد نشر مشاركة ، فانقر على إنشاء مشاركة في الزاوية اليسرى العلوية من الشاشة. ستحصل على خيارين موجز Instagram و النشر على IGTV. انقر على موجز Instagram.
إذا كانت لديك حسابات مُتعددة متصلة ، فيمكنك تحديد الحساب الذي تُريد استخدامه لنشر المشاركة.
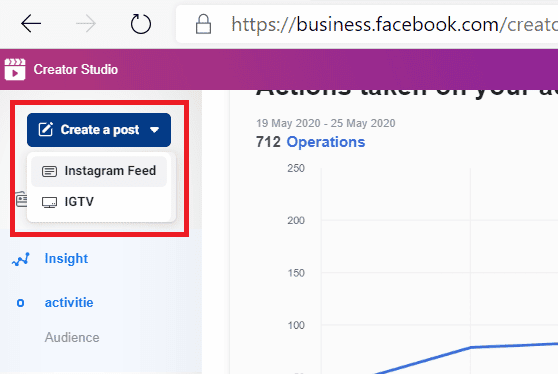
الخطوة 3: في مربع الحوار التالي ، أضف تسمية توضيحية ومكانًا لمشاركتك. المشاركة غير مكتملة بدون صور ، لذلك قم بالتمرير لأسفل وانقر فوق إضافة محتوى. يتوفر نفس الخيار في أعلى الصفحة.
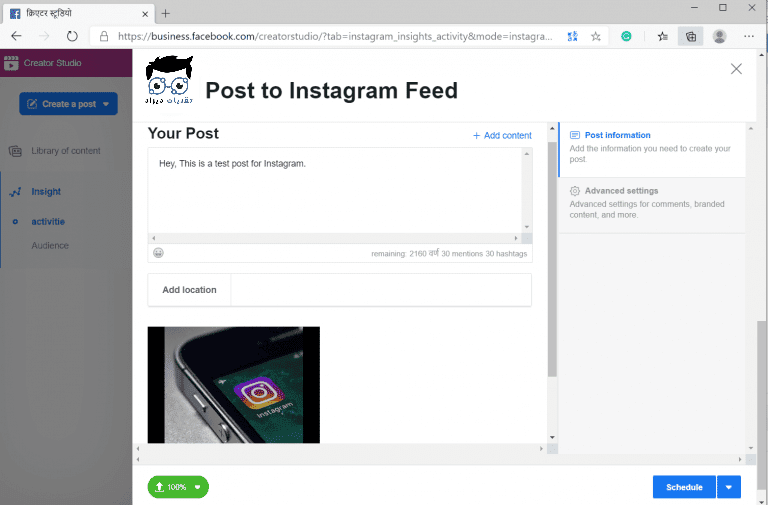
الخطوة 4: يمنحك Creator Studio طرقًا أكثر للنشر مقارنةً بتطبيق الهاتف. يُمكنك إما نشرها على الفور ، أو حفظها كمسودة حتى تتمكن من نشرها لاحقًا أو يمكنك جدولة المشاركة.
في حالة جدولة المشاركة ، انقر على الجدول الزمني ، ثم اختر التاريخ والوقت. سيؤدي هذا إلى نشر المشاركة تلقائيًا في ذلك الوقت المُحدد. إنها ميزة رائعة ، إذا كنت تُخطط لإطلاق منتجات مُتعددة محددة التوقيت ، لذا يُمكنك إنشاء مشاركة معاينة متعددة ونشرها.
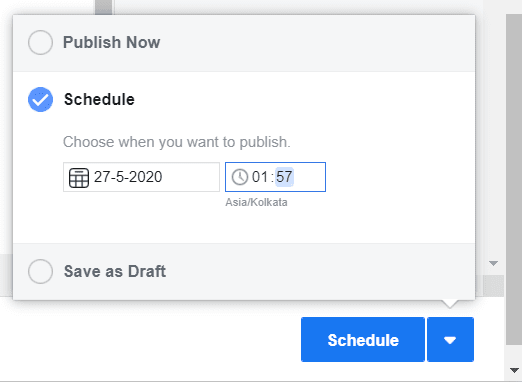
على غرار تطبيق الهاتف المحمول ، لديك خيار إعداد مسبق يُتيح لك إيقاف التعليقات على المشاركة. يمكنك أيضًا وضع علامة على شريك تجاري في هذا القسم. بهذه الطريقة سيتمكن شريكك أيضًا من عرض تحليلات المشاركة.
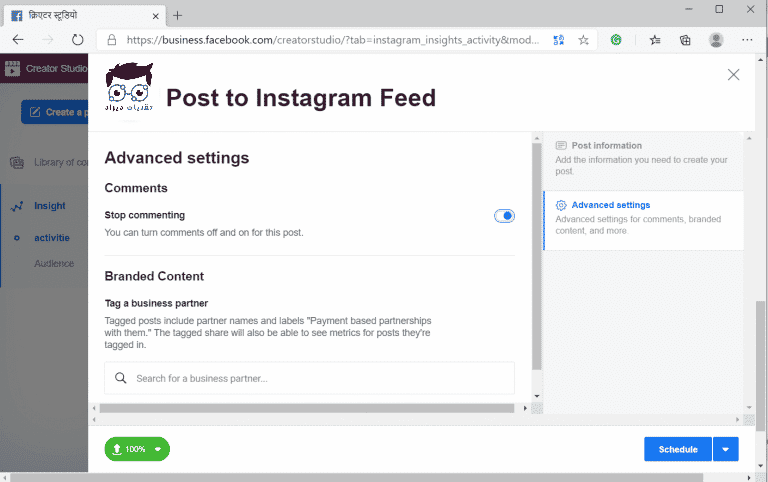
وظيفة أخرى مفيدة في Creator Studio هي المحرر ، الذي يُتيح لك اقتصاص الصورة في تنسيق مربع (1: 1) وتنسيق أفقي (1.91: 1) والتنسيق العمودي (4: 5).
أخيرًا ، انقر فوق نشر وستكون جاهزًا.
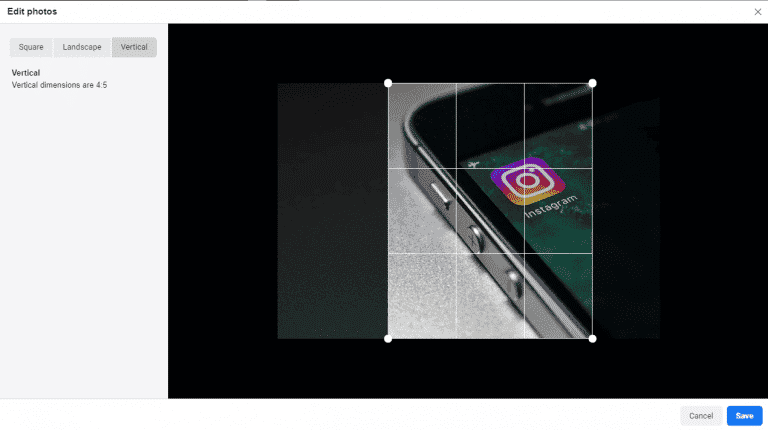
القيود
على الرغم من أن Creator Studio هو خيار رائع ، إلا أن له العديد من القيود أيضًا. الأبرز منها هو عدم القدرة على إضافة قصص Instagram وهي ميزة مفيدة للتفاعل السريع مع الجمهور. هذا يعني أنك لن تتمكن أيضًا من إضافة الملصقات ، وملفات GIF ، وملصقات الأسئلة ، وما إلى ذلك.
القيود الرئيسية الأخرى هي عدم وجود ميزات الالتقاط والتحرير. باستخدام الهاتف ، يُمكنك ببساطة التقاط صورة وتحريرها باستخدام محرر الصور. في الاستوديو ، سيتوجب عليك العيش بدون خيارات تحرير الصور وفلاتر الصور التي يُوفرها Insta.
أخيرًا ، يستخدم العديد من المستخدمين تطبيقات إضافية مثل Boomerang & Layout ، والتي ليس لها بديل على جهاز الكمبيوتر. الخيار الوحيد الذي تُرك لك هو استخدام تطبيق احترافي مثل Photoshop أو غيره من تطبيقات تحرير الصور عبر الإنترنت.
وظائف أخرى في منشئ محتوى Instagram
يؤدي النشر المُتكرر إلى تحميل عبء ثقيل على صدرك إذا لم تكن شخصًا يستخدم هاتفه معظم الوقت. ومع ذلك ، يُتيح لك منشئ محتوى Instagram أيضًا التحقق من أداء مقاطع الفيديو الخاصة بك ، واستكشاف التحليلات ، وما إلى ذلك. يُمكنك أيضًا النقر على أي مشاركة تم نشرها وتحرير النص أو الصورة أو علامات الهاشتاغ.
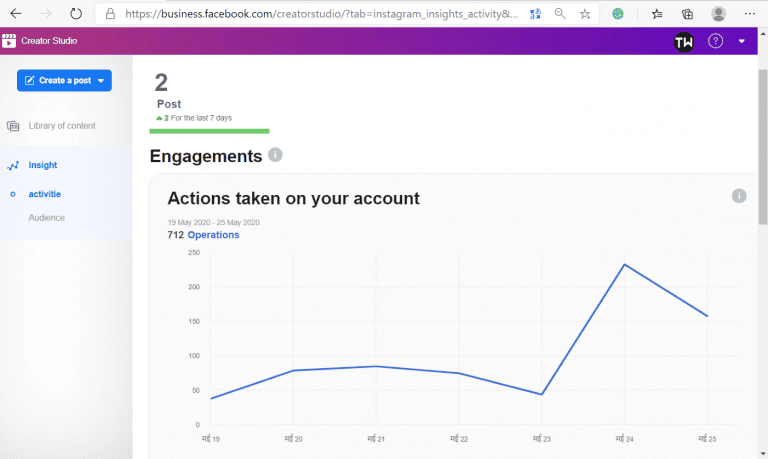
باستخدام قسم الإحصاءات ، يمكنك تتبع الأنشطة والتفاعلات وموقع الويب وزيارات الملف الشخصي.
ثانيًا ، هناك قسم للجمهور أيضًا يمنحك لمحة عن متابعيك ويُتيح لك تصفيتهم حسب العمر أو الجنس أو المدينة أو حسب بلد الحكمة أيضًا. لديك أيضًا حق الوصول إلى ميزة المراسلة. ومن ثم ، إذا كان لديك حساب شخصي ، فقد يكون الوقت المناسب للتبديل إلى حساب منشئ المحتوى.
الملاحظات الختامية
ومع ذلك ، أقترح استخدام كل من الهاتف وجهاز الكمبيوتر الخاص بك لإدارة Instagram الخاص بك حيث سيظل هاتفك في جيبك أينما كنت ، أليس كذلك؟ لديك أيضًا بدائل أخرى لتحميل المشاركات من جهاز الكمبيوتر الخاص بك مثل استخدام أداة الفحص على المتصفح أو تطبيقات الطرف الثالث مثل Flume لنظام macOS.







