روابط سريعة
تُتيح لك خدمة Google Drive الوصول إلى ملفاتك من أي مكان عبر السحابة ، ولكن قد لا تحصل على أقصى استفادة منها. سنعرض لك بعض إعدادات Drive التي يجب عليك تعديلها على الفور لنظام التشغيل Windows 10 والأجهزة المحمولة.
سواء كان يلزمك تغيير مجلد الحفظ الافتراضي ، أو تعديل الخطوط ، أو استخدام ملفاتك في وضع عدم الاتصال ، فإن هذه النصائح ستُساعدك على أن تكون مستخدم Drive أكثر كفاءة.
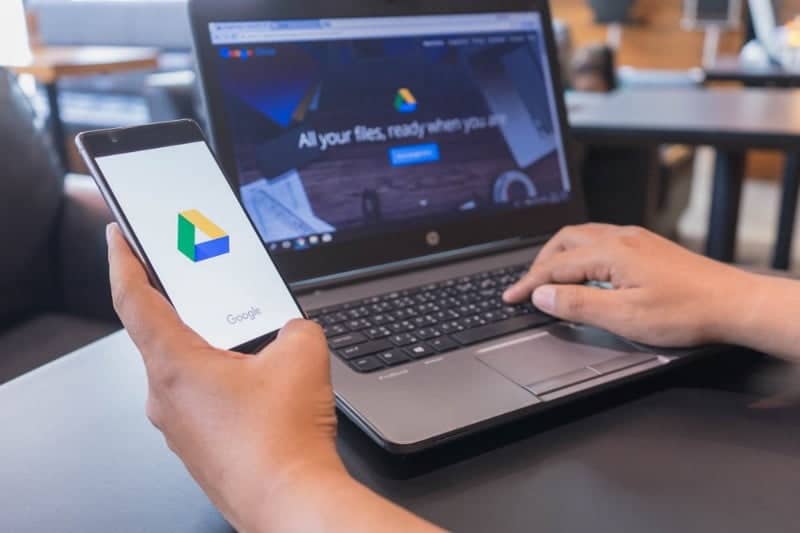
1. تعيين مجلد التخزين الافتراضي
تحتاج إلى وضع ملفاتك يدويًا في مجلد Google Drive المحلي الخاص بك حتى تتم مزامنتها مع السحابة. يُمكن أن يكون هذا مرهقًا عندما يُحدد Windows مكان التخزين ليكون مجلد المستندات افتراضيًا. يُمكن تغييره بحيث يكون مجلد التخزين الافتراضي هو مجلد Google Drive وليس مجلد المستندات.
اضغط على مفتاح Windows + E لفتح مستكشف الملفات. من القائمة اليمنى ، انقر بزر الماوس الأيمن فوق مجلد المستندات وانقر فوق خصائص. انتقل إلى علامة التبويب “المكان” وانقر فوق نقل.
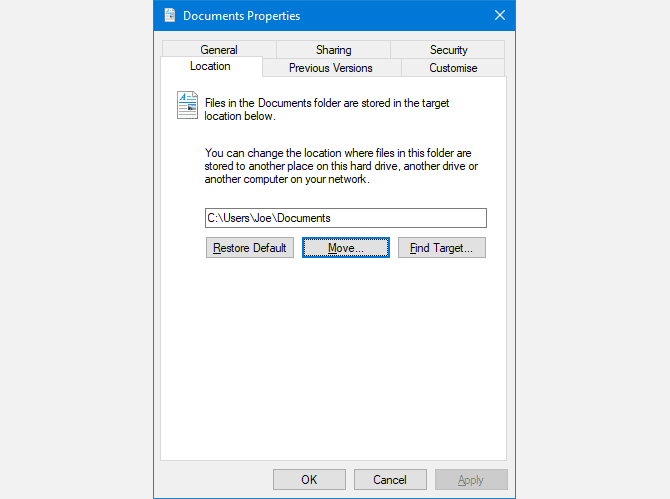
سيتم فتح نافذة جديدة. انقر فوق Google Drive من القائمة اليمنى ، ثم انقر فوق تحديد مجلد. انقر فوق “موافق” للتأكيد.
أخيرًا ، سيتم سؤالك عما إذا كنت تُريد نقل ملفاتك من المكان القديم إلى المكان الجديد. إذا كنت ترغب في ذلك ، حتى تتم مزامنة مجلد المستندات مع Drive على الفور ، انقر فوق “نعم” للمتابعة.
2. استخدام الملفات دون اتصال
إذا كنت تستخدم Google Drive على جهاز الكمبيوتر الخاص بك ، فلن تحتاج إلى القيام بأي شيء خاص لاستخدام الملفات في وضع عدم الاتصال. افتحها وقُم بتعديل بالشكل الذي يحلو لك وسيتم مزامنتها في المرة التالية التي تتصل فيها. للحصول على نفس الشيء على متصفحك ، تختلف عملية الإعداد قليلاً.
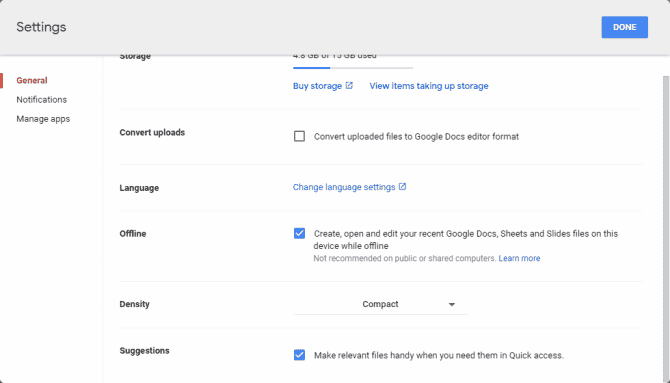
أولاً ، ستحتاج إلى استخدام Google Chrome. قم بتشغيله وتثبيت إضافة مستندات Google بلا اتصال بالإنترنت. انتقل إلى Google Drive ، وانقر فوق رمز الإعدادات في أعلى يمين الشاشة ، وانقر فوق الإعدادات.
في الجزء عام ، حدد المربع بجوار إنشاء وفتح وتعديل ملفات المستندات وجداول البيانات والعروض التقديمية الأخيرة من Google على هذا الجهاز أثناء عدم الاتصال بالإنترنت. أخيرًا ، انقر فوق تم.
سترى رسالة تُوضح أنه يتم تحديث تغييراتك ، وستختفي بمجرد اكتمال العملية.
3. تحقق من أذونات التطبيقات
يُمكن ربط التطبيقات بـ Google Drive التي تخدم مجموعة متنوعة من الأغراض. يمكنك الحصول على تطبيقات وظيفية تُتيح لك القيام بأشياء مثل إرسال الفاكس وتوقيع المستندات أو إنشاء مخططات انسيابية. يُمكنك أيضًا ربط التطبيقات الأخرى لاستخدام Google Drive كمرفق تخزين — تُعد النسخ الاحتياطية للمحادثات في WhatsApp مثالًا شائعًا على ذلك.
من الحكمة التحقق من التطبيقات التي تم إقرانها بحساب Google Drive الخاص بك. ربما أضفت شيئًا عن طريق الخطأ أو لم تعد بحاجة إليه. إذا كان الأمر كذلك ، فليس هناك حاجة لوصول التطبيق إلى حسابك أو استخدام بياناتك.
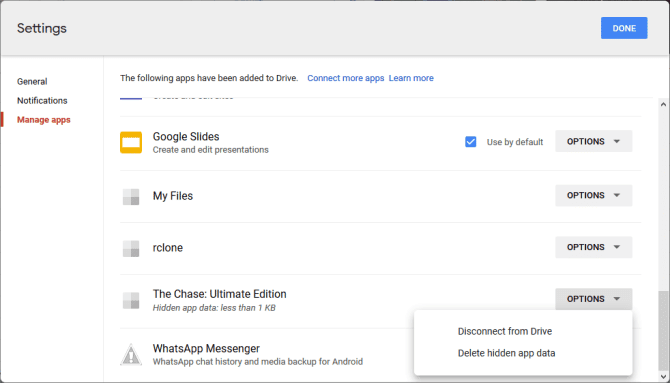
لإدارة التطبيقات التي قُمت بتوصيلها ، افتح Google Drive وانقر فوق رمز الإعدادات في أعلى يمين الشاشة ، ثم انقر فوق الإعدادات. قم بالتبديل إلى نافذة إدارة التطبيقات من شريط التنقل الأيمن. هنا سترى قائمة بجميع تطبيقاتك.
يُمكنك استخدام القائمة المنسدلة للوصول إلى خيارات لإلغاء التوصيل من Drive وإزالة التطبيق بالكامل. إن أمكن ، ستتمكن أيضًا من حذف بيانات التطبيق المخفية. هذا يعني أن التطبيق يستخدم تخصيص البيانات ، لكنه لن يظهر في قائمة الملفات القياسية. انقر فوق تم عند الانتهاء.
4. النسخ الاحتياطي لبيانات الهاتف تلقائيًا
يُمكن لـ Google Drive إجراء نسخ احتياطي لبيانات الهاتف الذكي تلقائيًا ، مثل رسائل SMS وإعدادات الجهاز. يُعد هذا مفيدًا إذا فقدت هاتفك أو كنت تُريد نقل البيانات إلى جهاز جديد. بالإضافة إلى ذلك ، من المهم دائمًا إجراء نسخ احتياطي لهاتفك الذكي.
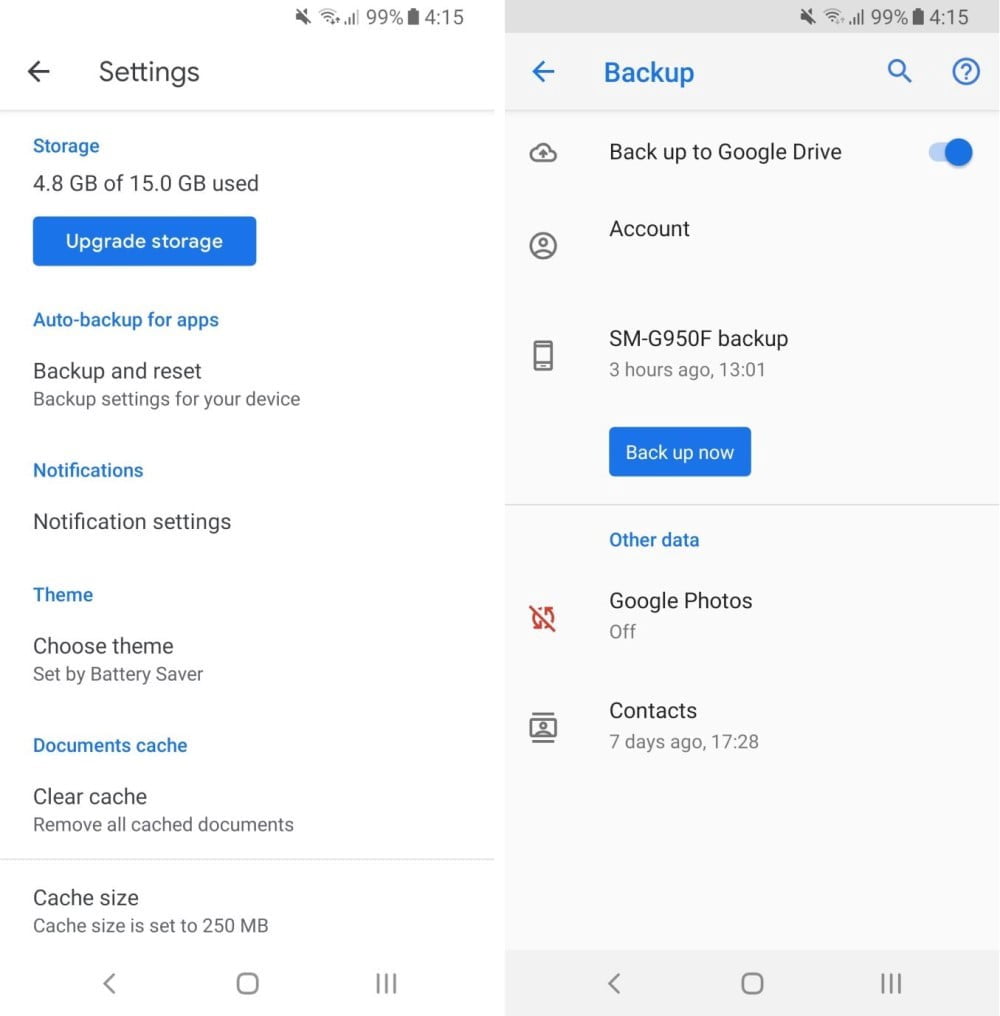
افتح تطبيق Google Drive واضغط على أيقونة القائمة أعلى اليسار. انتقل إلى الإعدادات -> النسخ الاحتياطي وإعادة التعيين (أو ببساطة النسخ الاحتياطي على iPhone) ثم قُم بتمكين النسخ الاحتياطي إلى Google Drive.
5. تعيين تنسيق المستند الافتراضي
عند بدء مستند جديد ، هل تقوم دائمًا بتغيير الخط إلى شيء آخر؟ وفر على نفسك هذه المهمة بالإضافة إلى بضع ثوان لأنه يُمكنك تعيين خط مُعين كخط افتراضي.
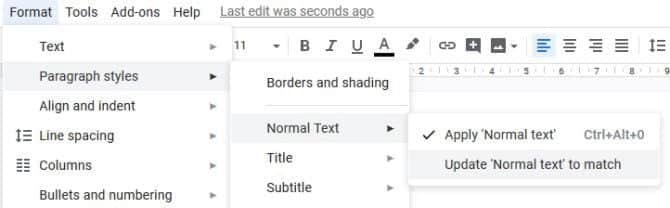
أولاً ، افتح مستندًا في مُحرّر مستندات Google. اكتب شيئًا ما ، ثم قم بتحديده. قم بتعيين التنسيق الذي تُريده للخط باستخدام القوائم المنسدلة. ثم انتقل إلى التنسيق -> أنماط الفقرة -> نص عادي -> تحديث “النص العادي” للتوافق.
احتفظ بالنص مُحددًا وانتقل إلى تنسيق -> أنماط الفقرة -> خيارات -> حفظ كأنماطي الافتراضية. مُنجز! الآن ستستخدم جميع المستندات الجديدة هذا التنسيق.
6. تغيير إعدادات الإشعارات
يُمكنك اختيار الحصول على إشعارات متنوعة من Google Drive. في إصدار الويب ، تقتصر خياراتك على تمكين أو تعطيل إشعارات البريد الإلكتروني. للقيام بذلك ، قم بتسجيل الدخول إلى Google Drive وانقر فوق رمز الإعدادت. انتقل إلى الإعدادات ، وقم بالتبديل إلى جزء الإشعارات ، ثم حدد المربع. أخيرًا ، انقر فوق تم.
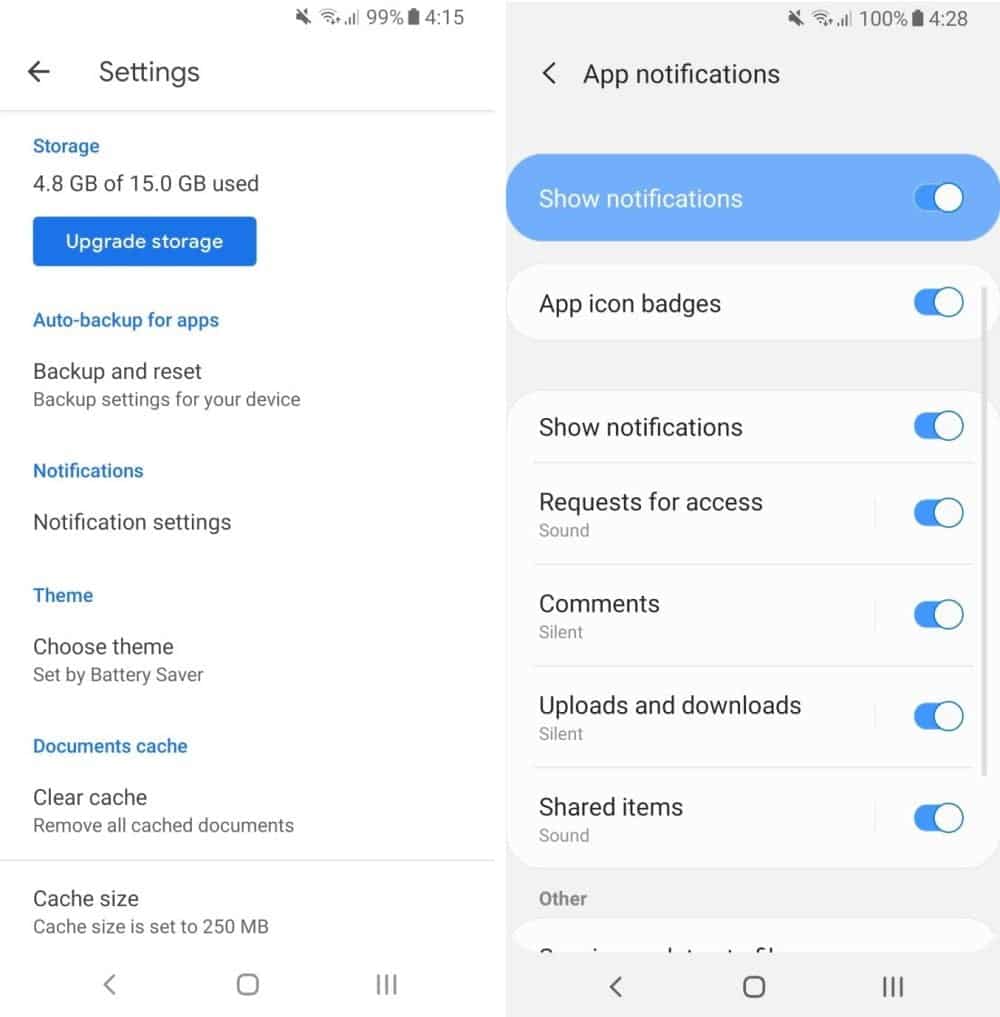
على Android و iOS ، تكون خيارات التخصيص أفضل. قم بتشغيل Google Drive على هاتفك ، انقر فوق رمز القائمة 
هنا ، يُمكنك تغيير الإعدادات مثل ما إذا كنت تريد عرض الإشعارات ، وما الذي سيتم إعلامك به تحديدًا ، وما إذا كنت تُريد تمكين الرنين والاهتزاز.
7. تعيين تطبيقات لأنواع ملفات معينة
سوق Chrome الإلكتروني مليء بالتطبيقات المُفيدة التي يمكنك ربطها بـ Google Drive. ستفتح بعض هذه التطبيقات أنواع ملفات معينة مثل ملفات PDF. فكر في الأمر مثل كيف يمكن لجهاز الكمبيوتر الخاص بك فتح ملفات الموسيقى في جميع أنواع مُشغّلات الوسائط المختلفة.
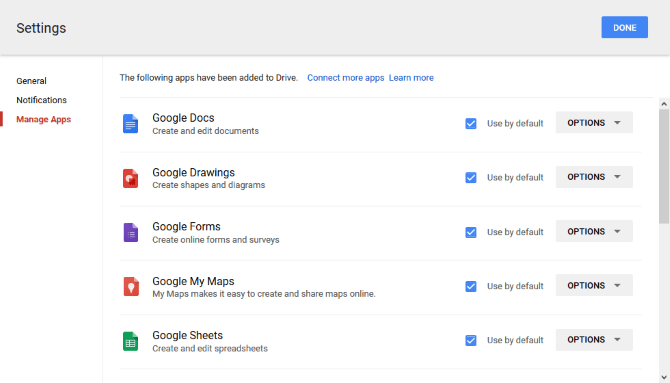
إذا كانت لديك تطبيقات مثبتة وتريد تعيين أحد التطبيقات ليكون التطبيق الافتراضي لفتح نوع معين من الملفات ، فمن السهل تغييره. قم بتسجيل الدخول إلى Google Drive ، وانقر فوق رمز الإعدادات ، وانقر فوق الإعدادات ، ثم إدارة التطبيقات.
قم بالتمرير إلى التطبيق الذي ترغب في إدارته وحدد خانة الاختيار لاستخدامه افتراضيًا. بالطبع ، قم ببساطة بإلغاء تحديد هذا المربع لإزالة الإعداد الافتراضي.
8. تعيين حساب Google الأساسي
إذا كان لديك عدة عناوين بريد إلكتروني مُتصلة بحساب Google الخاص بك ، فقد تجد نفسك تقوم بالتبديل باستمرار بينها للوصول إلى حساب Drive الذي تُريده. هذا لأن Google تستخدم الحساب الأول الذي تسجّل الدخول إليه كحساب افتراضي. يُمكنك إعادة تعيينه.
أولاً ، انتقل إلى Google ، وانقر فوق رمز ملفك الشخصي في أعلى يمين الشاشة ، وانقر فوق تسجيل الخروج من جميع الحسابات. الآن ، انتقل إلى Google Drive وقم بتسجيل الدخول بالحساب الذي ترغب في استخدامه كحساب أساسي. سيكون هذا الآن حساب Drive الذي يتم تحميله أولاً. بمجرد الانتهاء ، يُمكنك تسجيل الدخول إلى باقي حساباتك.
هل انتبهت إلى إعدادات Drive مُؤخرًا؟
نأمل أن تكون قد تعلمت شيئًا جديدًا من النصائح التي أوضحناها هنا. سوف تُساعدك على أن تكون مستخدمًا أكثر كفاءة لـ Google Drive.
تذكر أنَّ Google Drive هي خدمة تتطور باستمرار ، لذا من المفيد البحث في الإعدادات بين الحين والآخر لمعرفة الجديد.







