إذا كنت تبحث عن توفير الوقت ، خاصة إذا كنت تُواجه صعوبة في عدم إنجاز المهام ، فقد ترغب في إلقاء نظرة على بعض الاختصارات المُوفرة للوقت التي يُمكنك استخدامها. هذا صحيح بشكل خاص إذا كنت تملأ الكثير من بياناتك عبر الإنترنت بشكل مُتكرر ، في النماذج عبر الإنترنت أو في عربات التسوق.
بالنسبة لمُستخدمي Google Chrome ، هناك وظيفة واحدة سهلة وموفرة للوقت يُمكنك استخدامها لتوفير الوقت على الإنترنت — الملء التلقائي. يُمكنك استخدامها لملء كلمات المرور وبيانات النماذج الأخرى التي حفظتها بشكل آمن ، مثل عنوان منزلك أو تفاصيل بطاقة الائتمان. إذا كنت مُستخدمًا جديدًا لمتصفح Chrome ، فإليك كل ما تحتاج لمعرفته حول الملء التلقائي لـ Google Chrome.
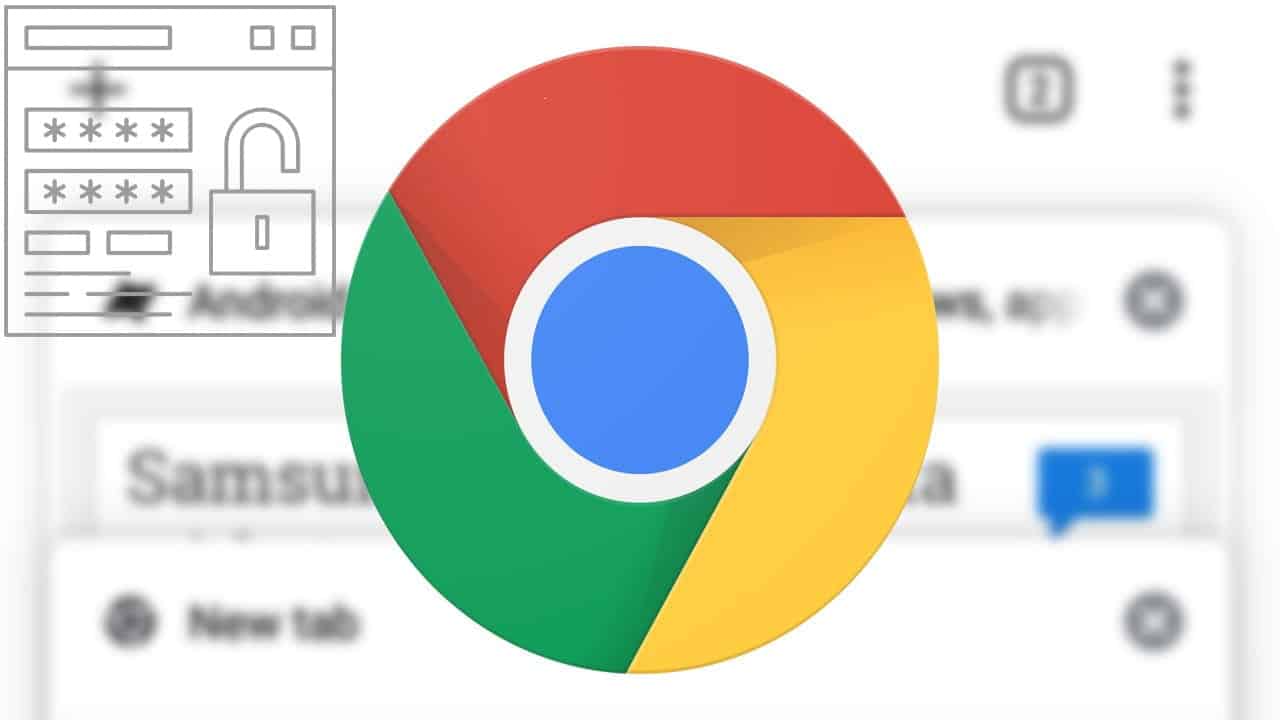
ما هي الملء التلقائي لـ Google Chrome؟
تم تصميم الملء التلقائي لـ Google Chrome كإجراء لتوفير الوقت. لها غرض واحد: ملء التفاصيل التي تستخدمها عادة على مواقع الويب. ستملأ اسمك وعنوانك وتفاصيل الدفع في عربات التسوق ، بينما تسمح لك أيضًا بتسجيل الدخول بسرعة إلى مواقع الويب المُفضلة لديك عن طريق ملء تفاصيل اسم المستخدم وكلمة المرور تلقائيًا.
هناك مزايا وعيوب لتمكين هذه الوظيفة في مُتصفحك. المزايا واضحة – ستُوفر لك الوقت وتجعل تجربة التصفح أكثر أمانًا ، مما يسمح لك بحفظ واستخدام كلمات مرور أكثر تعقيدًا لمواقع الويب الأكثر استخدامًا ، بالإضافة إلى الحفاظ على أمان بياناتك الشخصية الأخرى.
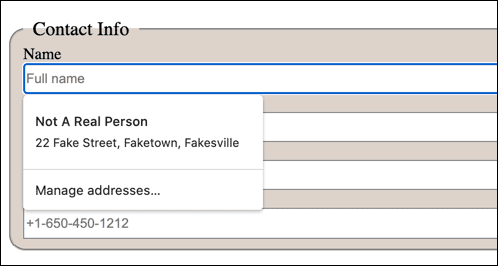
لسوء الحظ ، قد تكون أيضًا عيبًا. إذا كنت تحفظ تفاصيل الدفع (مثل معلومات بطاقتك الائتمانية) على Chrome ، فإنك تُعرّض بياناتك للخطر إذا تعرض جهاز الكمبيوتر الخاص بك للاختراق ، على الرغم من أن Chrome يقوم بتشفير بياناتك الشخصية.
بالطبع ، قد تُفضل استخدام الملء التلقائي لـ Google Chrome للبيانات الأقل حساسية دون أن يثبت أن هذا يمثل مشكلة كبيرة. إذا وجدت نفسك تحفظ بيانات حساسة ، فيُمكنك دائمًا إزالتها لاحقًا أو تعطيل الملء التلقائي في Chrome تمامًا.
كيفية إعداد الملء التلقائي لـ Google Chrome
لاستخدام ميزة الملء التلقائي في Chrome ، ستحتاج أولاً إلى التأكد من أنها تم إعدادها لحفظ النوع الصحيح من البيانات. يُمكن استخدام الملء التلقائي لحفظ كلمات المرور وتفاصيل الدفع وعناوين إقامتك وأشكال أخرى من تفاصيل الاتصال.
يُمكنك الوصول إلى هذه الإعدادات من خلال النقر على رمز المزيد 
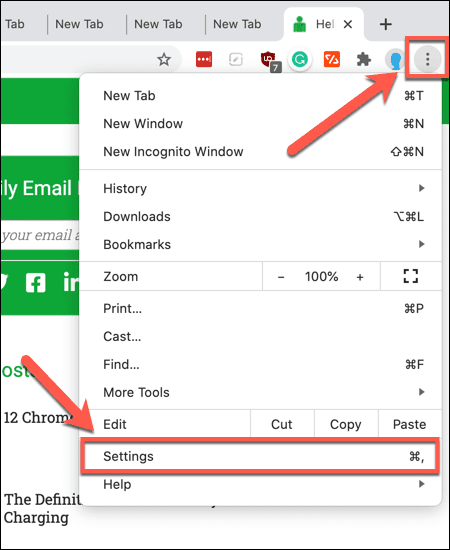
في قائمة إعدادات Chrome ، يُمكنك الوصول إلى الإعدادات المختلفة للملء التلقائي ضمن فئة الملء التلقائي. انقر فوق كلمات المرور 


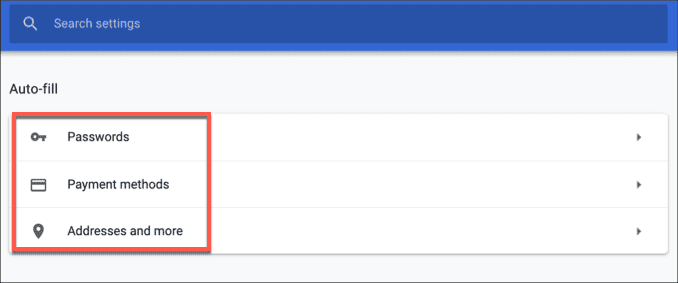
في قسم كلمات المرور 
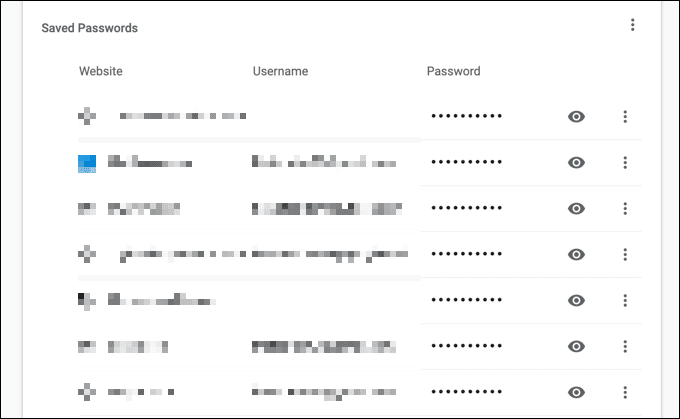
إذا كُنتَ تُريد أن تعمل هذه الميزة تلقائيًا ، ودعوتك إلى الملء التلقائي للنماذج على مواقع الويب المختلفة ، فتأكد من تمكين مفتاح التبديل بجوار عرض حفظ كلمات المرور. يُمكنك أيضًا تمكين تسجيل الدخول التلقائي إلى مواقع الويب المحفوظة عن طريق التأكد من تمكين مفتاح التبديل بجوار تسجيل الدخول التلقائي.
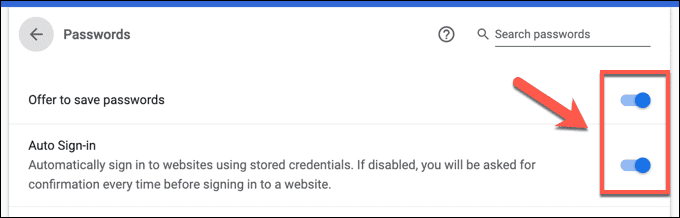
ضمن قائمة طرق الدفع 
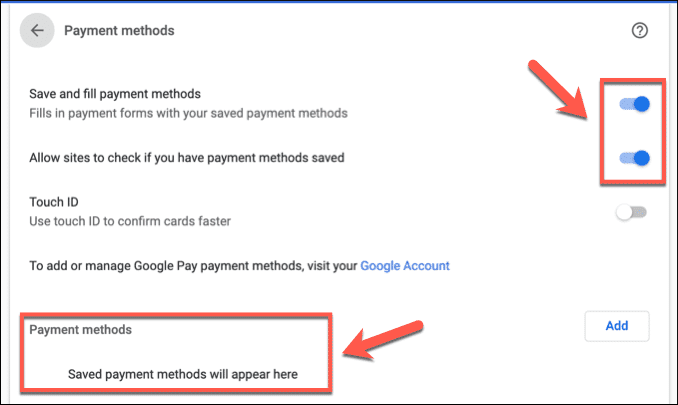
إذا كان جهازك يحتوي على مُستشعر لبصمات الأصابع (على سبيل المثال ، Macbook Pro) ، فيُمكنك تمكين Touch ID كطريقة مُصادقة عن طريق تمكين مفتاح التبديل بجوار Touch ID.
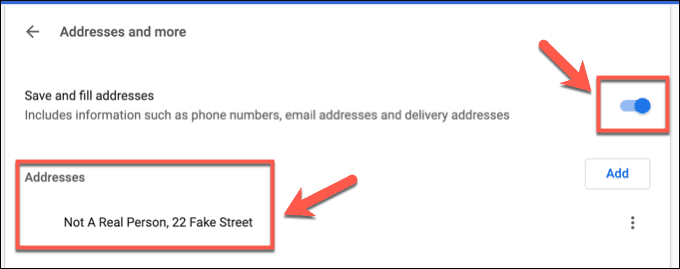
بالنسبة للعناوين وأرقام الهواتف والأنواع الأخرى من تفاصيل الاتصال ، ستحتاج إلى الوصول إلى قائمة العناوين والمزيد 
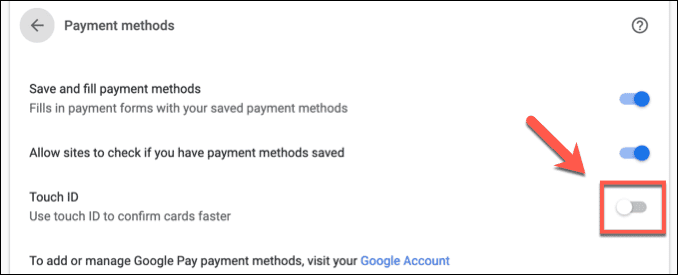
حذف بيانات الملء التلقائي الموجودة في Chrome
هناك عدة طرق يُمكنك من خلالها حذف بيانات الملء التلقائي في Google Chrome. على سبيل المثال ، قد ترغب في إزالة جزء معين من البيانات المحفوظة مثل كلمة مرور أو عنوان ، وهو ما يُمكنك القيام به من قائمة إعدادات Chrome. يُمكنك أيضًا إزالة جميع بيانات الملء التلقائي المحفوظة من الملف الشخصي لـ Chrome.
لإزالة أجزاء فردية من بيانات الملء التلقائي في Chrome ، ستحتاج إلى الوصول إلى إعدادات الملء التلقائي عن طريق النقر على رمز المزيد 
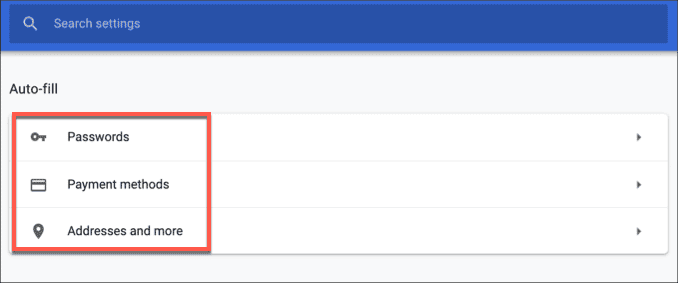
في كل من قوائم فئة الملء التلقائي ، سترى رمز المزيد 

إذا كنت تُريد إزالة جميع بيانات الملء التلقائي من ملفك الشخصي في Chrome ، فستحتاج إلى مسح بيانات المُتصفح. للقيام بذلك ، انقر فوق رمز المزيد 
مزيد من الأدوات -> محو بيانات التصفح.
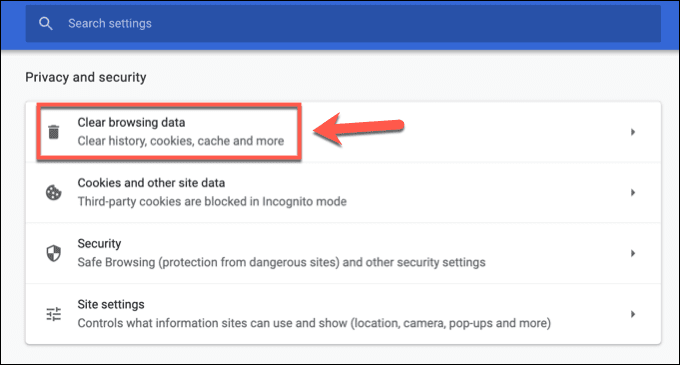
في نافذة مسح بيانات التصفح ، انقر فوق علامة التبويب خيارات مEتقدمة. ستحتاج إلى تعيين النطاق الزمني الذي تُريد إزالة بياناته. لإزالة جميع بيانات الملء التلقائي ، تأكد من تحديد كل الوقت من القائمة المُنسدلة النطاق الزمني.
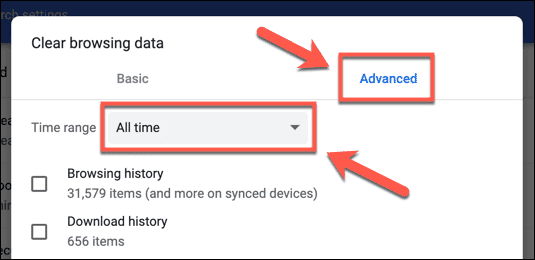
ستحتاج إلى التأكد من تحديد مُربعات اختيار الملء التلقائي لبيانات النموذج وكلمات المرور ومربعات اختيار بيانات تسجيل الدخول الأخرى. يُمكنك أيضًا مسح بيانات تصفح Chrome الأخرى في نفس الوقت.
إذا كنت تُريد مسح بيانات الملء التلقائي فقط ، فتأكد من إلغاء تحديد جميع مربعات الاختيار الأخرى. بمجرد أن تكون مُستعدًا لحذف بيانات الملء التلقائي في Chrome ، انقر على زر مسح البيانات. إذا كنت تمسح جميع بيانات المتصفح ، فقد يستغرق هذا بعض الوقت حتى يكتمل.
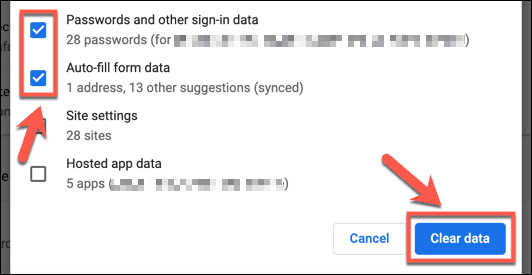
بمجرد مسح بيانات الملء التلقائي ، ستحتاج إلى التأكد من تعطيل كل فئة من فئات الملء التلقائي في قوائم فئة الملء التلقائي من قائمة إعدادات Chrome لضمان عدم حفظ المزيد من البيانات تلقائيًا.
استخدام Google Chrome Autofill بشكل فعال
تُعد الملء التلقائي في Chrome ميزة رائعة لتوفير الوقت للمستخدمين العاديين والمُحترفين على حدٍ سواء. إنها مُفيدة بشكل خاص إذا كنت قلقًا بشأن أمان كلمة المرور ، خاصةً أنها بمثابة مدير كلمات مرور مُضمن لحسابك على Google. يُمكنك استخدام ميزة الملء التلقائي المُماثلة على أجهزة Android أيضًا.
تتوفر ميزات مماثلة للمتصفحات الأخرى. إذا كنت تستخدم Firefox ، فيُمكنك جعل Firefox أكثر أمانًا عن طريق إضافة كلمة مرور رئيسية لتخزين معلومات تسجيل الدخول الشائعة لموقع الويب وبيانات النموذج. بالطبع ، إذا كنت قلقًا بشأن أمان بياناتك ، فيمكنك دائمًا مسح بيانات مُتصفحك لإخفاء معلوماتك المُهمة عن المُتطفلين.







