روابط سريعة
بينما تم وصف Generative Fill في إصدار Photoshop التجريبي كأداة رائعة لتعديل الصور بشكل أكثر إبداعًا ، لم يكن هناك الكثير من الحديث عن استخدامها في المهام اليومية مثل إخفاء الكائنات. ولكن يُمكن إعتبارها أداة رائعة لإزالة الحواف الخشنة والهالات عند تبديل الخلفيات أو إنشاء مواد مُركبة.
في هذه المقالة ، سنعرض لك النتائج المذهلة التي يُمكنك تحقيقها باستخدام Generative Fill لإزالة الهالات وإصلاح الحواف الخشنة. هيا بنا نبدأ. تحقق من طرق لاستخدام Generative Fill لتحسين صورك في Photoshop.

كيفية إصلاح الحواف الخشنة والهالات باستخدام Generative Fill

يمكن أن تكون Generative Fill بمثابة حل سحري للمُشكلات التي قد تنشأ عند صنع المواد المُركبة أو تبديل الخلفيات. غالبًا ما تكون هناك حواف خشنة وتأثير هالة عند قص كائن ووضعه على خلفية داكنة أو ساطعة.
في بعض الأحيان ، سيعمل استخدام أداة Smudge لإزالة الهالات ، ولكن هناك قيودًا مع كل أداة مُتاحة ، خاصةً عندما يتعلق الأمر بالخلفيات المُعقَّدة والشَعر المُنتشر. يُعد تجانس الحواف وإزالة الهالات حلاً سهلاً عند استخدام Generative Fill في كثير من الحالات.
والتي سنقوم بإزالة الخلفية وإضافة طبقة تعبئة سوداء لتوضيح مكان ظهور الحواف الخشنة. ثم سنستخدم أداة Lasso لتحديد الحواف وتنعيمها باستخدام Generative Fill.
- حدد Remove background من شريط القائمة العائم.
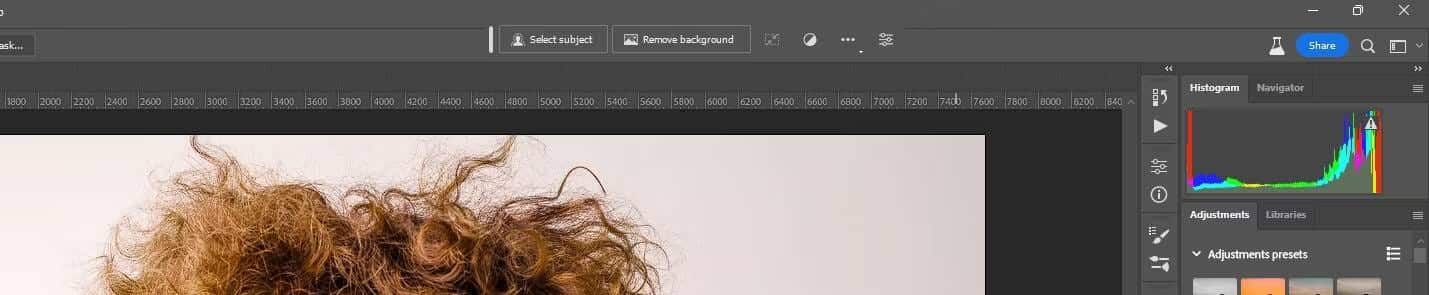
- قم بإنشاء طبقة ضبط بـ Solid Color من الخيارات الموجودة في الركن الأيمن السفلي.
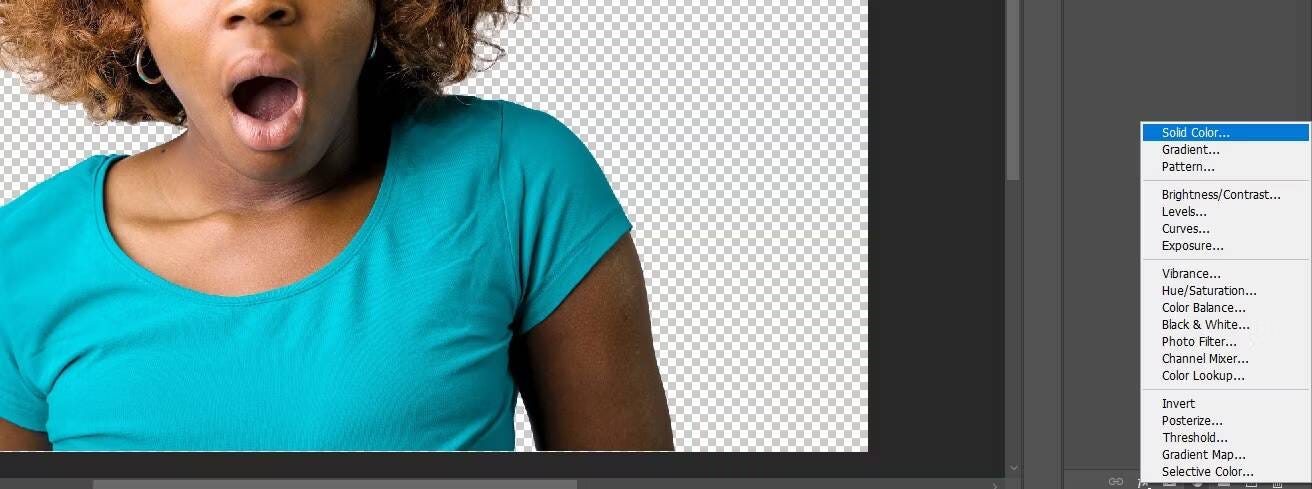
- في مربع Color Picker ، اختر الأسود عن طريق سحب الدائرة لأسفل إلى الزاوية اليسرى. ثم انقر فوق “موافق”.
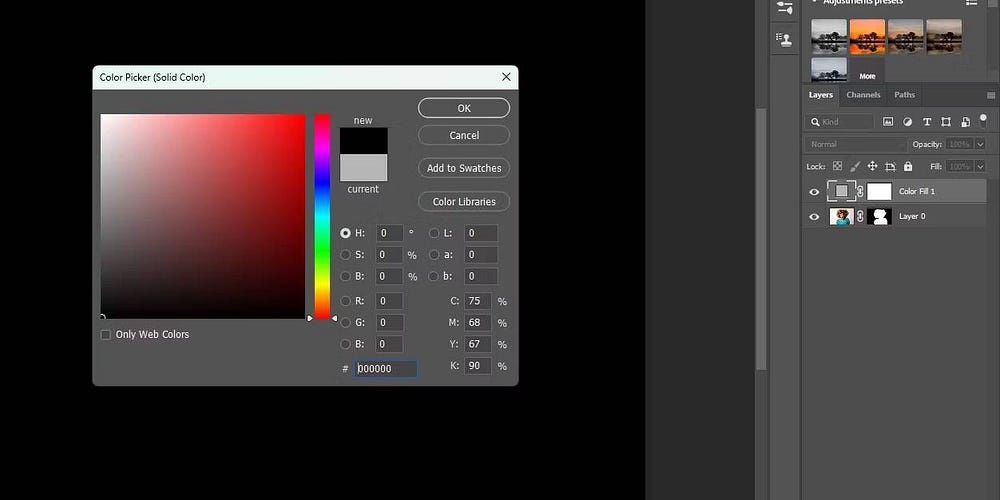
- انقر واسحب طبقة Color Fill بحيث تكون أسفل طبقة Layer 0.

- انقر فوق طبقة Layer 0 لتنشيطها. من المُهم أن يتم اختيار طبقة البكسل ، وإلا فلن تعمل Generative Fill.

- استخدم أداة Zoom (أو Ctrl++) للتكبير بنسبة 100% لعرض الحافة التي تُريد إصلاحها.
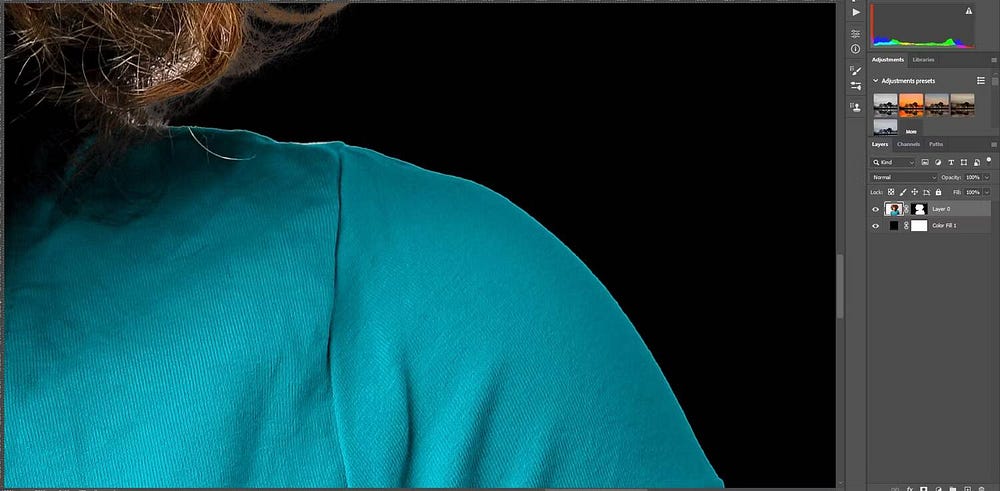
- استخدم أداة Lasso لتحديد الحافة. تأكد من تضمين بعض القماش بالإضافة إلى الخلفية في التحديد ؛ سيساعد هذا في تحسين حسابات Generative Fill.

- انقر فوق Generative Fill.
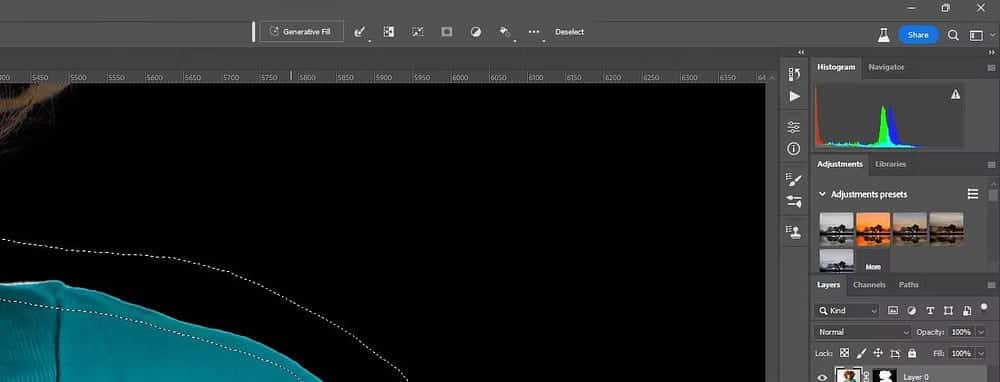
- اترك حقل النص فارغًا دائمًا في المحاولة الأولى. انقر فوق إنشاء.
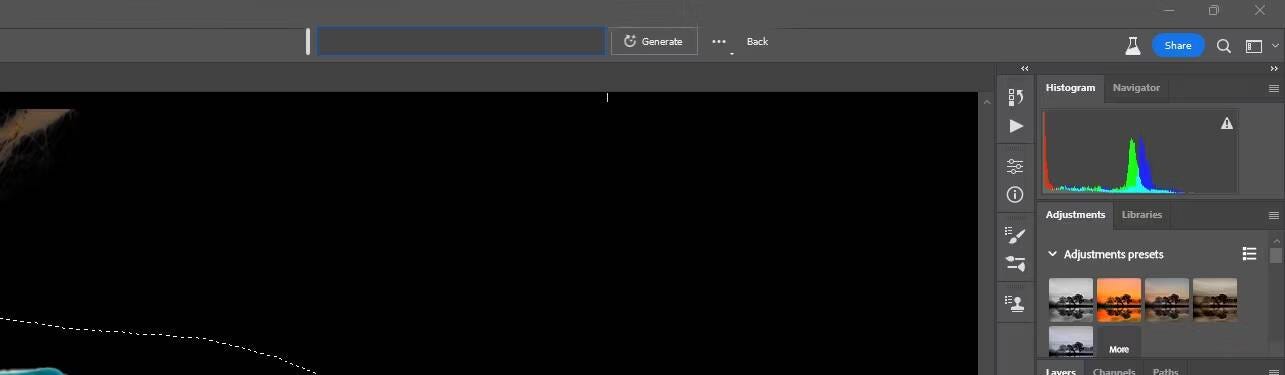
سيكون لديك عادة ثلاثة خيارات للاختيار من بينها عند استخدام التعبئة العامة. حصلنا على أفضل نتيجة من الخيار الأول.
قبل:
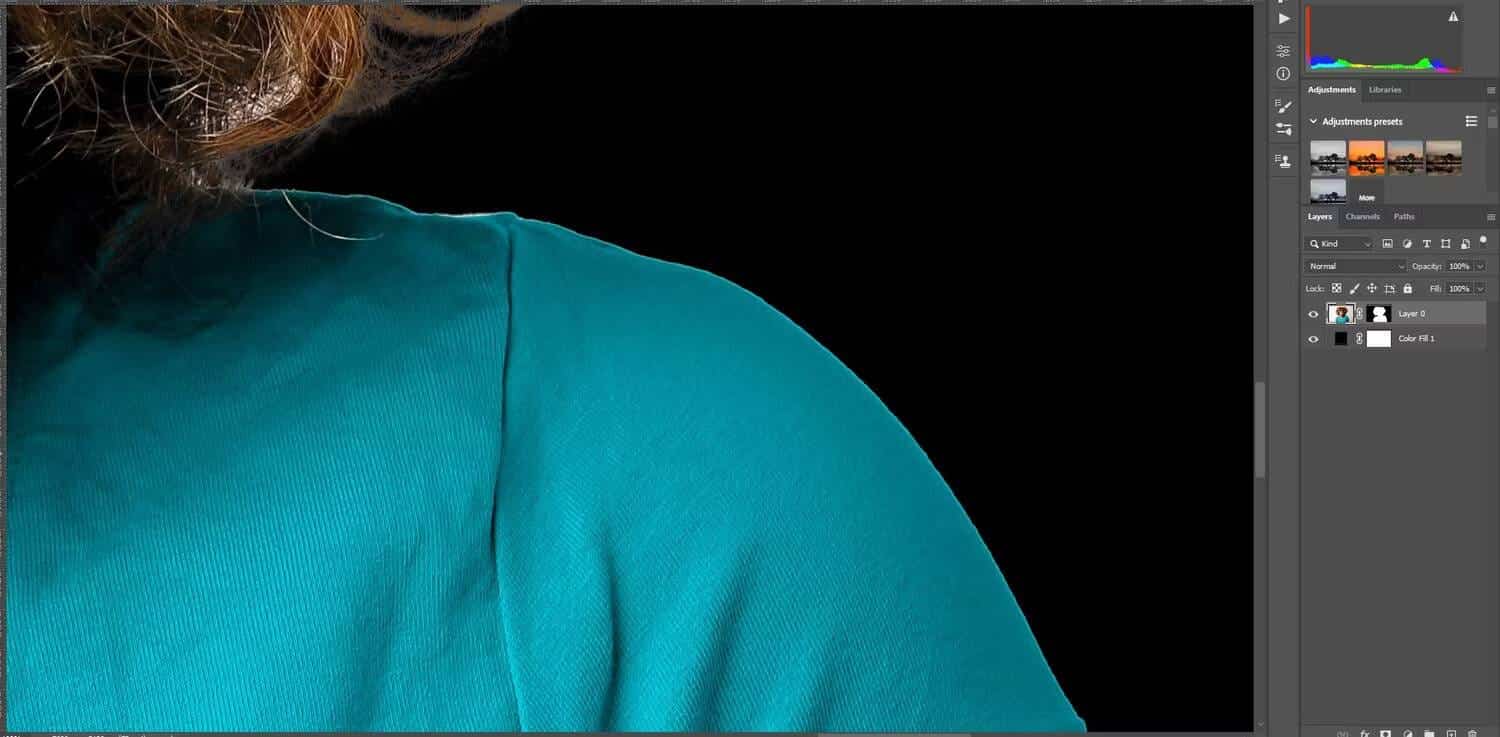
بعد:
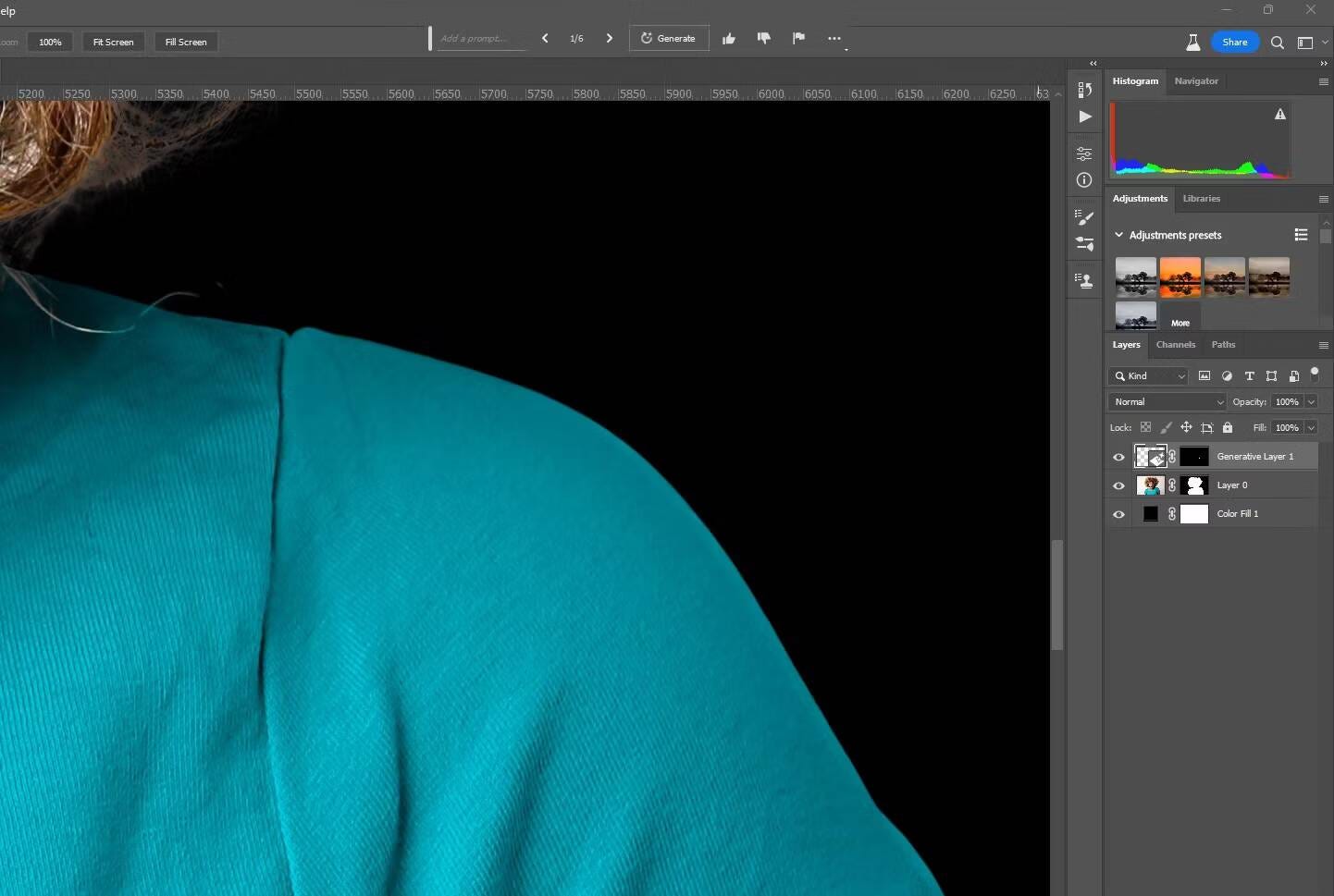
تم استبدال الحواف الخشنة بحافة ناعمة واختفت الهالة تمامًا. تمنحك Generative Fill خيار استخدام أسلوب آخر لإصلاح الحواف والهالات إذا كان التقنيع باستخدام أداة تحديد الموضوع لا تفي بالغرض.
تعتمد الطريقة التي تستخدمها في النهاية على الصورة المُحددة ومقدار الوقت مُقابل مدى فعالية كل أداة مُخصصة للوظيفة. تحقق من مُقارنة بين Outpainting و Generative Fill: أيّ أداة أفضل في إكمال وتمديد الصورة؟
استخدام Generative Fill لإصلاح الحواف الخشنة والهالات على الشعر
في المثال أعلاه ، اخترنا مكان سهل لإصلاحه فقط لتوضيح كيفية القيام بذلك. ولكن هل ستعمل Generative Fill على حواف وهالات أكثر تعقيدًا ، مثل ما يمكن العثور عليه في شعر الشخص المعني؟ دعنا نستخدم نفس هذه الصورة لأنَّ شعر الهدف ليس هو الأسهل من أجل التحديد السلس.

مرة أخرى ، سنستخدم أداة Lasso ونقوم بتحديد الحواف ولون الخلفية الذي نرغب في إزالته.
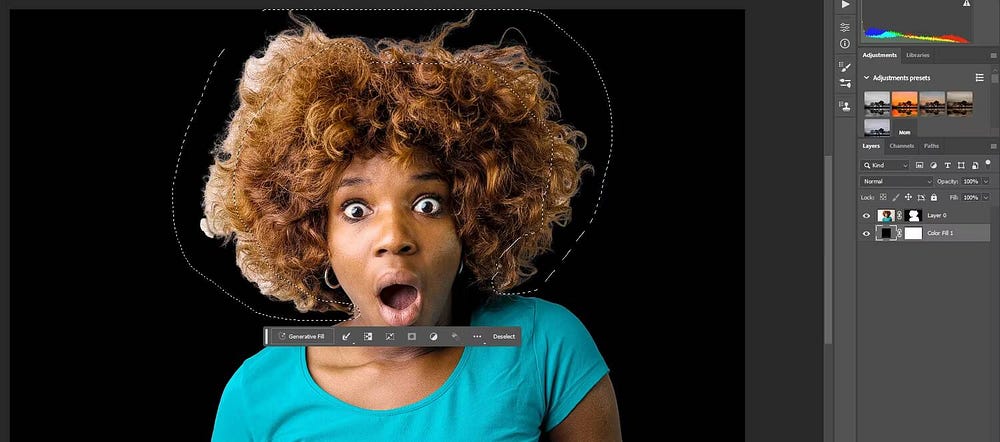
فيما يلي النتائج الثلاث التي قدمتها لنا Generative Fill.
الخيار 1:
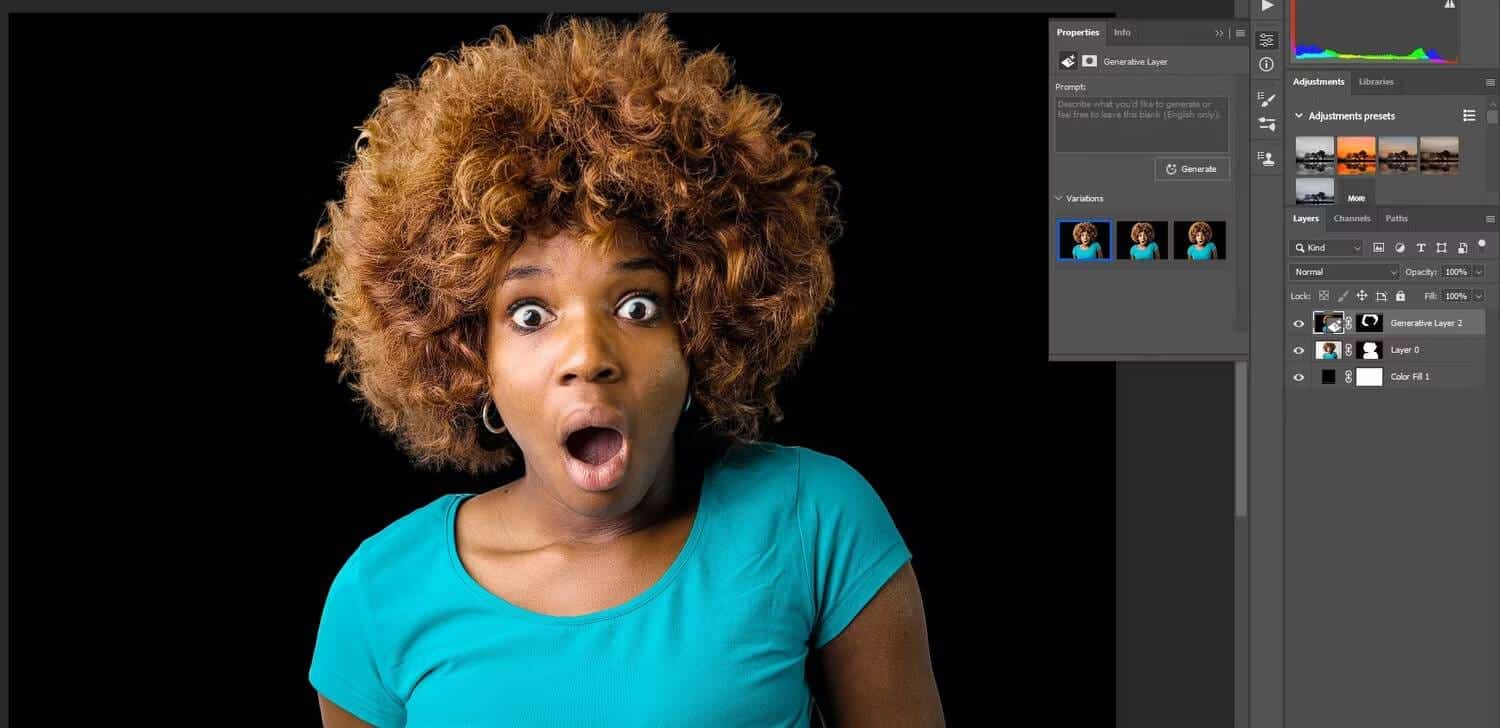
الخيار 2:
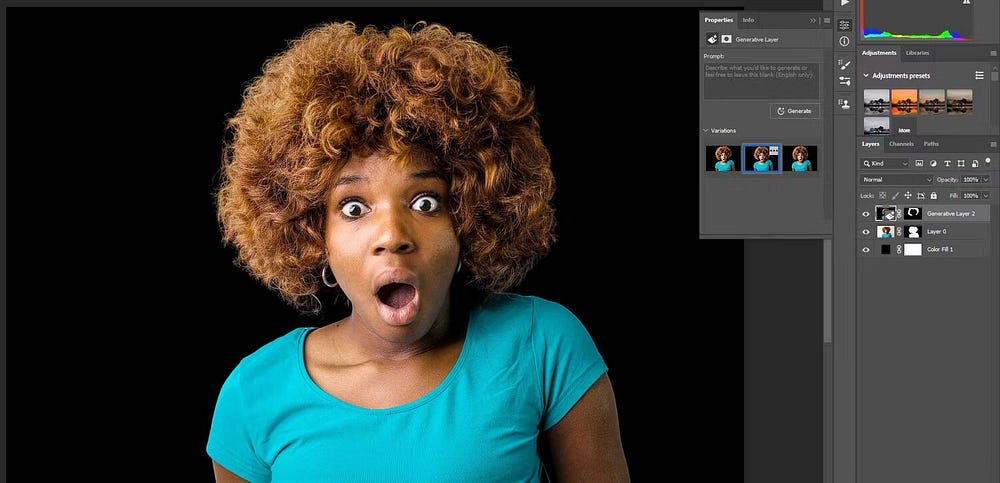
الخيار 3:
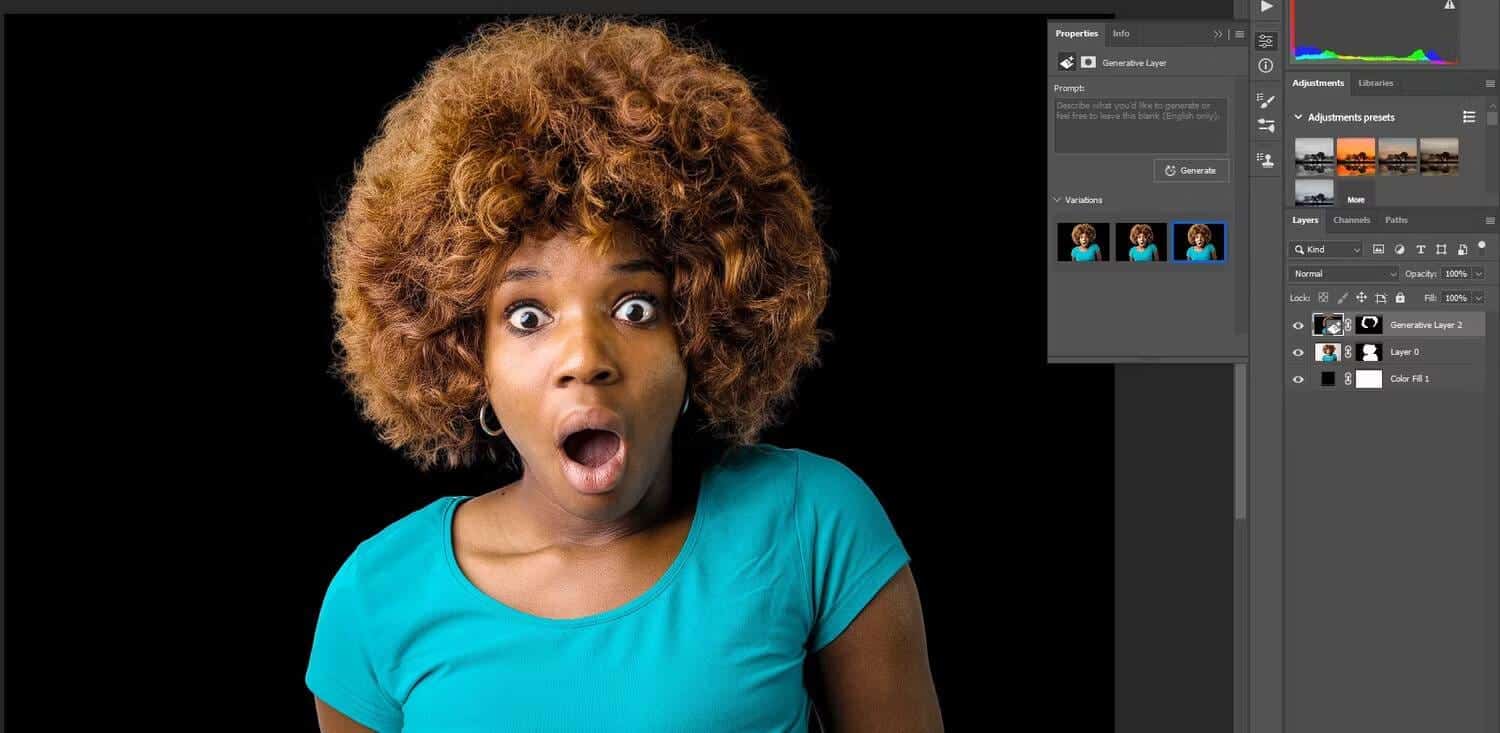
الآن ، من الواضح أننا لن نحصل على الشعر الأصلي للكائن ، لكن النتائج مُذهلة حقًا. ستكون النتائج الثلاثة جميعها اختيارات رائعة ؛ الأمر متروك لك للاختيار أو الاستمرار في النقر فوق “إنشاء” حتى تحصل على النتائج التي تبحث عنها. إذا لم يكن الحفاظ على الشعر الطبيعي للكائن مشكلة ، فإن استخدام Generative Fill بدلاً من تحديد الموضوع هو الطريقة الأسرع والأسهل لإنجاز المُهمة. تحقق من كيفية استخدام أداة Generative Recolor في Adobe Illustrator.
Generative Fill تحل مشكلة الحواف الخشنة والهالات القديمة
يُمكن استخدام Generative Fill بعدة طرق في تدفقات عمل تعديل الصور الإبداعية. ولكن كما يُمكن رؤيته من الأمثلة لدينا ، فإنَّ Generative Fill لها أيضًا مكانها في تعديل الصور التصحيحي عندما يتعلق الأمر بالمهام الشائعة مثل إخفاء الموضوعات. قل وداعا للحواف الخشنة والهالات!
جرب Generative Fill في إصدار Photoshop تجريبي واكتشف بنفسك كيف يُمكن أن تكون النتائج مذهلة بالإضافة إلى مقدار الوقت الذي ستوفره. يُمكنك الإطلاع الآن على أدوات تصميم الجرافيك بالذكاء الاصطناعي لتعزيز سير عملك.







