تعمل أداة Generative Fill في Photoshop على تغيير طريقة تعديل الصور وإنشاء أعمال مُشتقَّة ومُحسَّنة. باستخدام محرك الذكاء الاصطناعي القوي في Photoshop ، تستخدم Generative Fill صور Adobe الرسمية لإضفاء لمسة أكثر تألقًا على صورنا الخاصة أثناء تعديل الصور والاستخدام الإبداعي.
تُوفر أداة Generative Fill مجموعة من القدرات الجديدة الثورية والسحرية التي تعمل بالذكاء الاصطناعي وترتكز على الإبداع الفطري لديك ، ما يُتيح لك إضافة محتوى إلى الصور أو توسيعه أو إزالته منها بطريقة لا تُتلف الصور باستخدام مُطالبات نصية بسيطة. يُمكنك تحقيق نتائج واقعية ستفاجئك وتُسعدك وتُذهلك ، وكل ذلك في ثوانٍ معدودة.
في هذه المقالة ، سوف نستكشف الطرق التي يمكنك من خلالها استخدام Generative Fill لتحسين صورك في Photoshop. هيا بنا نبدأ! تحقق من تقنيات لمُساعدتك على البدء في تعلم Photoshop.

1. توسيع إطار الصورة للحصول على تكوين أفضل
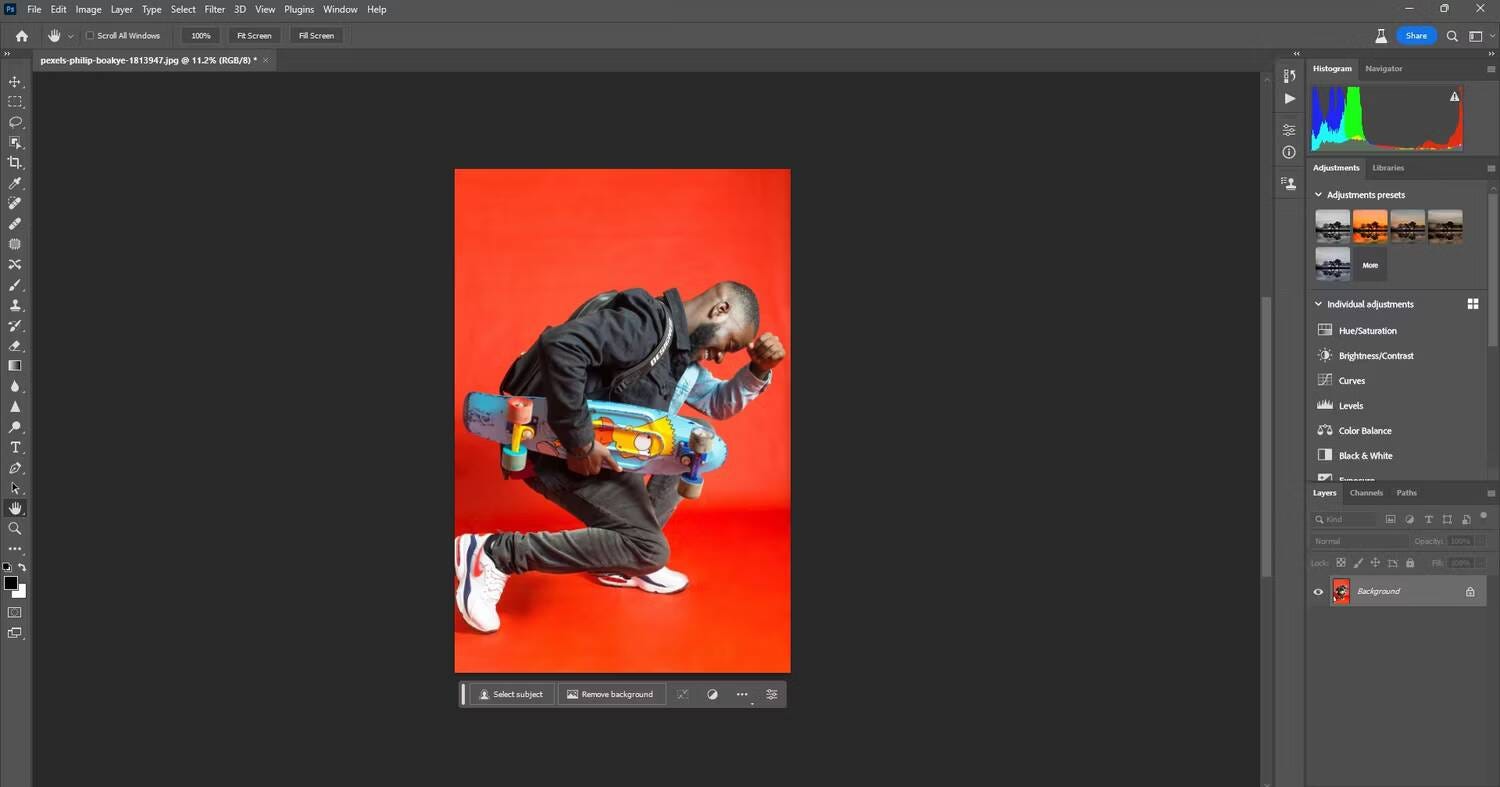
إنَّ القدرة على استخدام Generative Fill لتوسيع إطار صورتك يُعتبر إمكانية لا تُقدر بثمن تقريبًا ، خاصةً إذا كان لديك مساحة سلبية حول موضوعك. نظرًا لأنَّ الصورة في المثال مُحددة عند 1،024 بكسل على الجانب الطويل لكل جيل ، فإنَّ توسيع الإطار بمساحة سلبية هو الاستخدام الأمثل لـ Generative Fill لأنَّ التفاصيل ليست مهمة.
ببساطة يُمكنك استخدام أداة Crop Tool في Photoshop وستظهر حدود الاقتصاص على حواف الصورة لتوسيع الإطار ، واستخدم Generative Fill لملء الفجوات.
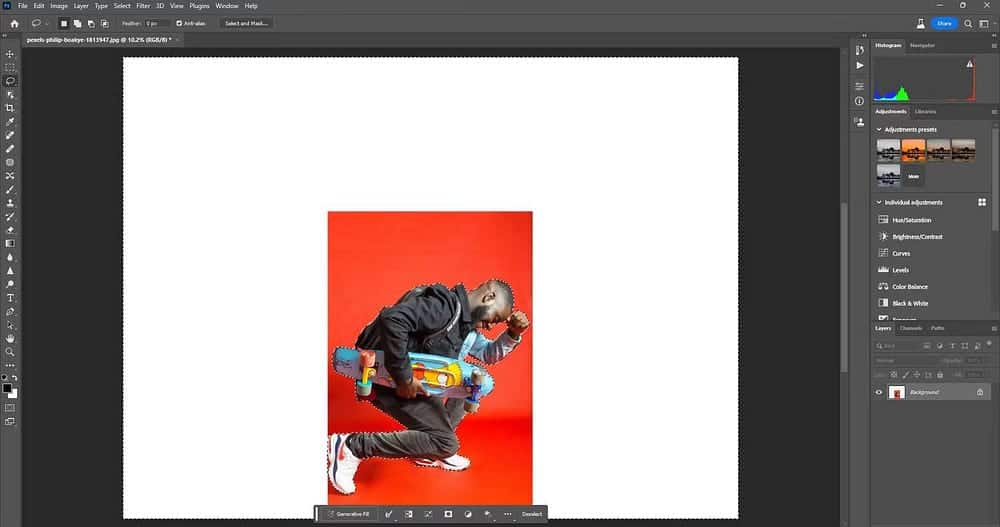
انقر فوق Generative Fill ثم إنشاء (ترك حقل النص فارغًا) وشاهد أيًا من الخيارات الثلاثة يعمل بشكل أفضل. إذا كنت بحاجة إلى استخدام مُطالبة نصية للحصول على نتيجة مُختلفة ، فاحتفظ بالوصف قصيرًا ، مثل “مساحة فارغة حمراء” ، وهو ما استخدمناه هنا.
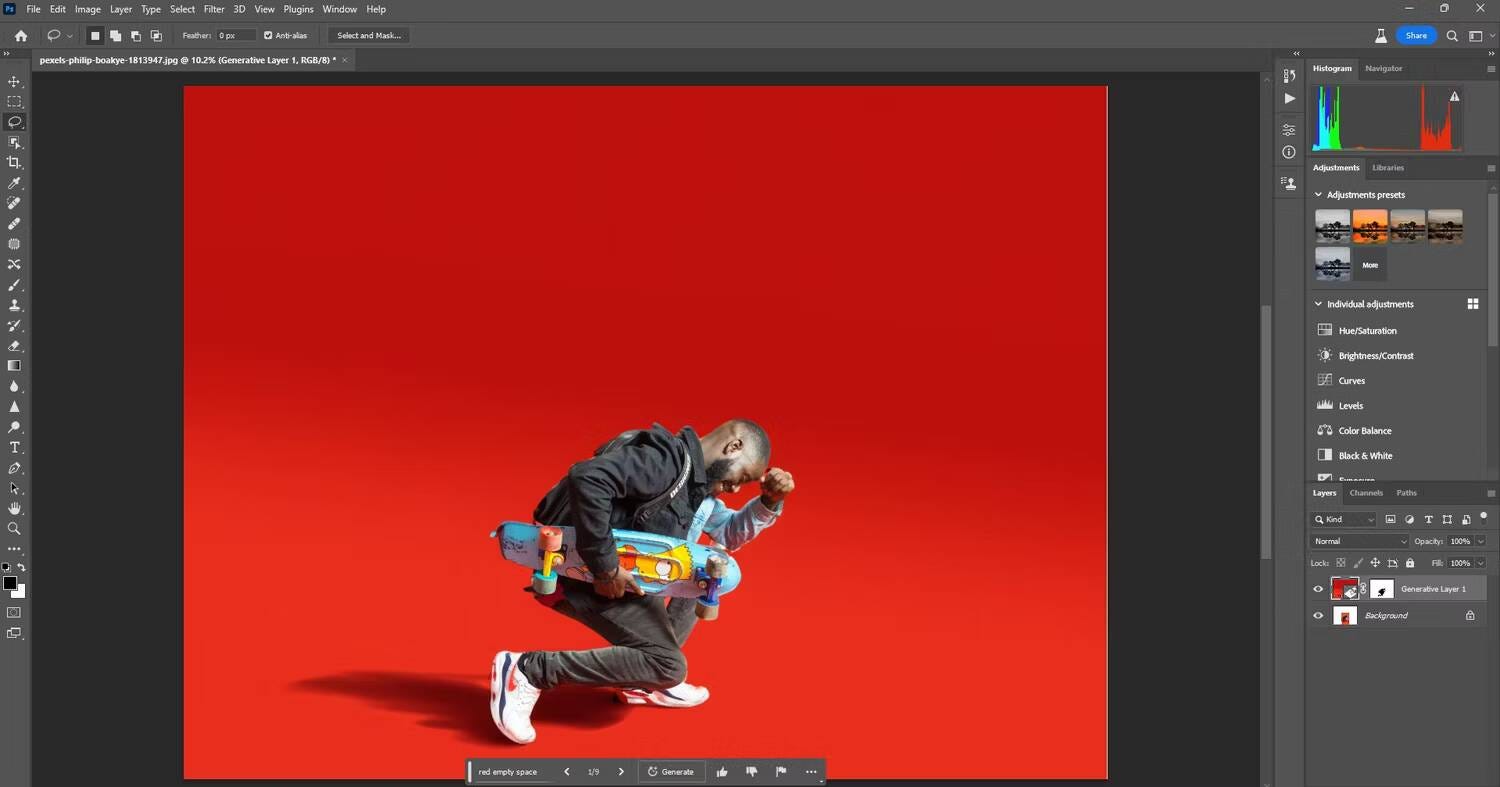
في مثل هذه الحالات ، لا يهم إذا كانت دقة المساحة السلبية رديئة لأنه لا توجد تفاصيل تركيبية ، فقط اللون والظل الجميل الذي قررت Generative Fill إضافته.
2. إزالة الكائنات غير المرغوبة
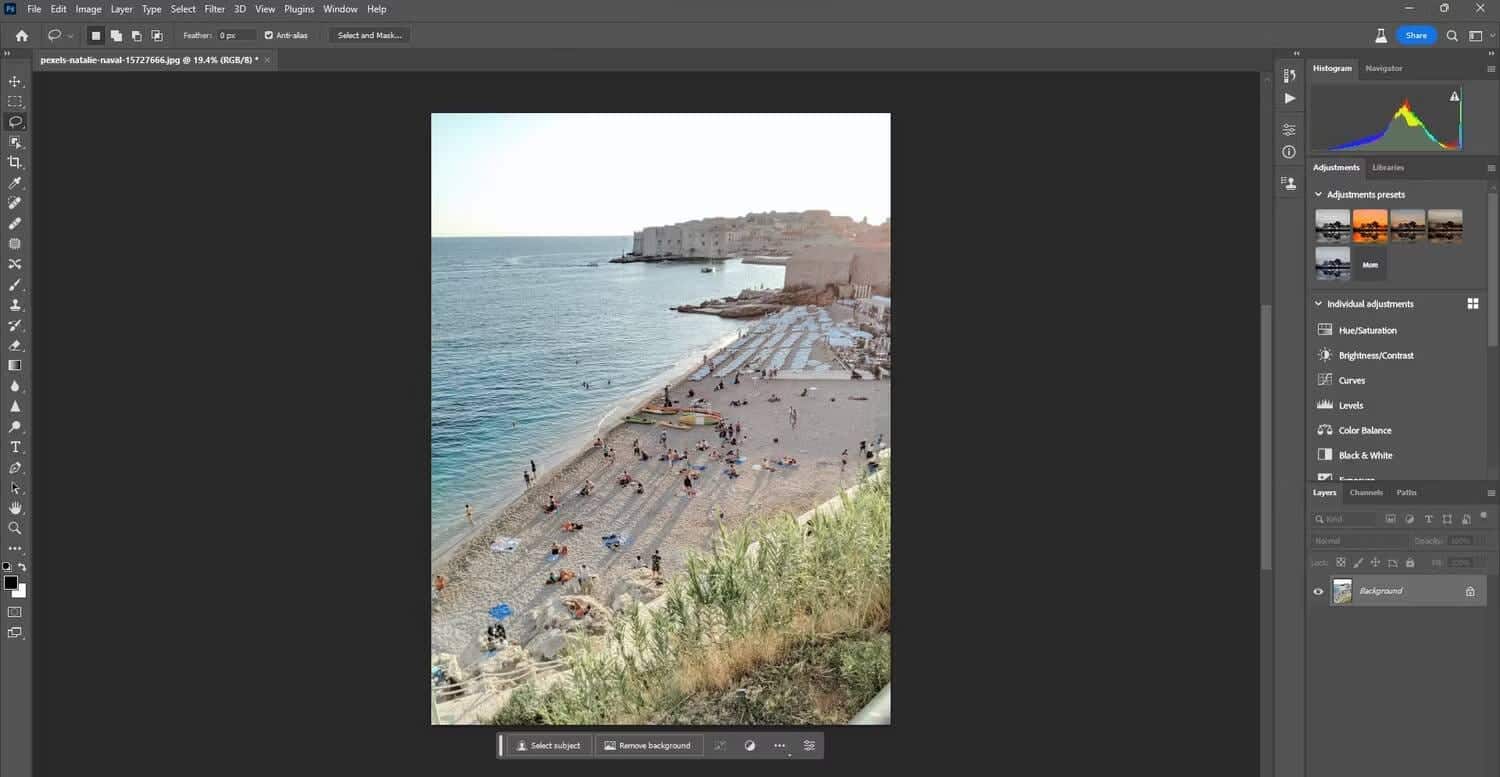
انس أدوات Photoshop التقليدية لإزالة الأشياء والأشخاص ومختلف التفاصيل المُزعجة. باستخدام تقنية الذكاء الاصطناعي التوليدي ، يُمكنك ببساطة تحديد جميع وحدات البكسل غير المرغوب فيها والنقر فوقها. في هذا المثال ، قمنا بتحديد كل شيء نُريد إزالته باستخدام أداة Lasso.
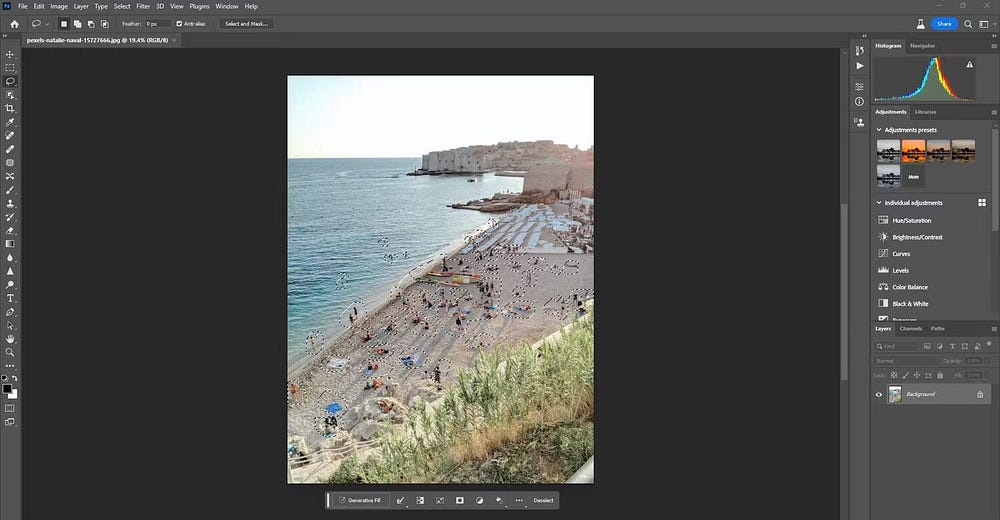
انت وجدت الفكرة. انقر فوق Generative Fill ثم انقر فوق Generate.
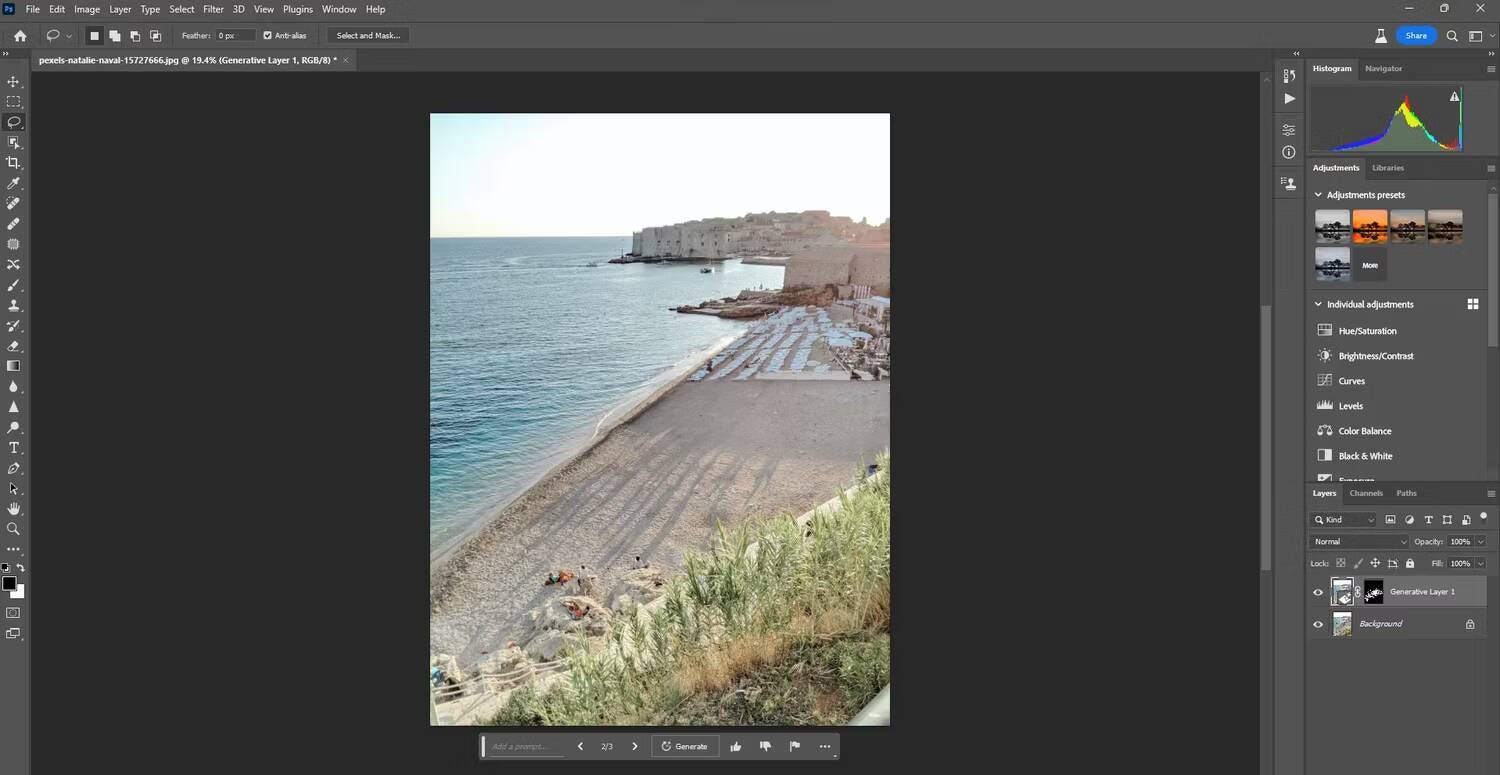
القاعدة العامة الجيدة هي عندما تُريد أن تقوم ميزة Generative Fill بإزالة الكائن ، لا تدخل أي شيء في المُطالبة النصية إلا إذا كنت لا تحصل على النتائج المرجوة. بخلاف ذلك ، استخدم أيًا من أدوات التحديد في Photoshop لعمل التحديد (التحديدات) ، ثم Generative Fill و Generate.
تلميح: تجنب إجراء تحديد ضيِّق واسمح دائمًا بتراكب بعض المناطق حول التحديد في صورتك لإنشاء صورة ناتجة أفضل وتمكين المزج السلس.
3. توليد الكائنات والأشخاص
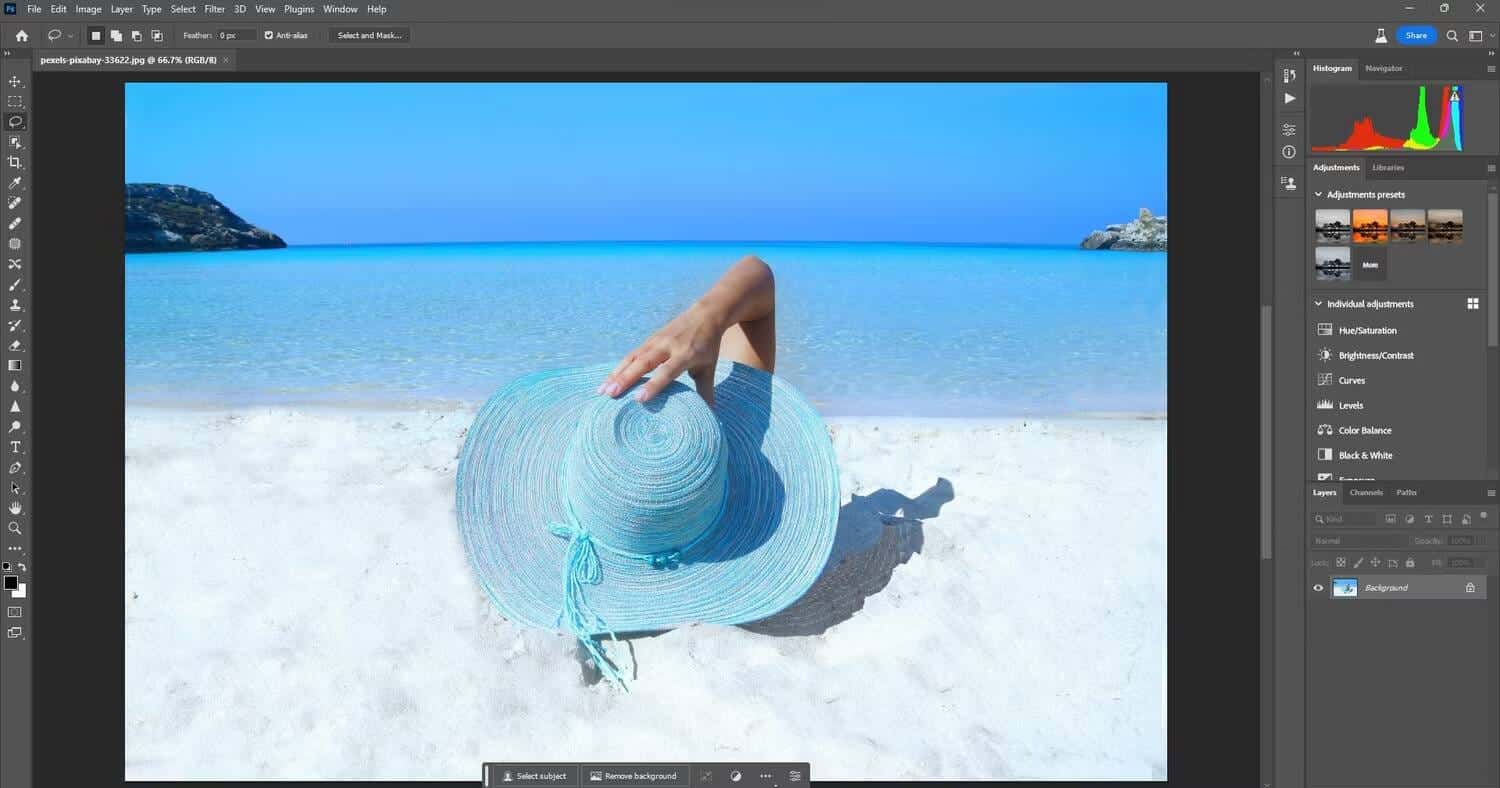
يُمكنك أيضًا إضافة كائنات وأشخاص لزيادة الاهتمام إلى صورك. ما عليك سوى إضافة أي عدد تُريده من إطارات الجيل واكتب في مربع النص ما تُريده.
يظهر مربع مطالبة بإدخال نص في شريط المهام السياقي لتصف فيه الكائن أو المشهد الذي تُريد توليده في الصورة باللغة الإنجليزية فقط ، ويُمكنك ترك هذا المربع فارغًا. إذا تركت المربع فارغًا ، فسيعمل تطبيق Photoshop على تعبئة التحديد استنادًا إلى العناصر المُحيطة.
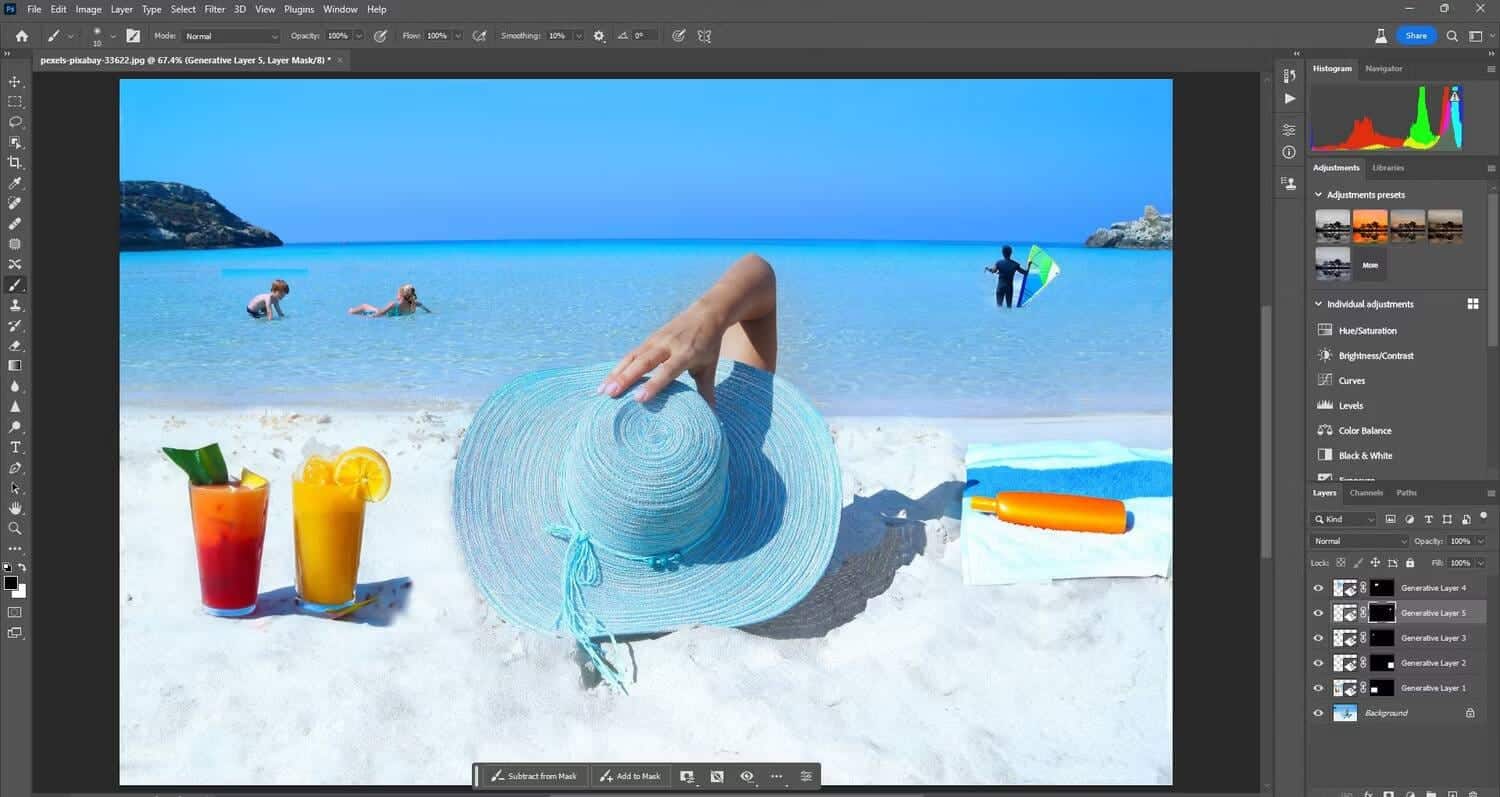
يستحق الأمر وقتك لإجراء المزيد من التحديدات بسبب مشكلات الدقة المُحتملة. استخدم أداة التحويل لتقليل حجم الكائنات أو الأشخاص إذا لم تُساعدك Generative Fill على إضافة المقياس الصحيح تمامًا.
تلميح: المطالبات المُستخدمة للوصف مدعومة حاليًا باللغة الإنجليزية فقط. للحصول على أفضل النتائج ، استخدم الأسماء والصفات الوصفية في المطالبات النصية بدلاً من المطالبات التوجيهية مثل “تعبئة المنطقة” أو “إنشاء مشهد”.
4. تغيير لون الملابس
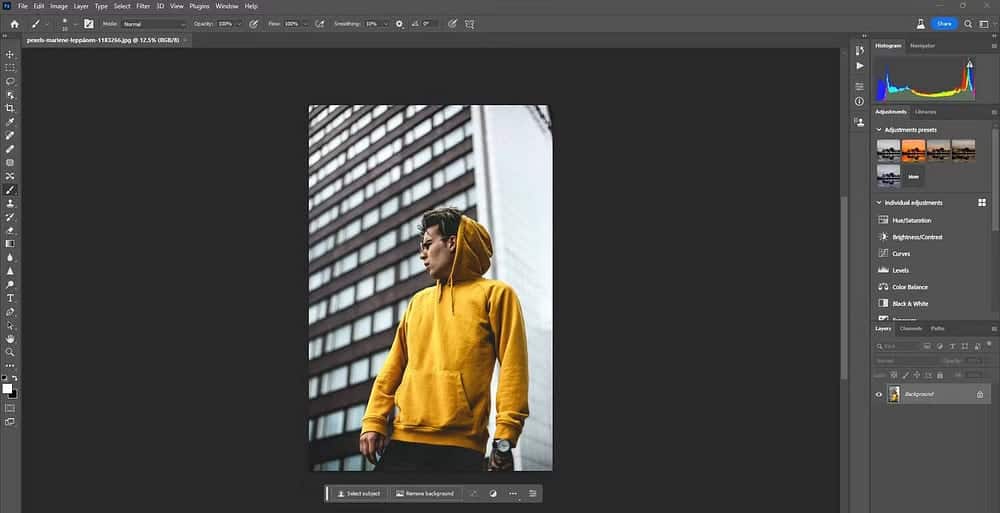
لن تكون قادرًا على تغيير لون نفس الملابس التي يرتديها الأشخاص. هذه ميزة مُتقدمة من المحتمل أن تأتي بعد انتهاء النسخة التجريبية من Generative Fill. ولكن في وقت كتابة هذا المقال ، يُمكنك تغيير لون الملابس إذا كنت لا تُمانع في تغيير بعض الملابس الفعلية أيضًا.
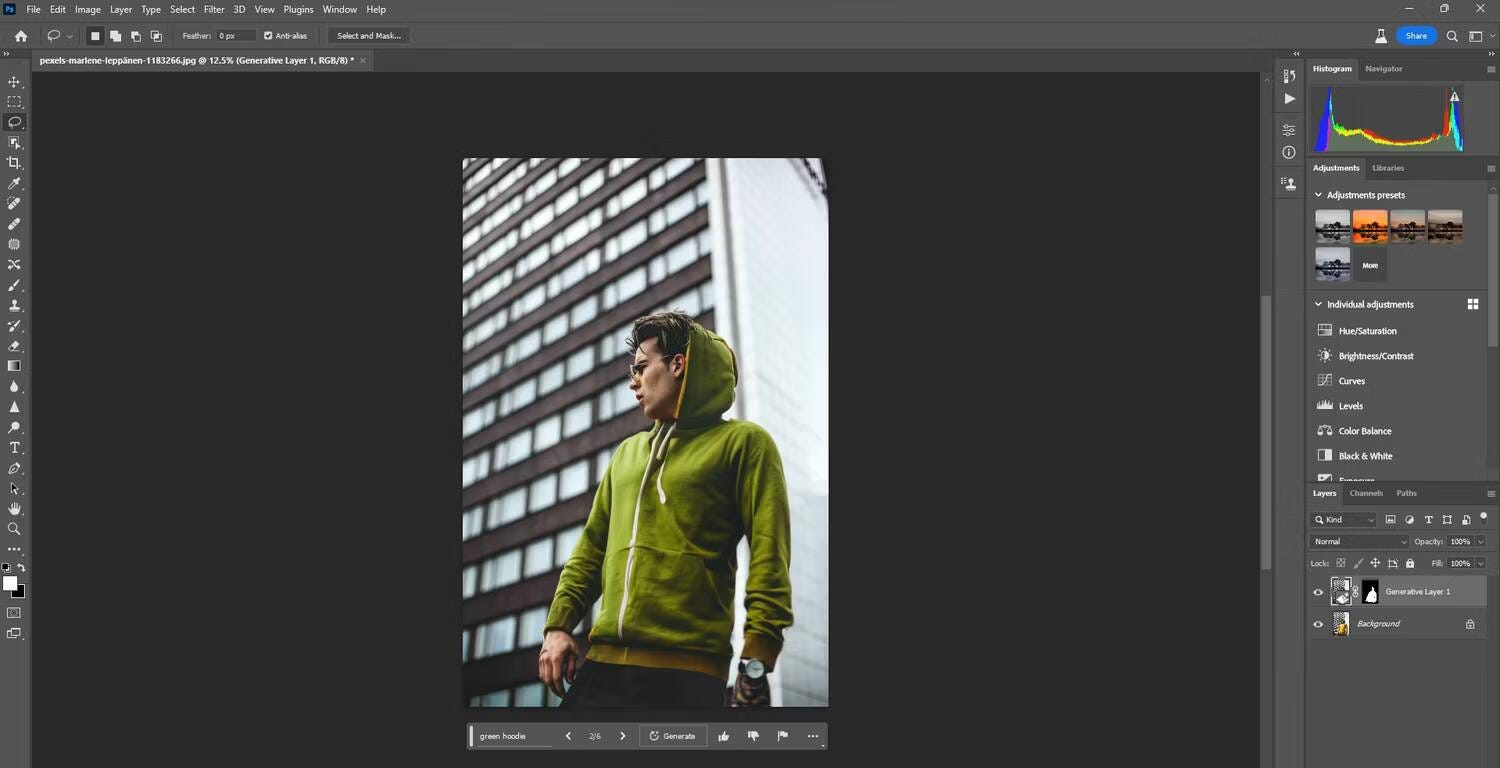
احرص على اختيار الملابس فقط. استخدم أداة Brush Tool على القناع إذا كنت بحاجة إلى إجراء تعديلات.
5. إضافة سماء إلى صورتك
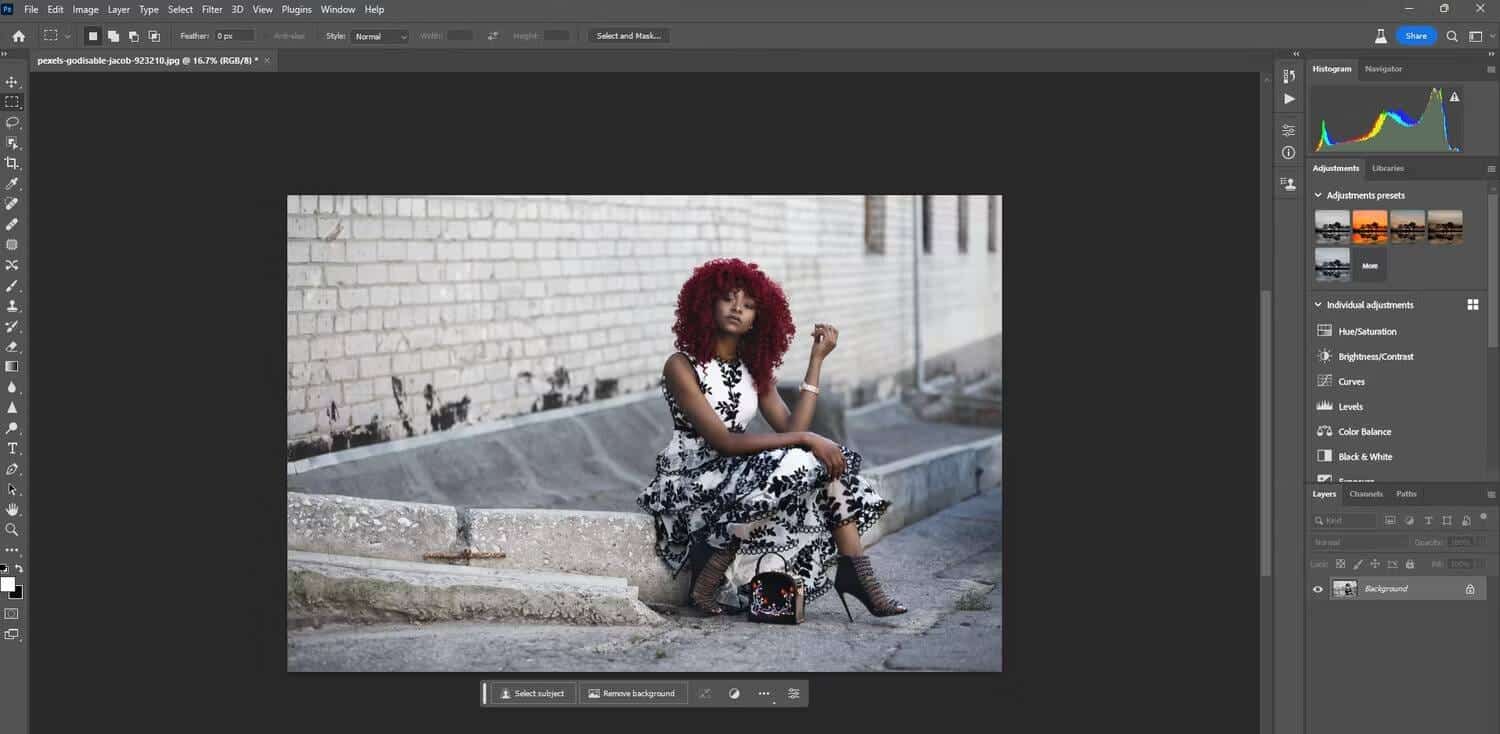
باستخدام Photoshop والعديد من تطبيقات تعديل الصور الأخرى ، يمكنك استبدال مظهر السماء بسهولة بالغة. ولكن مع Generative Fill ، يُمكنك بالفعل إضافة السماء إلى الصور. تحقق من كيفية استبدال مظهر السماء في أي صورة باستخدام Photoshop.
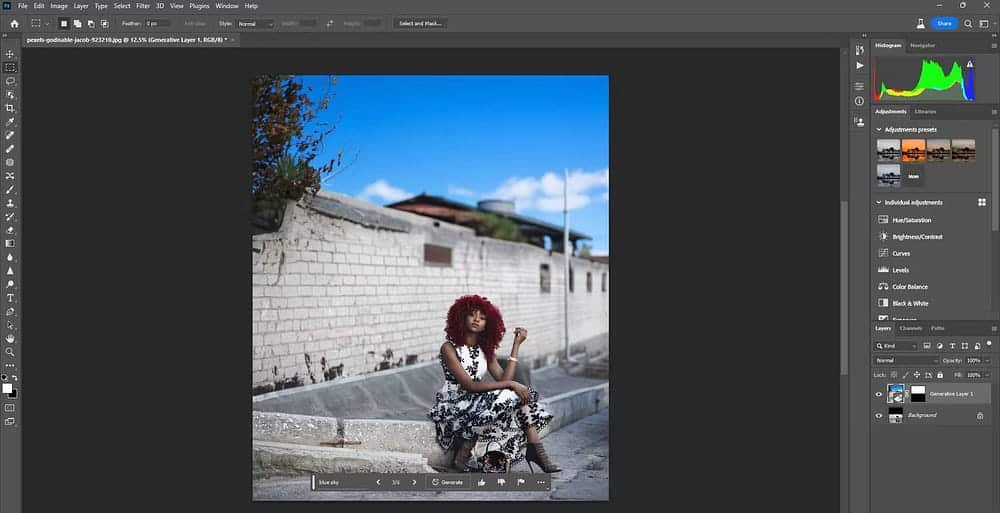
فقط قم بتوسيع الإطار باستخدام أداة Crop Tool واستخدم Generative Fill لإنشاء السماء من خلال مُطالبة نصية.
6. إضافة إكسسوارات مثل القبعات والنظارات الشمسية
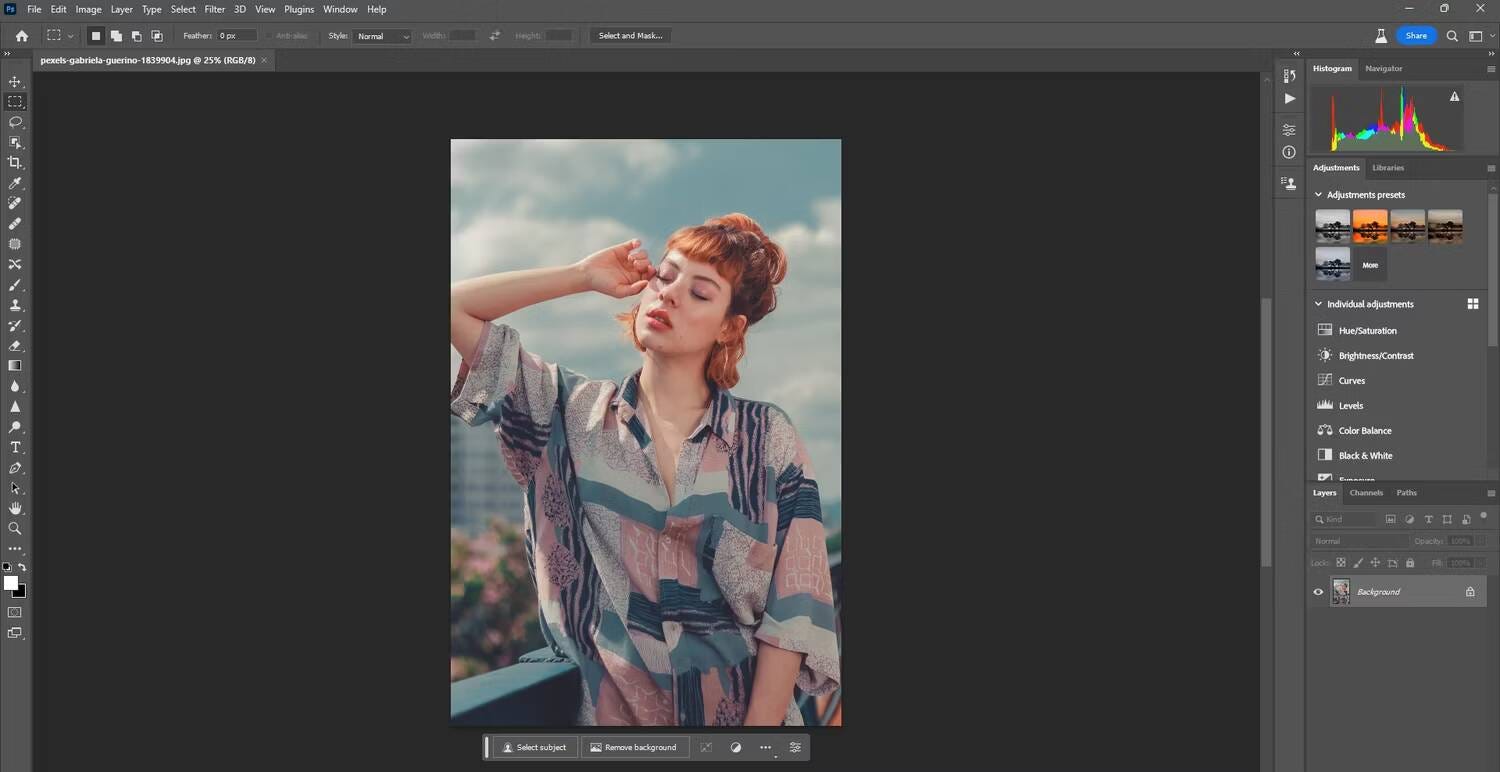
تسهل ميزة Generative Fill إضافة الملحقات مثل القبعات والنظارات الشمسية. الأمر متروك لخيالك.
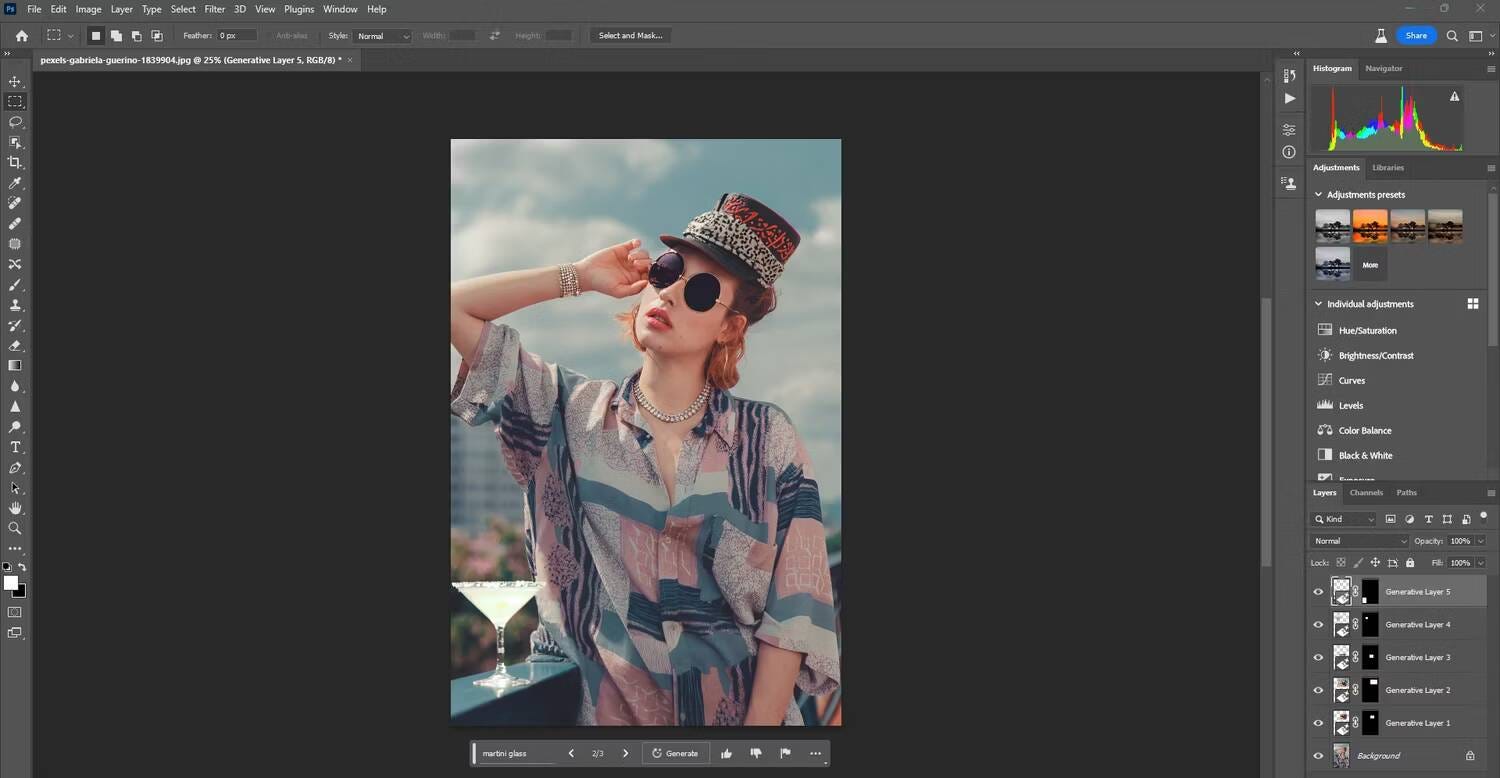
في هذه الحالة ، أضفنا أيضًا مجوهرات وكأسًا. إنه لأمر مدهش جدًا أن يحصل Photoshop على انعكاس في النظارات الشمسية جنبًا إلى جنب مع تعديلات الإضاءة الصحيحة لكل كائن.
لإجراء تصحيحات أكثر تعقيدًا ، من الجيد أن يكون لديك فهم لمساحة العمل Select and Mask في Photoshop.
7. تغيير التعبيرات وميزات الوجه
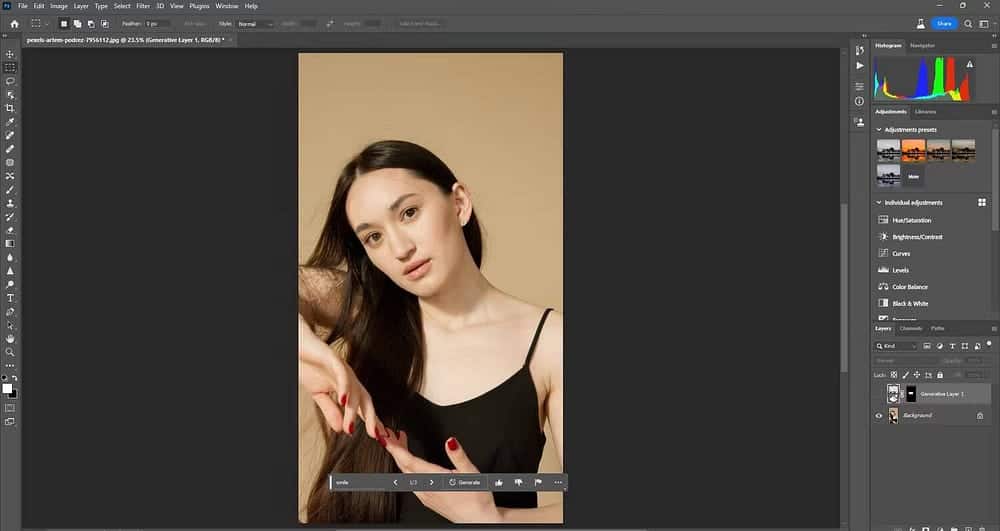
ما كان يستغرق وقتًا طويلاً للغاية يُمكنك الآن إنجازه في غضون لحظات قليلة في Photoshop. يمكنك تغيير التعبير على وجه شخص ما بمُطالبة نصية بسيطة ، مثل “ابتسامة”.
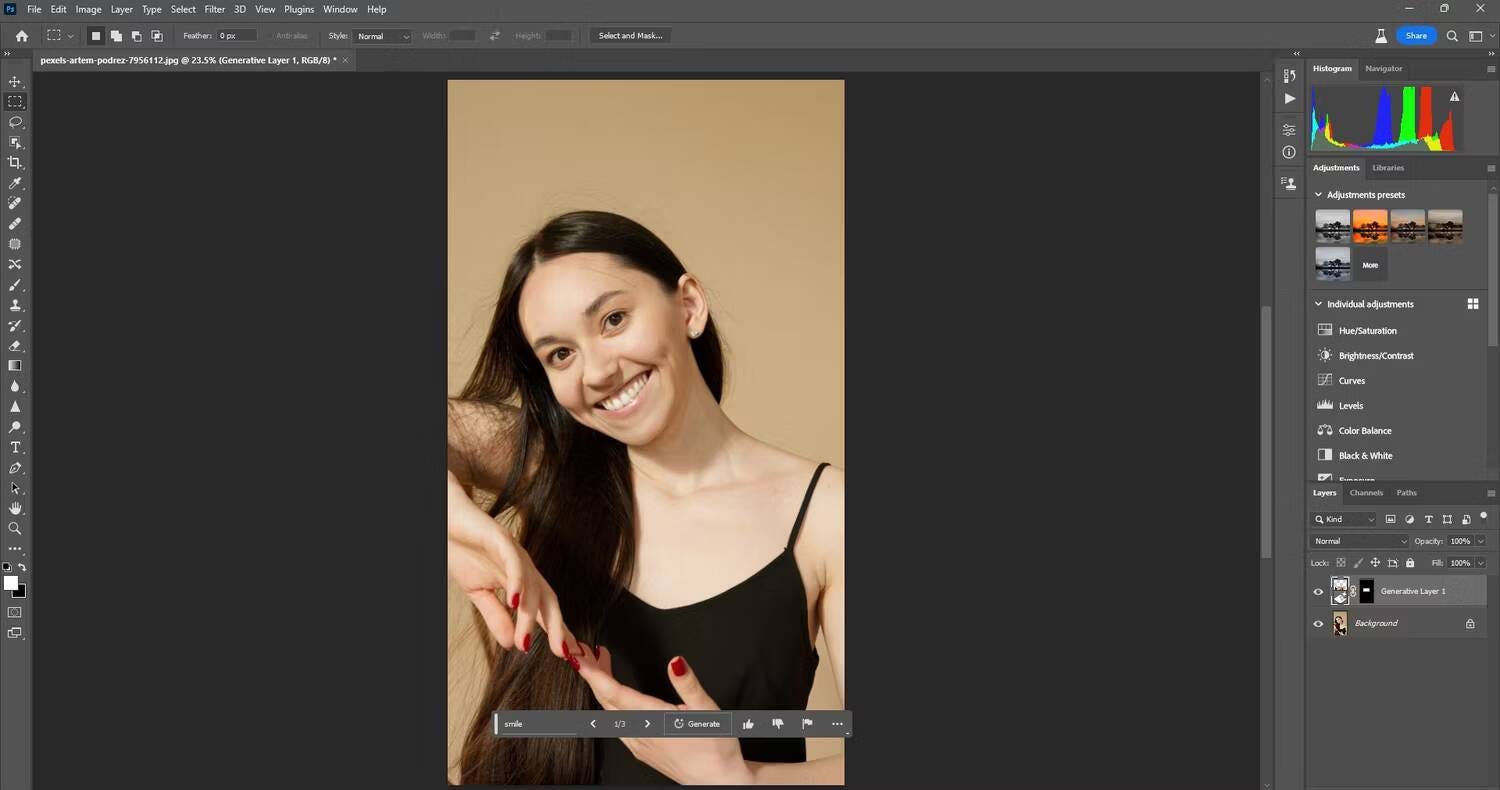
الحيلة في ذلك هي التأكد من تحديد مساحة أكبر مما قد تحتاجه بالفعل لتغيير التعبير بدقة أكبر. هذا لأنه عندما يقوم شخص ما بالتعبير عن المشاعر ، فهناك عضلات أخرى تُستخدم لإنشاء هذا التعبير بعيدًا عن منطقة التركيز.
يُمكنك أيضًا استخدام المكونات الإضافية لجهات خارجية مثل PortraitPro لتحسين صورك بعد استخدام Generative Fill.
8. توليد إنعكاسات
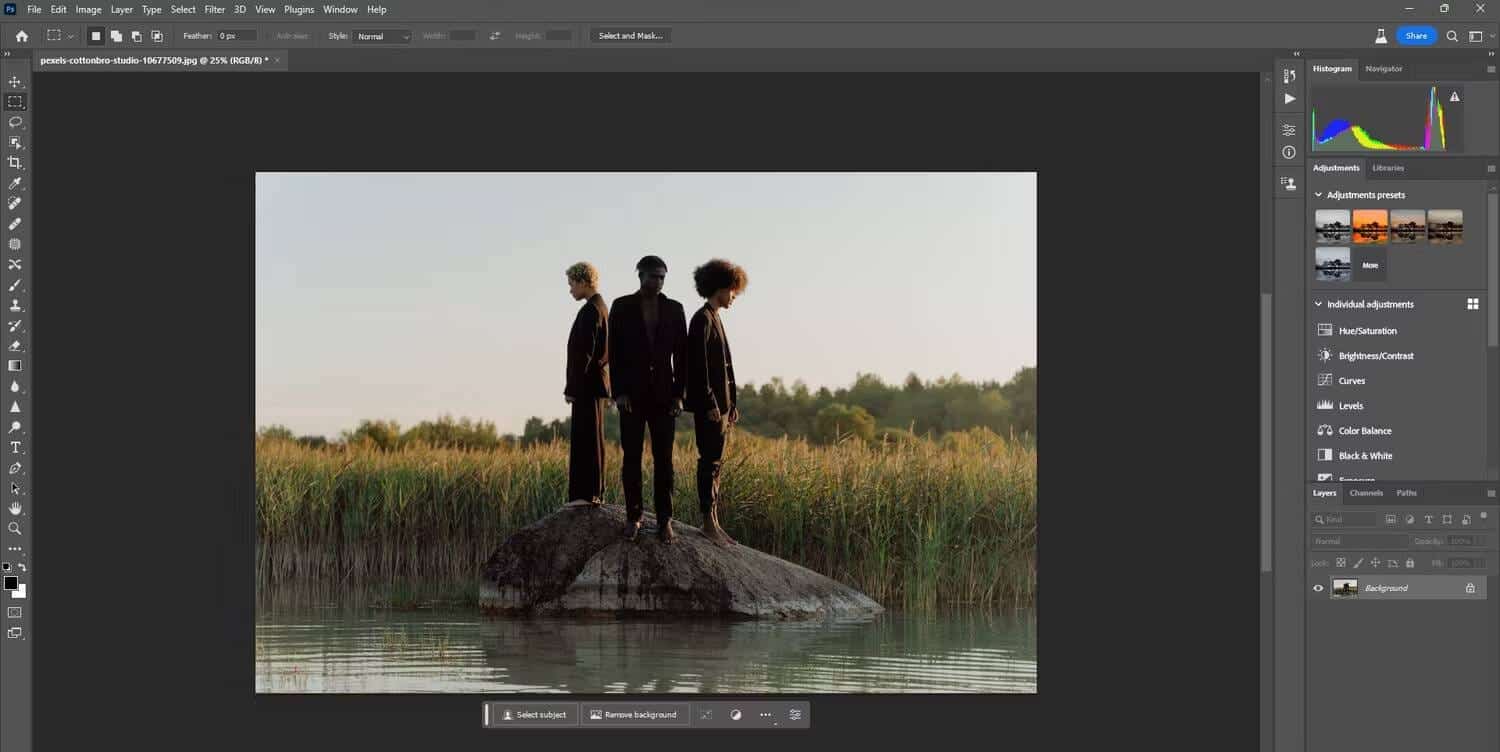
يُمكنك إنشاء انعكاس على أي سطح دون الحاجة إلى إدخال أي شيء في قسم المُطالبة. ذلك لأنَّ Generative Fill تأخذ في الاعتبار الصورة بأكملها. ولكن إذا كنت تريد انعكاسًا رائعًا حقًا ، فقد تضطر إلى تمديد الإطار عن طريق Crop Tool للسماح بمساحة للانعكاس.
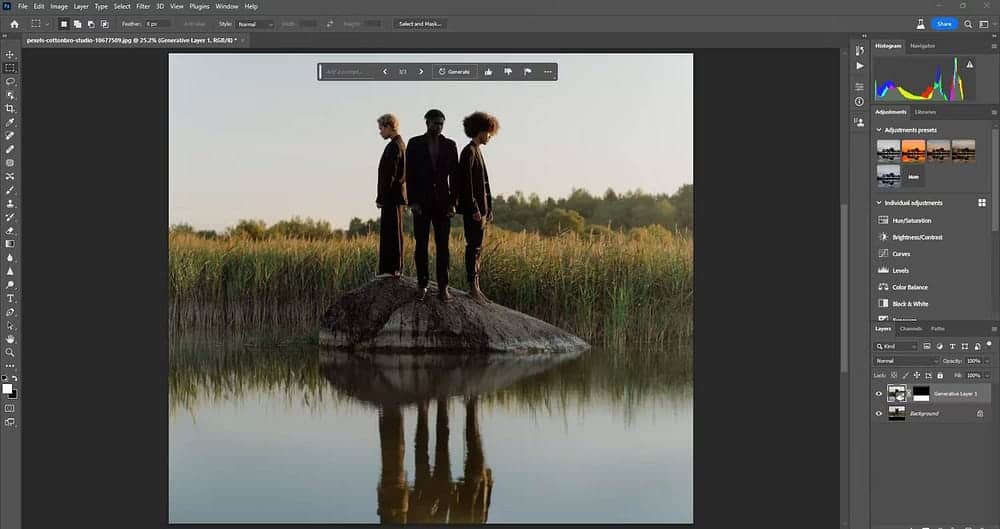
هذه مهمة أخرى كانت مُمكنة فقط في Photoshop بعد المرور بعدة خطوات — مثل دليل Photoshop هذا حول إنشاء انعكاسات مائية للسماء. مرة أخرى ، لن يستغرق الأمر سوى بضع لحظات مع Generative Fill.
9. المزج بين صورتين أو أكثر معًا
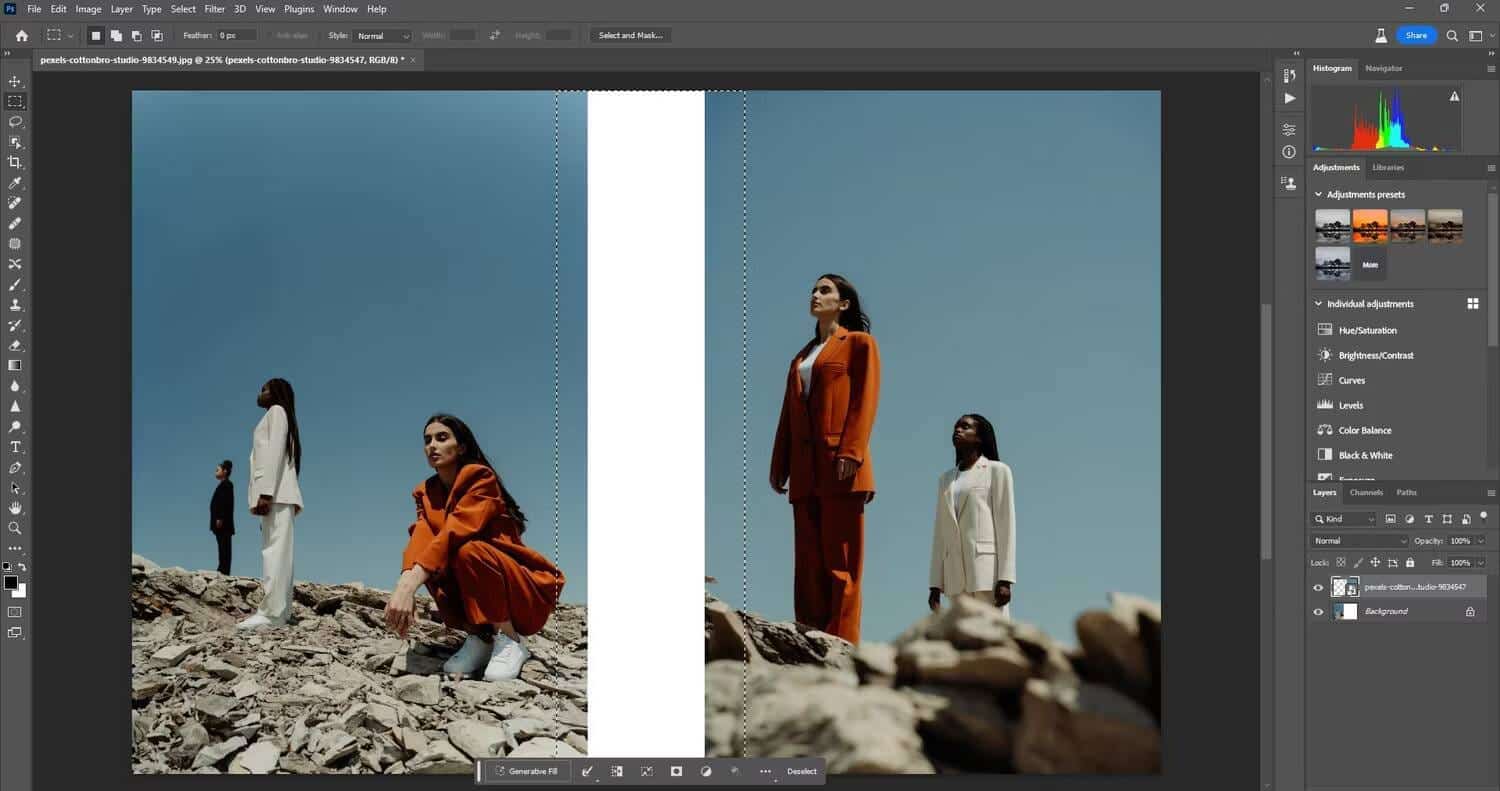
يُمكنك دمج صورتين أو أكثر معًا بسلاسة باستخدام Generative Fill. ضع الصور جنبًا إلى جنب ثم قم بتحديدها. تعمل أداة التحديد المُستطيل بشكل جيد لهذا الغرض.
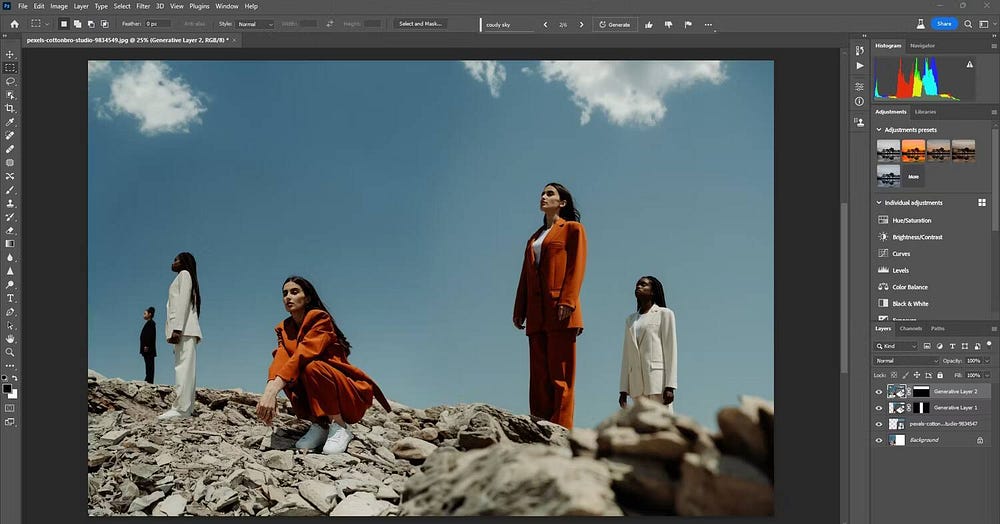
في هذا المثال ، اخترنا أيضًا جزءًا من السماء بعد التحديد الأولي لإضافة بعض السحب. قامت Generative Fill أيضًا بعمل جيد جدًا في المزج في المقدمة بقيم تركيز مُختلفة.
10. إنشاء صورة من الصفر
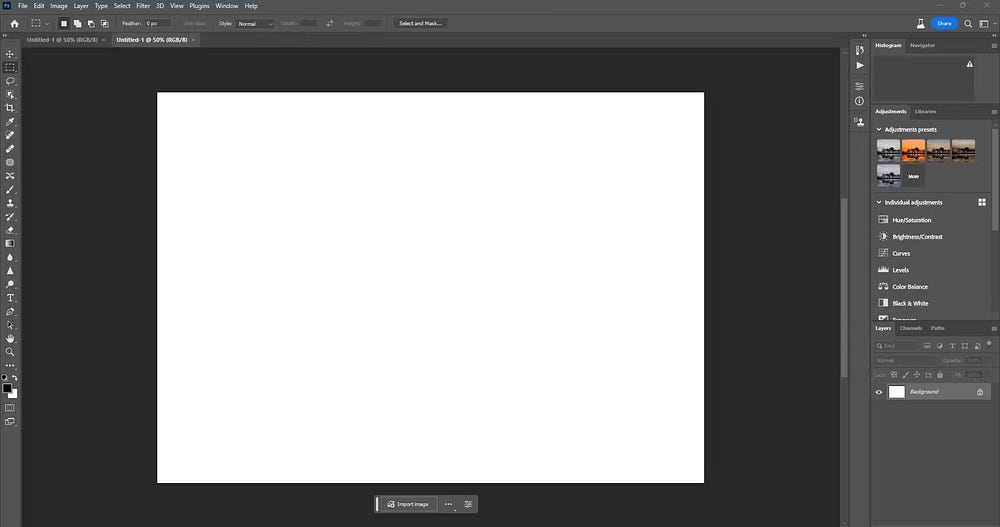
يُمكنك استخدام Generative Fill لإنشاء صور من البداية. كل ما عليك فعله هو إنشاء مستند جديد في Photoshop واختيار الأبعاد. ثم أضف اختياراتك وأنشئ صورتك إطارًا تلو الآخر.
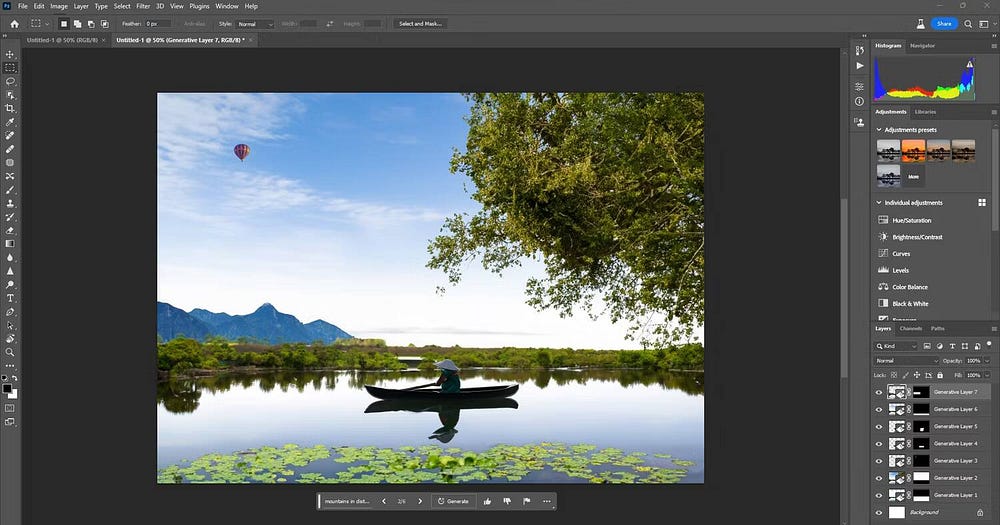
إنه لأمر مدهش ببساطة ما يمكن أن تُنشئه Generative Fill في النسخة التجريبية من Photoshop. نتوقع المزيد من التحكم والقدرات المُوسعة في الإصدارات المستقبلية.
ميزات استخدام أداة Generative Fill
دعنا نلقي نظرة على كيف ستتمكن ميزة الذكاء الاصطناعي الجديدة في Photoshop من مساعدتك في عملك اليومي:
- الانتقال بشكل سحري من تصور فكرة إلى إنشاء صورة من خلال مطالبة نصية بسيطة: أداة Generative Fill هي مجموعة قدرات جديدة وسحرية تعمل بالذكاء الاصطناعي وتُتيح لك إضافة محتوى إلى الصور أو توسيعه أو إزالته بطريقة لا تُتلف الصور، وذلك باستخدام مطالبات نصية بسيطة لتحقق نتائج واقعية ستُفاجئك وتسعدك وتذهلك ، وكل ذلك في ثوانٍ معدودة. تتطابق أداة Generative Fill تلقائيًا مع منظور صورتك وإضاءتها ونمطها لجعل المهام المُملة السابقة مُمتعة وتعمل على تقديم نتائج مُذهلة حقًا.
- إنشاء الصور بمعدل تحويلي: تُمكِّنك أداة Generative Fill من إنشاء الصور بأسرع ما يمكن بينما تقوم بالكتابة – تجربة أفكار غير تقليدية وغير مألوفة، وتصور مفاهيم مختلفة، وإنتاج العشرات من التنوعات في لمح البصر. قم بإنشاء اقتراحات صور مُتعددة بسرعة حتى تحدد التنوع الذي تفضله. يتم الآن إنتاج نتائج عالية الجودة ، الأمر الذي كان يستغرق ساعات في السابق ، في ثوانٍ معدودة ، ما يُتيح لك قضاء مزيد من الوقت في صقل إبداعك.
- الإبداع غير المحدود، إلى جانب التحكم الدقيق في Photoshop: يتم دمج أداة Generative Fill بشكل رسمي في تطبيق Photoshop (النسخة التجريبية)، حتى تتمكن من الاستكشاف بحرية مع الحفاظ على التحكم الكامل في العملية الإبداعية والمُخرجات، كل ذلك داخل تطبيق Photoshop. يتم إنشاء المحتوى الذي تم توليده حديثًا في طبقة generative layer، ما يتيح لك استنفاد عدد لا يحصى من الإمكانات الإبداعية وعكس التأثيرات عندما تريد، من دون التأثير في الصورة الأصلية. بعد ذلك، استخدم قوة تطبيق Photoshop ودقته لنقل صورتك إلى المستوى التالي، متجاوزًا حتى توقعاتك.
- تم تطويرها على أفضل تطبيقات Adobe— مُشغَّلة بواسطة Adobe Firefly: يُمكنك إنشاء الصور بثقة، مع العلم أنَّ أداة Generative Fill مُشغَّلة بواسطة Adobe Firefly، تم تصميم العائلة الجديدة من نماذج الذكاء الاصطناعي الإبداعية والتوليدية بحيث تكون آمنة للاستخدام التجاري – ما يضمن أن تتمكن من دفع حدود إبداعك بثقة. يتم تدريب Firefly على مئات الملايين من الصور الاحترافية والمرخصة وعالية الدقة من Adobe Stock التي تُعد من بين الصور ذات الجودة الأعلى في السوق —وهذا يساعد على ضمان عدم قيام Adobe Firefly بإنشاء محتوى استنادًا إلى عمل الآخرين أو العلامات التجارية أو الملكية الفكرية.
تلميحات ونصائح في أثناء استخدام أداة Generative Fill
فيما يأتي بعض التلميحات والنصائح لمساعدتك على تحقيق أقصى استفادة عند استخدام أداة Generative Fill في تطبيق Photoshop (النسخة التجريبية):
- اكتب مطالبة نصية فعالة للحصول على نتائج مذهلة: التزم باستخدام لغة بسيطة ومباشرة واستخدم 3-8 كلمات تتضمن موضوعًا ووصفًا. لا تقلق بشأن إضافة أوامر مثل “إضافة” أو “إزالة”، بدلاً من ذلك اكتب فقط ما تُريد رؤيته. على سبيل المثال، يمكنك كتابة مطالبة تقول “منزل في الغابة”. ويُمكنك إضافة كلمات رئيسية وصفية، أي “منزل أحمر في الغابة”، إذا أردت. ثم انقر فوق Generate لعرض خيارات مُتعددة.
- استخدم الطبقات لتحرير صورك بطريقة لا تتلف الصور: عند النقر فوق Generate، يتم توليد المرئيات استنادًا إلى مُطالبتك النصية على طبقة Generative Layer جديدة. يُمكنك عندئذ استخدام الطبقات في Photoshop لنقل الصور أو الكائنات المختلفة واستخدامها حتى تقوم بإنشاء التركيب الذي تفضله. قم بدمج العديد من الصور التي تم توليدها للحصول بسهولة على مخرجات غير متوقعة.
- إجراء تحديد يحتوي على وحدات بكسل كافية لتوسيع صورتك: إذا كنت ترغب في توسيع صورة ، فحدد جزءًا من الصورة التي سيتم الرجوع إليها بواسطة نموذج الذكاء الاصطناعي لتوسيع صورتك. تأكد من تحديد جزء كافٍ من صورتك حتى يتمكن النموذج من توسيعها بشكل فعَّال للحصول على نتيجة تم إنشاؤها لتمتزج في بقية صورتك الأصلية وتجعلها منطقية مع زيادة أبعاد صورتك.
- انتقل بصورك إلى المستوى التالي باستخدام Photoshop: بمجرد توليد صورة جديدة، اجعلها أقرب إلى ما تتصوره في خيالك ، باستخدام جميع الأدوات الشاملة في Photoshop لتحويل صورتك أو تعديلها أو إعادة مزجها أو جعلها مُركَّبة. قم بإنشاء أي شيء يُمكنك تخيله ، كل ذلك في تطبيق Photoshop (النسخة التجريبية).
- احصل على الإلهام وألهم الآخرين: احصل على الإلهام من المجتمع المليء بالأشخاص الذين يستخدمون أيضًا Adobe Firefly وأداة Generative Fill لاستكمال إبداعاتهم. احصل على أفكار جديدة لأنماط مختلفة تريد تجربتها أو حتى أفكار حول كيفية كتابة مطالبات مختلفة—Adobe Firefly Gallery، ثم شارك إبداعاتك لإلهام الآخرين والمضي قدما!
Generative Fill تُغيِّر منظر Photoshop
ليس هناك شك في أنَّ أدوات الذكاء الاصطناعي مثل Generative Fill ستُغير طريقة تعديلنا وإنشائنا للصور في Photoshop من الآن فصاعدًا. على الرغم من أننا لا ينبغي أن نتوقع استبدال أدوات Photoshop بجميع بدائل الذكاء الاصطناعي في أي وقت قريب ، فمن المؤكد أنه سيكون من الأسهل على المبتدئين فتح Photoshop والبدء في استخدامه في المستقبل غير البعيد دون أي تدريب مُكثف.
نوصي بشدة أن يقوم مستخدمو Photoshop والقادمين الجدد على حد سواء بالتحقق مما يُمكن أن تفعله Generative Fill لسير عملك الإبداعي. يُمكنك الإطلاع الآن على مقارنة بين Lightroom و Photoshop: ما هي الاختلافات؟






