Vous rencontrez des difficultés pour accéder à Youtube ou constatez qu'il ne fonctionne pas ? N'ayez crainte, nous essaierons de vous aider à vous remettre bientôt à regarder des vidéos amusantes sur les chats. YouTube est probablement en panne pour tout le monde, mais le problème est probablement de votre côté.
Qu'il s'agisse de vidéos mises en mémoire tampon à l'infini, de l'application YouTube qui ne s'affiche pas ou de quelque chose d'autre qui ne se charge pas, ces étapes de dépannage pour ordinateur de bureau et mobile devraient vous permettre de retrouver YouTube et de fonctionner normalement. Vérifier Pourquoi YouTube continue de suspendre les vidéos (et comment y remédier).
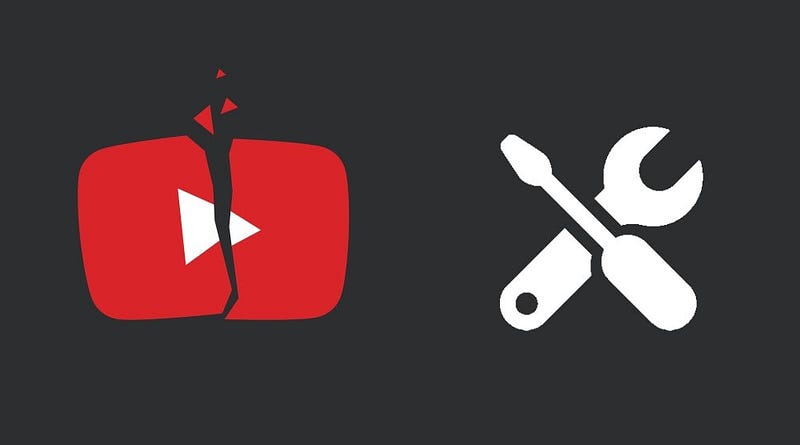
Tout d'abord, vérifiez si YouTube est en panne
La première chose à vérifier avant d'aller plus loin est de savoir si le problème vient de YouTube lui-même, et non de quelque chose de votre côté. Il est rare que YouTube subisse une panne complète, mais cela arrive.
Rapports d'utilisateurs provenant de diverses sources pour Downdetector Vous montre quels problèmes sont signalés et de n'importe où dans le monde. C'est un moyen facile de savoir si YouTube est en panne pour tout le monde ou si vous êtes le seul à avoir un problème avec.
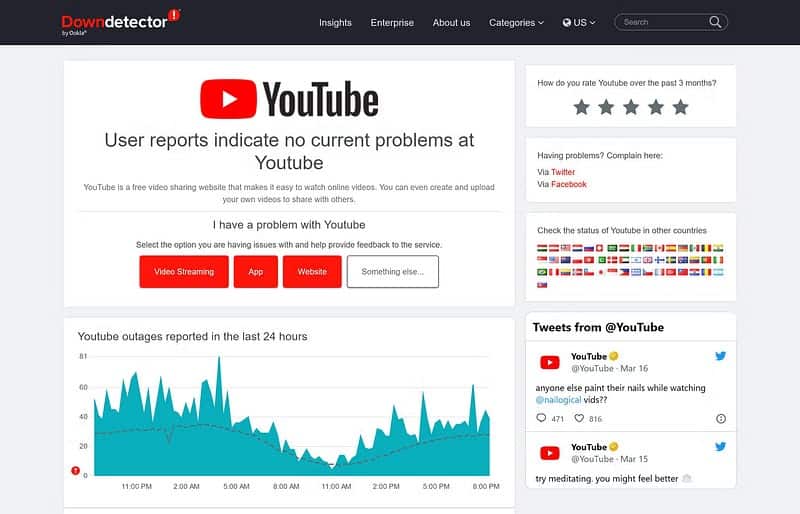
Lorsque YouTube connaît des temps d'arrêt importants, les médias signalent tout bogue. Le moyen le plus rapide de vérifier est d'aller à Google News Et recherchez "YouTube down" ou "YouTube offage".
En outre, parcourez les chaînes de réseaux sociaux YouTube, telles que ÉquipeYouTube sur Twitter, pour les mises à jour en direct de l'entreprise.
Si YouTube est en panne, tout ce que vous pouvez faire est d'attendre. À part cela, avez-vous constaté que YouTube fonctionne pour d'autres utilisateurs ? Si c'est le cas, continuez avec ces étapes de dépannage.
Comment réparer YouTube sur ordinateur
Si vous utilisez YouTube sur un navigateur de bureau, suivez ces étapes pour essayer de réparer YouTube.
1. Mettez à jour votre navigateur Web
Vous devez toujours utiliser la dernière version de votre navigateur. Les navigateurs les plus populaires comme Chrome et Firefox devraient se mettre à jour automatiquement, mais c'est toujours une bonne idée de vérifier.
Pour Chrome, copiez et collez l'adresse suivante dans la barre d'URL et appuyez sur Entrer.
chrome://settings/help
Vous devriez voir "Chrome est à jour". Sinon, la dernière version sera téléchargée automatiquement. Une fois terminé, cliquez sur Redémarrer.
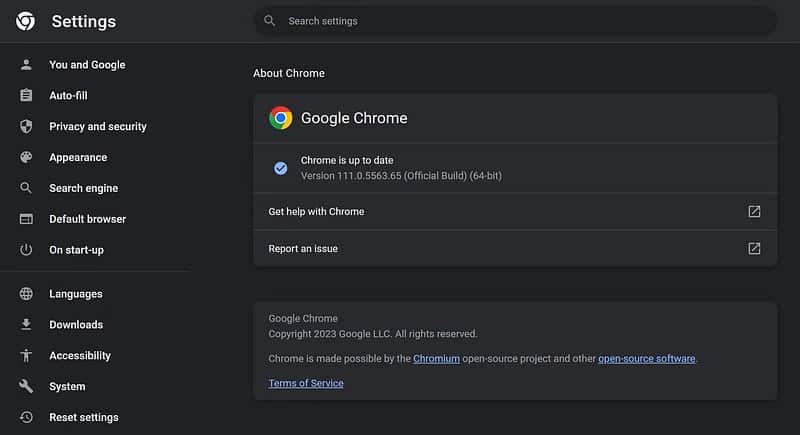
Pour les autres navigateurs, consultez notre guide sur Comment mettre à jour votre navigateur Web.
2. Videz votre cache et vos cookies
Essayez d'effacer les cookies et le cache pour nettoyer votre navigateur de divers fichiers temporaires et corrompus.
Sur Chrome :
- Accédez à l'adresse suivante et appuyez sur Entrée.
chrome://settings/clearBrowserData
- Dans la liste déroulante de la plage de dates, sélectionnez Tout le temps.
- Cochez les cases à côté de Cookies et autres données de site Web et images et fichiers mis en cache.
- Cliquez Effacer les données.
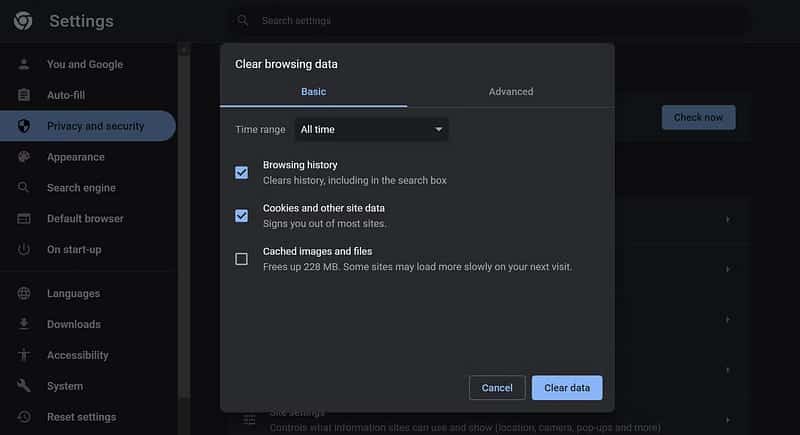
Pour les autres navigateurs, lisez notre guide sur Comment effacer les cookies sur Internet.
3. Désactivez les plugins que vous utilisez
Les extensions de navigateur installées peuvent entraîner des problèmes de compatibilité avec YouTube.
Pour afficher vos extensions dans Chrome, collez l'adresse suivante dans la barre d'URL et appuyez sur Entrer.
chrome://extensions/
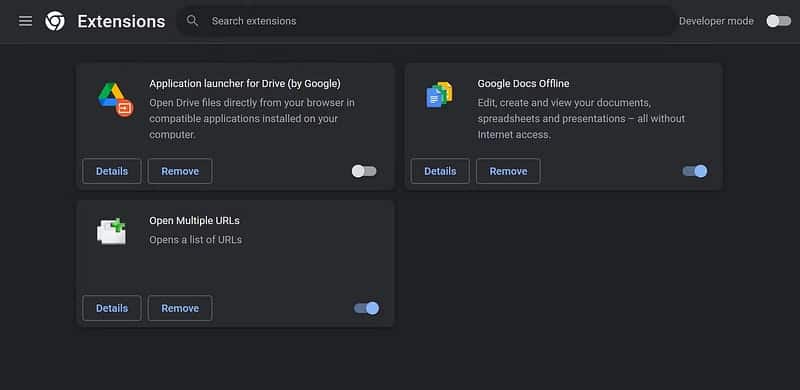
Pour chaque extension, désactivez la bascule à côté. Après avoir désactivé chaque extension, essayez à nouveau YouTube et voyez si le problème est résolu. Si tel est le cas, désactivez l'extension et contactez le développeur pour voir s'il peut résoudre le problème.
Pour les autres navigateurs, consultez notre guide sur Comment installer les modules complémentaires de votre navigateur.
4. Mettez à jour les pilotes graphiques
Si les pilotes graphiques sont obsolètes, cela peut entraîner des problèmes de lecture des vidéos. Essayez de le mettre à jour pour voir s'il résout le problème.
Si vous utilisez Windows 10 ou Windows 11, obtenez d'abord les derniers pilotes sur le site Web du fabricant de la carte graphique (probablement AMD ou NVIDIA ou Intel.)
Ensuite, procédez comme suit :
- Appuyez sur la touche Windows + X pour ouvrir le menu de liens rapides et cliquez sur Gestionnaire de périphériques.
- Double-cliquez Adaptateurs d'affichage.
- Faites un clic droit sur la carte graphique et cliquez sur Mettre à jour le pilote.
- Cliquez Recherche automatique de pilotes Suivez l'assistant à travers les instructions qui s'affichent.
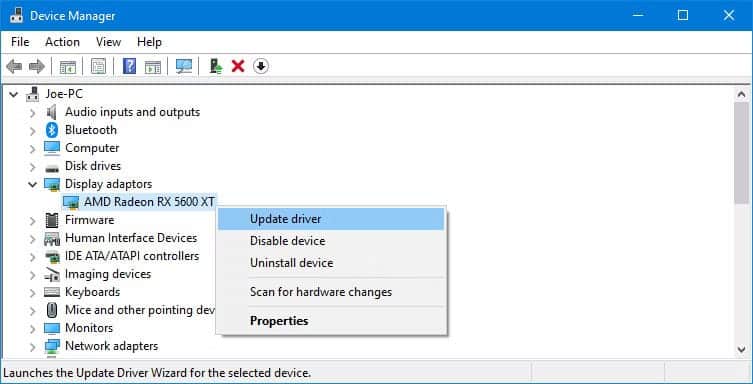
Pour plus d'assistance, consultez notre guide pratique Mettre à jour les pilotes graphiques Windows.
Sur macOS, il vous suffit de vous assurer que vous utilisez la dernière version du système d'exploitation. Vous pouvez le faire en allant sur Logo Apple -> Préférences système -> Mise à jour du logiciel.
5. Dépannage de la connexion Internet
Même si vous pouvez accéder à d'autres sites Web, cela ne signifie pas que votre connexion Internet n'est pas défectueuse. Il se peut qu'il ne soit pas assez stable pour diffuser du contenu YouTube.
Windows dispose d'un outil de dépannage intégré pour détecter et résoudre les problèmes. Pour le trouver, appuyez sur une touche Windows + I Pour ouvrir Paramètres, alors :
- Sous Windows 10, accédez à Mise à jour et sécurité -> Dépannage -> Outils de dépannage supplémentaires -> Connexions Internet -> Exécutez le dépanneur.
- Sous Windows 11, accédez à Système -> Dépannage -> Autres dépanneurs -> Connexions Internet -> Exécuter.
Si cela ne fonctionne pas, consultez notre article sur Diagnostic des problèmes de réseau Pour plus de conseils.
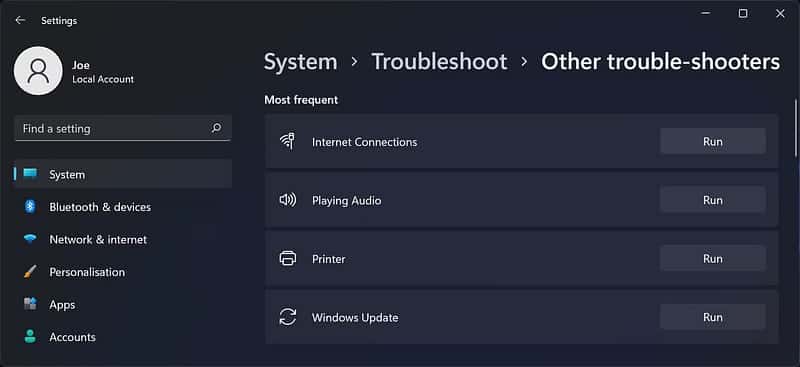
Si vous utilisez un Mac, suivez les étapes de ce guide Dépanner votre connexion Internet macOS.
Comment réparer YouTube sur Android et iOS
Si vous utilisez YouTube sur un appareil Android ou iOS (tel qu'un iPhone ou un iPad), essayez ces étapes de dépannage.
Note: Il existe de nombreuses versions d'Android. Lorsque vous suivez les instructions ci-dessous, vous pouvez constater que certains éléments de menu ont des étiquettes légèrement différentes. Si vous rencontrez des difficultés pour accéder au bon écran, utilisez la fonction de recherche de votre appareil.
1. Mise à jour du système d'exploitation
Votre système d'exploitation est peut-être obsolète et YouTube ne peut pas fonctionner correctement.
Sur Android, ouvrez Paramètres Et chercher mise à jour logicielle (Ou mise à jour du système.) Il peut être sous une section À propos du téléphone. Si une nouvelle version est disponible, téléchargez-la et installez-la.
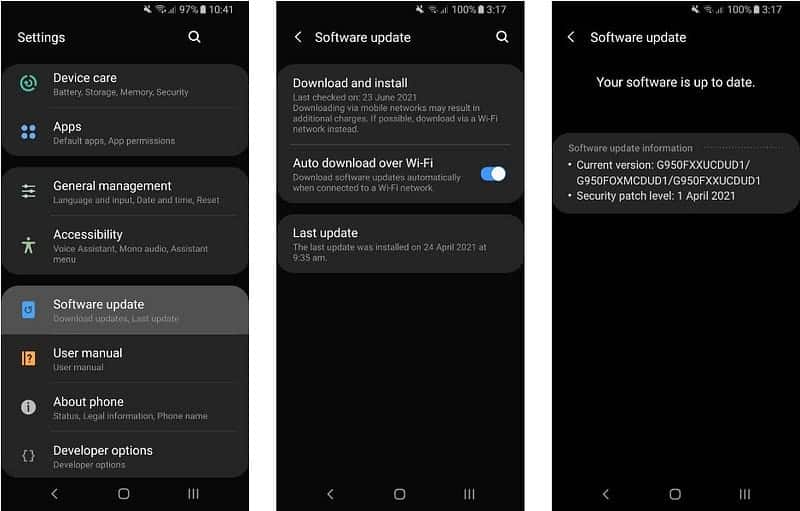
Sur iOS, accédez à Paramètres -> Général -> Mise à jour du logiciel Téléchargez et installez une mise à jour si disponible.
2. Mise à jour de l'application YouTube
Vous devez toujours utiliser la dernière version de l'application YouTube pour profiter des nouvelles fonctionnalités et des corrections de bugs.
Sur Android, ouvrez le Play Store, appuyez sur l'icône de votre profil et sélectionnez Play Store Gestion des applications et des appareils. Après cela, cliquez sur Mises à jour en attente , et si YouTube est ici, cliquez sur Mettre à jour.
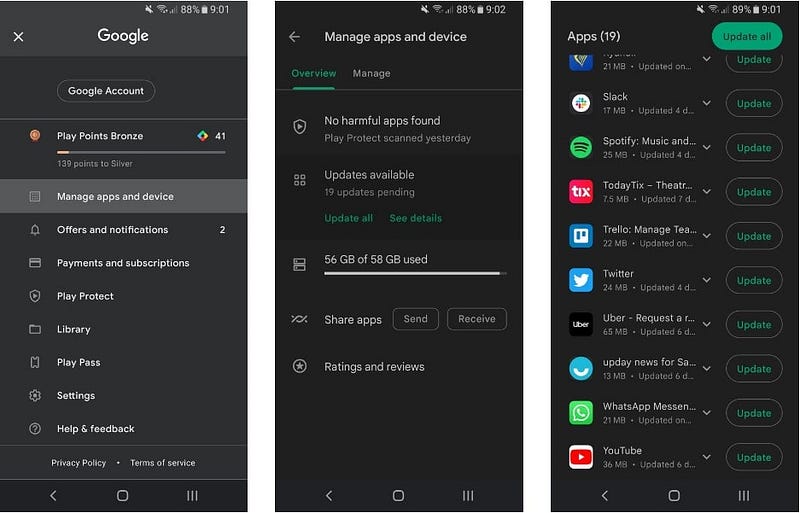
Sur iOS, ouvrez l'App Store, appuyez sur l'icône de votre profil et faites défiler jusqu'à Mises à jour disponibles. Si vous voyez YouTube dans cette liste, appuyez sur Mettre à jour.
3. Effacer le cache et les données dans l'application YouTube
Si vous utilisez l'application YouTube depuis un certain temps, elle peut accumuler une grande quantité de cache et de données et causer des problèmes.
Sur Android, allez à Paramètres -> Applications -> YouTube -> Stockage. Cliquez Vider le cache et voir si cela résout le problème. Sinon, revenez au même écran et appuyez sur Effacer les données.
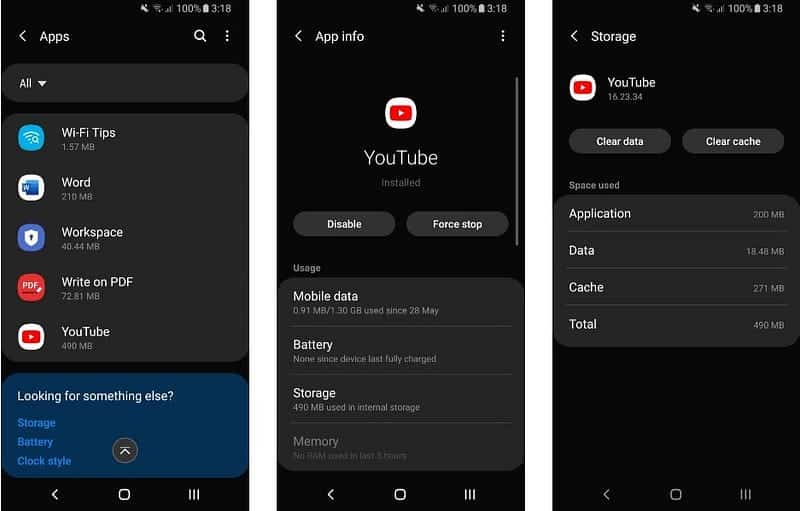
La meilleure façon de le faire sur iOS est de désinstaller et de réinstaller YouTube. Appuyez et maintenez l'application sur votre écran d'accueil et appuyez sur Supprimer l'application -> supprimer l'application. Ensuite, rendez-vous sur l'App Store et téléchargez à nouveau YouTube. Vérifier Comment télécharger des vidéos YouTube sur iPhone de plusieurs manières.
4. Synchroniser la date et l'heure
L'application YouTube peut être restreinte si la date et l'heure de votre appareil ne sont pas compatibles avec la date et l'heure du serveur YouTube. La meilleure façon de résoudre ce problème est de laisser votre réseau gérer automatiquement la date et l'heure.
Sur Android, allez à Paramètres -> Gestion générale -> Date et heure et activez la bascule à côté de Date et heure automatiques.
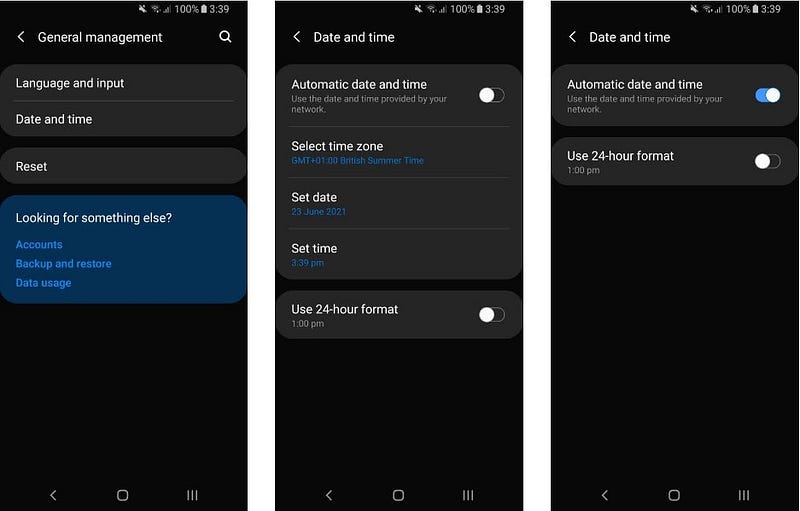
Sur iOS, accédez à Paramètres -> Général -> Date et heure , puis activez une option Définir automatiquement.
5. Réinitialisez la connexion Internet
YouTube peut ne pas fonctionner si votre connexion Internet est instable et que la connexion ne fonctionne pas correctement. Sur Android, accédez à Paramètres -> Communication. Sur iOS, ouvrez Centre de contrôle.
Tout d'abord, activez et désactivez le mode avion. Cela peut souvent actualiser vos paramètres réseau et résoudre le problème. Ensuite, changez la méthode de connexion en Wi-Fi ou Cellulaire (selon celle que vous n'utilisez pas actuellement). Si cela ne fonctionne pas, désactivez Bluetooth.
Pas encore de chance ? Vous pouvez complètement réinitialiser votre connexion réseau. Sur Android, accédez à Paramètres -> Gestion générale -> Réinitialiser -> Réinitialiser les paramètres réseau.
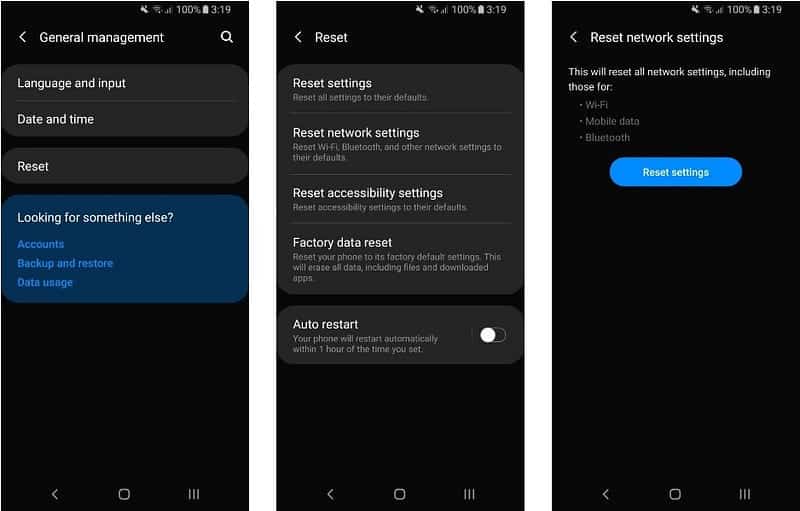
Sur iOS, accédez à Paramètres -> Général -> Déplacer ou réinitialiser -> Réinitialiser -> Réinitialiser les paramètres réseau. Départ YouTube ne fonctionne pas pour vous? Voici comment résoudre ce problème sur Chrome, Android et iOS.
Si tout le reste échoue, contactez Google
Vous avez maintenant suivi ces instructions et, espérons-le, votre application YouTube ou YouTube devrait fonctionner à nouveau. Si ce n'est pas le cas, contactez Google pour obtenir une assistance supplémentaire.
Si cette expérience a gâché votre vision de YouTube, il existe de nombreux sites vidéo alternatifs que vous pouvez consulter. Vous pouvez voir maintenant Vous utilisez YouTube et vous en avez assez des vidéos? Voici les meilleures alternatives à YouTube.







