De nombreux utilisateurs utilisent des lecteurs USB et des lecteurs externes avec leurs ordinateurs Windows pour stocker les fichiers nécessaires et les applications supplémentaires et pour créer des sauvegardes. Pour accéder à ces lecteurs, l'utilisateur ouvre généralement l'explorateur de fichiers manuellement, puis les sélectionne à partir de là. Cependant, vous pouvez utiliser des moyens plus directs et plus rapides pour accéder à vos périphériques de stockage Windows en configurant des raccourcis vers ceux-ci. Ici, nous verrons comment créer des raccourcis sur le bureau, la barre des tâches et le clavier pour ouvrir des clés USB sous Windows. Vérifier Comment activer la fonction de suppression de clé USB sous Windows.

Comment ajouter un raccourci de clé USB sur le bureau
Il est très facile d'ajouter des raccourcis permettant d'ouvrir des clés USB sur le bureau. Cependant, le menu contextuel de l'explorateur de fichiers n'inclut pas de sous-menu pour Envoyer vers des périphériques de stockage. Cependant, vous pouvez toujours créer des raccourcis sur le bureau pour les clés USB à l'aide de cette méthode de glisser-déposer :
- Tout d'abord, connectez la clé USB à votre ordinateur.
- Appuyez sur le bouton Windows + E pour afficher le dossier de l'explorateur de fichiers.
- Cliquez Restaurer en haut à droite de l'explorateur de fichiers si sa fenêtre est maximisée.
- Cliquez avec le bouton gauche sur le périphérique de stockage USB dans la barre latérale de l'explorateur et maintenez le bouton de la souris enfoncé.
- Faites glisser la clé USB vers la zone du bureau jusqu'à ce que l'astuce Créer un lien s'affiche sur le bureau.
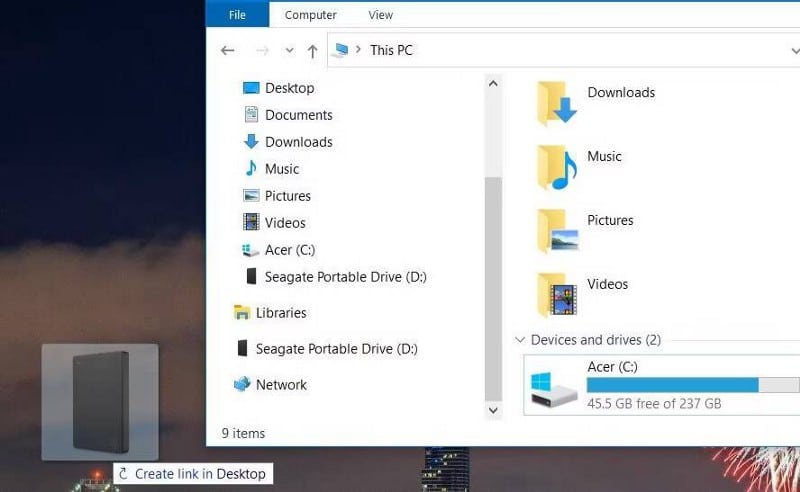
- Relâchez le bouton gauche de la souris pour ajouter un raccourci vers le lecteur USB sur le bureau.
Vous pouvez maintenant double-cliquer sur le raccourci du lecteur USB sur le bureau pour accéder au périphérique de stockage sélectionné dans l'explorateur de fichiers. Ce raccourci aura sa propre icône de lecteur virtuel. Cependant, vous pouvez changer son icône comme indiqué dans notre guide Pour personnaliser les icônes dans Windows 11/10.
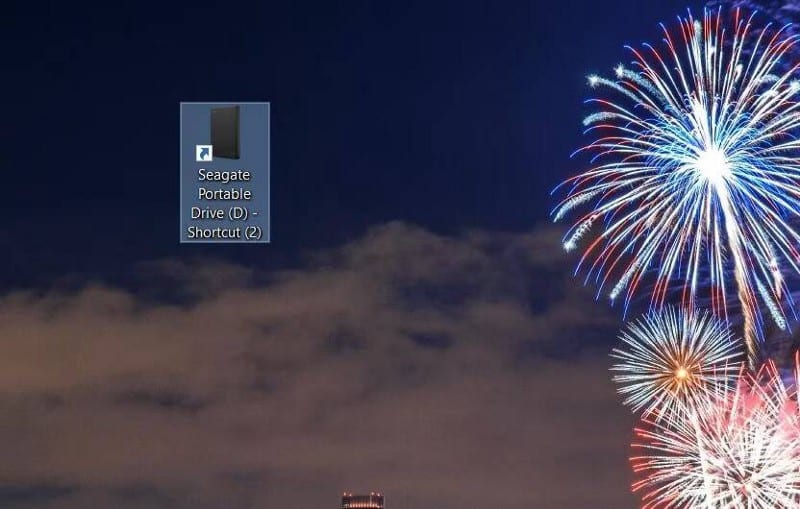
Vous pouvez également épingler le raccourci du lecteur USB créé dans le menu Démarrer. Faites un clic droit sur le raccourci et sélectionnez Épingler au menu Démarrer. Ensuite, vous verrez une boîte de raccourci de lecteur dans le menu Démarrer de Windows 10 pour un accès rapide.
Comment ajouter un raccourci de clé USB à la barre des tâches
Vous pouvez également ajouter un raccourci de lecteur USB à la barre des tâches de Windows, mais pas de la manière habituelle. L'option Épingler à la barre des tâches n'est pas disponible dans le menu contextuel pour les raccourcis non liés à l'application. Cependant, vous pouvez toujours ajouter une clé USB à la barre des tâches en créant un fichier EXE sur votre bureau en procédant comme suit :
- Ouvrez l'explorateur de fichiers et cliquez sur l'onglet Afficher.
- Assurez-vous que la case à côté de . est cochée Format de nom de fichier.
- Cliquez avec le bouton droit n'importe où dans l'arrière-plan du bureau pour sélectionner Nouveau document et texte.
- Faites un clic droit sur le fichier texte sur le bureau et sélectionnez Renommer.
- Effacez le nom actuel, puis entrez Drive Shortcut.exe.
- Cliquez sur Oui dans la boîte de dialogue Renommer.
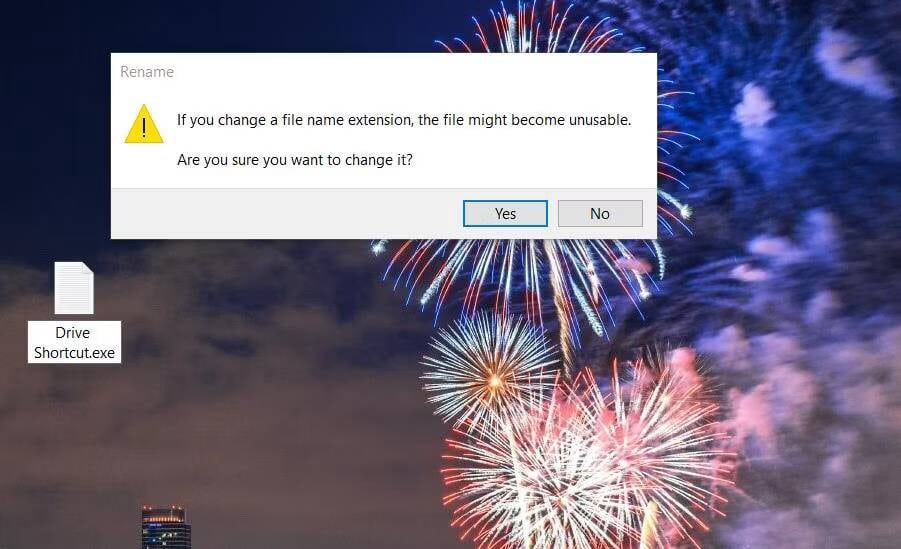
- Faites un clic droit sur Drive Shortcut.exe et sélectionnez Option Épingle à la barre des tâches.
Vous devriez maintenant avoir une icône supplémentaire présente sur votre barre des tâches. Maintenant, vous devez lui donner une fonction, pour faire ce qui suit :
- Ensuite, cliquez avec le bouton droit sur Drive Shortcut.exe dans la barre des tâches.
- Cliquez avec le bouton droit sur Drive Shortcut dans sa liste de raccourcis pour sélectionner Propriétés.
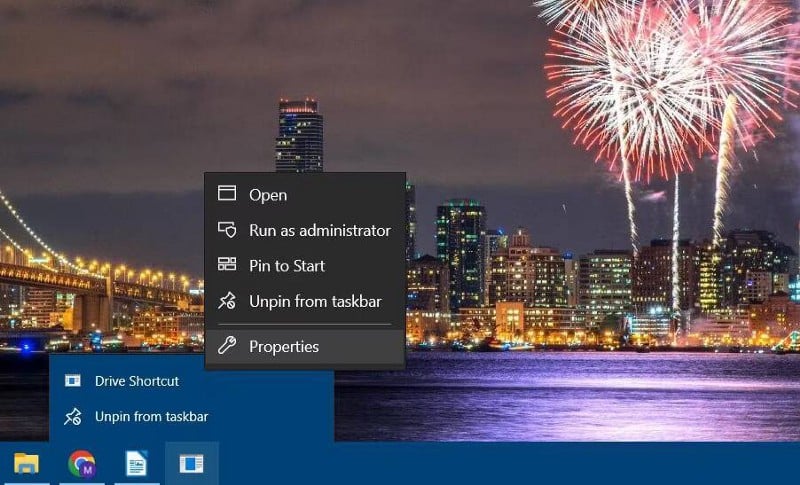
- Vous devez supprimer ce qui se trouve dans la zone cible, puis entrez X: \ dans la case cible. Remplacez X par la lettre de lecteur réelle.
- Répétez les deux étapes précédentes pour la boîte de départ.
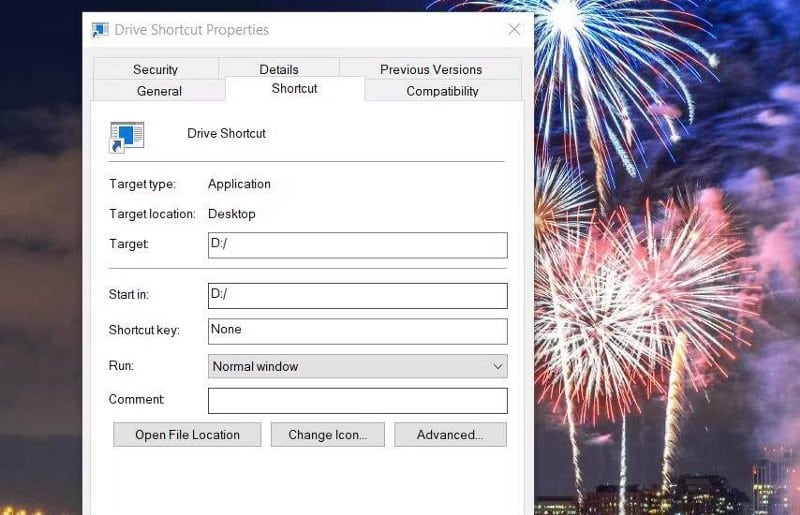
- Sélectionner Application pour enregistrer les nouveaux paramètres de raccourci.
- Cliquez sur OK pour quitter l'onglet Raccourci.
- Cliquez maintenant sur le raccourci de la barre des tâches du lecteur. Le lecteur sélectionné s'ouvrira.
Le lecteur n'aura pas d'icône, mais vous pouvez y ajouter une icône. Revenez à l'onglet Raccourci, comme décrit dans les étapes précédentes ci-dessus. Cliquez ensuite sur le bouton Changer d'icône. Vous trouverez ici quelques icônes appropriées :
%SystemRoot%\System32\SHELL32.dll
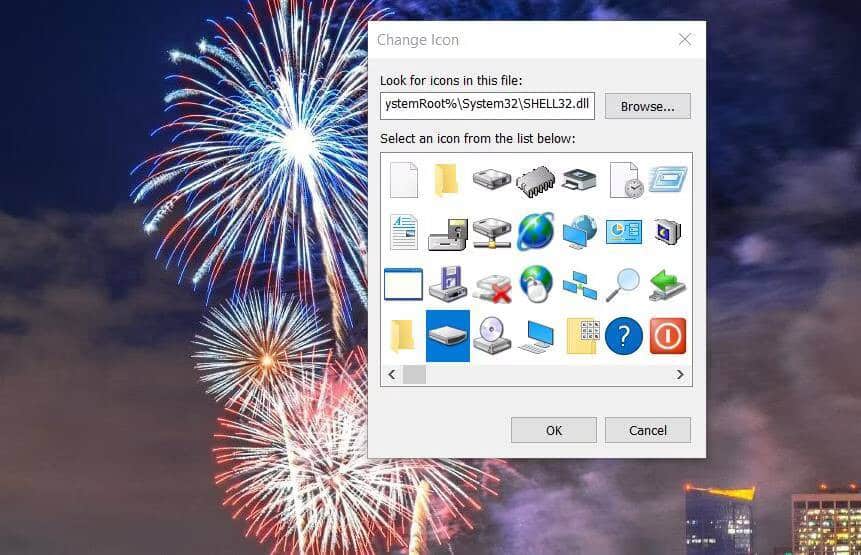
Vous pouvez supprimer le raccourci EXE ajouté au bureau. Cliquez une fois sur ce raccourci pour le sélectionner. Appuyez ensuite sur la touche . Du pour l'envoyer à la corbeille.
Comment créer un raccourci clavier pour une clé USB
Un raccourci clavier pour ouvrir une clé USB est un autre type de raccourci que vous pouvez configurer dans Windows. Pour ce faire, créez un raccourci sur le bureau pour le lecteur, comme indiqué précédemment. Suivez ensuite ces étapes pour donner à ce raccourci un raccourci clavier :
- Cliquez avec le bouton droit sur le raccourci du bureau de la clé USB et sélectionnez Propriétés.
- Cochez ensuite la case du raccourci clavier avec le curseur.
- Appuyez sur une lettre pour créer une combinaison de touches Ctrl + Alt. Par exemple, appuyer sur la touche . D Pour définir la touche de raccourci sur Ctrl + Alt + D.
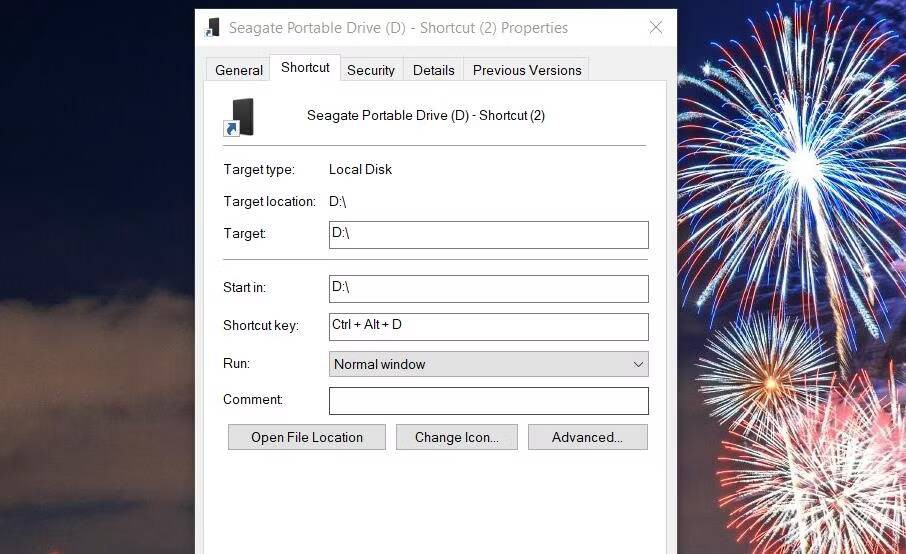
- Cliquez sur Appliquer pour enregistrer le nouveau raccourci clavier sur la clé USB.
- Appuyez sur OK pour fermer la fenêtre de l'onglet de raccourci.
Vous pouvez maintenant ouvrir la clé USB en appuyant sur n'importe quelle touche de raccourci Ctrl + Alt Il a été préparé. Le raccourci sur le bureau du lecteur doit rester en place pour que le raccourci clavier attribué fonctionne. La suppression de ce raccourci effacera la touche de raccourci qui lui est attribuée. Vérifier Comment ajouter de nouveaux raccourcis au menu Envoyer vers dans Windows 11.
Comment configurer un raccourci vers une clé USB à l'aide de Desktop Media
Desktop Media est une application tierce qui crée automatiquement des raccourcis sur le bureau pour les clés USB. Les raccourcis qu'il crée ne sont visibles que lorsque des lecteurs externes sont connectés à votre ordinateur. Vous pouvez également configurer des raccourcis pour les lecteurs de CD, les réseaux et la RAM avec cette application. Voici comment ajouter un raccourci vers une clé USB à l'aide de Desktop Media :
- Tout d'abord, ouvrez une page Support de bureau Sur Softpedia.
- Cliquez sur Mon choix Télécharger maintenant et télécharger en toute sécurité (États-Unis) Dans Softpédia.
- Décompressez le fichier et double-cliquez sur desktop-media-setup-1.7.exe pour ouvrir la fenêtre Desktop Media Setup.
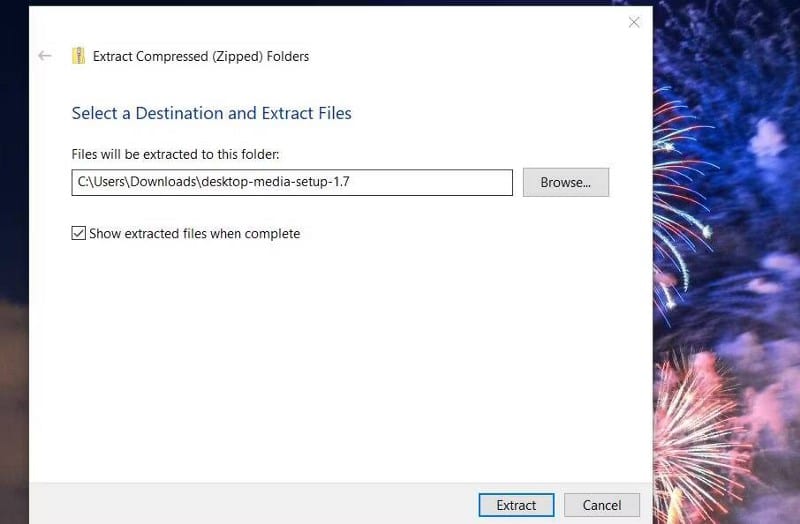
- Continuez à cliquer sur Suivant pour accéder à l'option de l'assistant d'installation.
- Sélectionnez une option Installer le support de bureau.
- Lancez Desktop Media après avoir quitté l'assistant de configuration.
- Faites un clic droit sur l'icône Desktop Media et sélectionnez Les options.
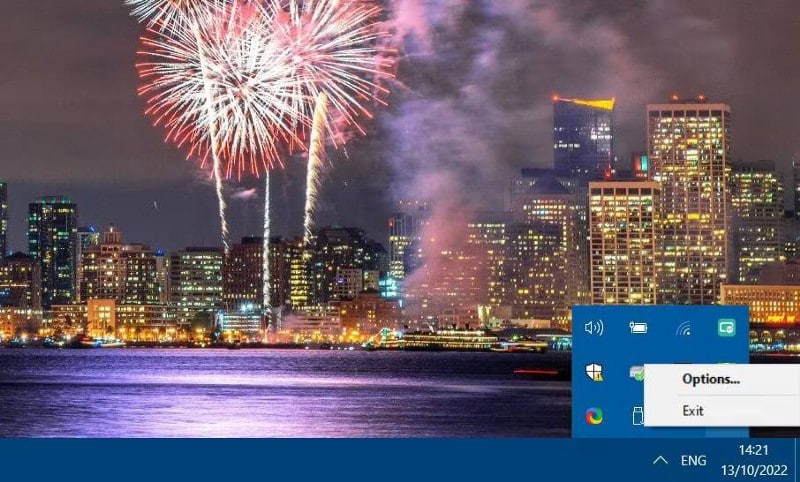
- Assurez-vous de sélectionner les options Amovible et Fixe dans la fenêtre ci-dessous. Vous pouvez également cocher toutes les cases des types de lecteur.
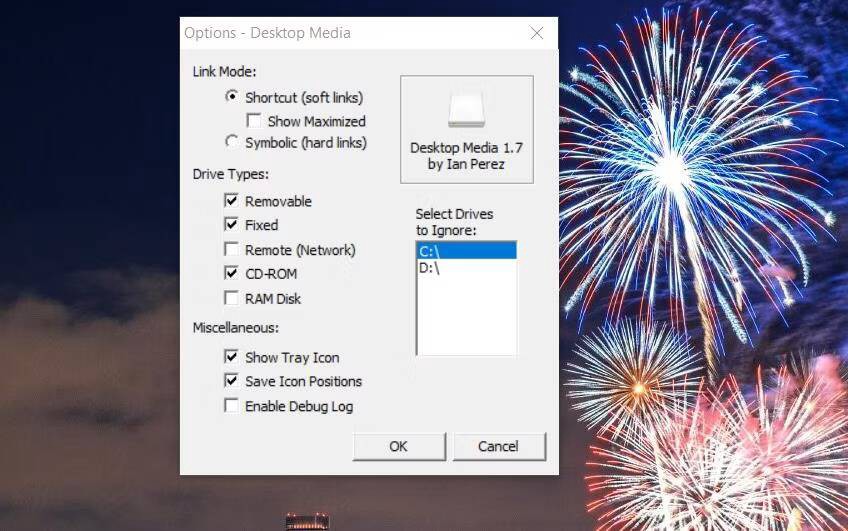
- Branchez ensuite la clé USB sur un port de votre ordinateur pour créer un raccourci.
- Sélectionnez OK dans la fenêtre Options — Lecteur multimédia.
- Vous verrez maintenant un raccourci vers le lecteur USB connecté sur votre bureau. Cliquer sur ce raccourci ouvrira sa clé USB dans l'explorateur de fichiers. Ce raccourci disparaîtra lorsque le lecteur sera retiré.
Desktop Media doit être exécuté en arrière-plan pour que ses raccourcis de lecteur soient visibles. Par conséquent, il est probablement préférable d'exécuter le programme automatiquement afin de ne pas avoir à l'exécuter manuellement. Vous pouvez sélectionner l'option Démarrer avec Windows dans l'assistant de configuration des supports de bureau pour l'ajouter au démarrage. Vous pouvez également ajouter l'application au dossier de démarrage à cette destination :
shell:startup
Obtenez un accès plus direct aux clés USB
La création de raccourcis vers vos clés USB vous permettra d'y accéder directement depuis le bureau ou la barre des tâches de Windows. Ou vous pouvez mettre des clés USB à portée de main en utilisant des raccourcis clavier. Ajoutez n'importe quel type de raccourci de lecteur USB que vous préférez pour accélérer votre flux de travail. Vous pouvez désormais visualiser Meilleures façons d'éjecter le lecteur USB externe du port dans Windows 11.







