Microsoft a facilité Télécharger Windows 10 Et installez-le et mettez-le à jour à l'aide de Windows Update. Toutefois, si vous avez acheté un ordinateur portable ou un ordinateur sur lequel Windows 10 est préinstallé, il est doté d’une licence OEM et ne peut pas être réinstallé facilement. il faut qu'il soit Vous avez une image de récupération Windows Pour que votre ordinateur portable puisse vérifier que tous les pilotes et autres configurations, y compris la licence Windows fournie avec votre périphérique, sont en mesure de réinstaller Windows.
Si vous avez une licence numérique Windows 10 attachée à votre Microsoft ID, vous pouvez facilement Téléchargez l'image ISO Windows 10 Et effectuez une installation propre du système d'exploitation. Mais l'un de ces avertissements est que vous devez télécharger manuellement les pilotes Windows et activer manuellement Windows (ce qui est maintenant facile). Pour éviter cela, vous pouvez télécharger l'image ISO afin de rétablir l'état d'origine de votre ordinateur portable et de l'installer automatiquement en une fois. Utilisation de l'image de récupération Windows .
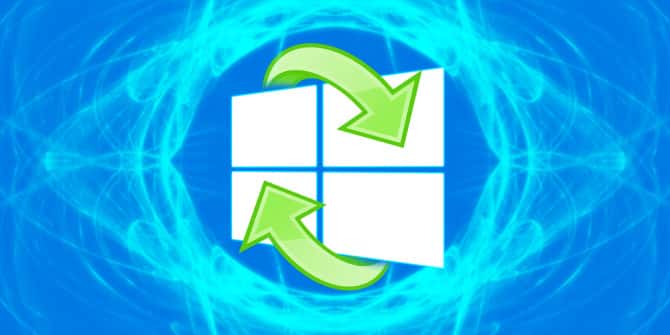
Il est toujours prudent de télécharger une image ISO et de créer une image sur un disque USB ou DVD à des fins de récupération, car si vous rencontrez des problèmes avec votre système d'exploitation et que vous ne parvenez pas à démarrer, vous ne pourrez pas créer de lecteur de démarrage. Les modes de récupération sont utiles dans les situations suivantes:
- Panne matérielle ou remplacement
- Dommages au système d'exploitation, notamment l'impossibilité de démarrer sous Windows, écran bleu, écran noir, etc.
Dans cet article, nous allons vous montrer comment télécharger l'image de récupération et créer et utiliser le fichier ISO dans les moments difficiles suivants. Avant de poursuivre, assurez-vous de ne saisir que le numéro de série ou le code de l'ordinateur portable / ordinateur écrit pour télécharger l'image de récupération. Vous devez également disposer d'un lecteur USB (au moins 8 GB) pour créer une image de récupération amorçable.
Outil de récupération du système d'exploitation Dell (pour les ordinateurs portables / de bureau Dell)
L'outil de récupération Dell est un excellent outil car il permet de créer des images non seulement pour récupérer Windows 10, mais également pour les anciennes versions de Windows (Windows 8.1, Windows 7, etc.), ainsi que Linux précédemment installé avec votre ordinateur. L'utilisation de l'outil de récupération est assez simple. Suivez simplement les instructions ci-dessous et vous pourrez créer votre disque de récupération sans aucun problème.
1. Télécharger un outil Outil de récupération du système d'exploitation Dell Par ici.
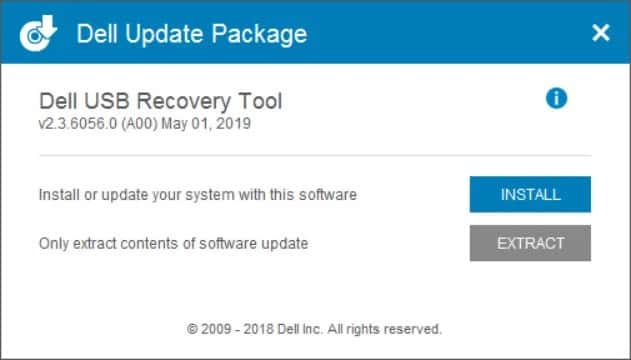
2. Une fois installé, vous pouvez exécuter l'outil en tant qu'administrateur à partir du menu Démarrer.
3. Vous serez invité à entrer un code de service alphanumérique composé de numéros 7 ou du code de service 10 / 11 Express.
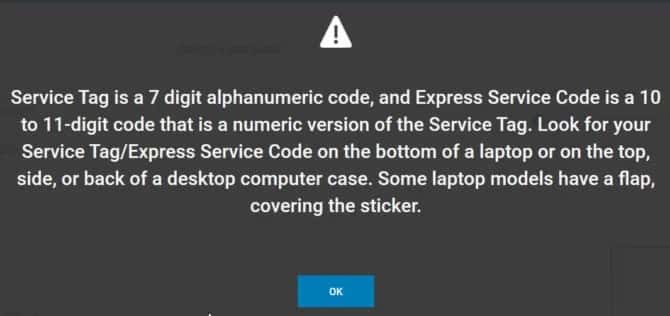
4. Vous pouvez obtenir le code de service de votre ordinateur à l'arrière de votre ordinateur ou à partir du BIOS. Ou vous pouvez exécuter la commande suivante à l'aide de l'invite de commande pour obtenir l'indicateur de service:
wmic csproduct get vendor,name,identifyingnumber
5. Sélectionnez l'image du système d'exploitation que vous souhaitez installer et l'outil de récupération crée automatiquement un DVD ou une clé USB amorçable.
6. Maintenant que votre système Windows est endommagé et qu'il ne peut plus démarrer, vous pouvez facilement démarrer à partir du lecteur de récupération créé et installer le système d'exploitation à l'aide des paramètres d'usine par défaut (y compris Dell Windows et les pilotes installés par défaut).
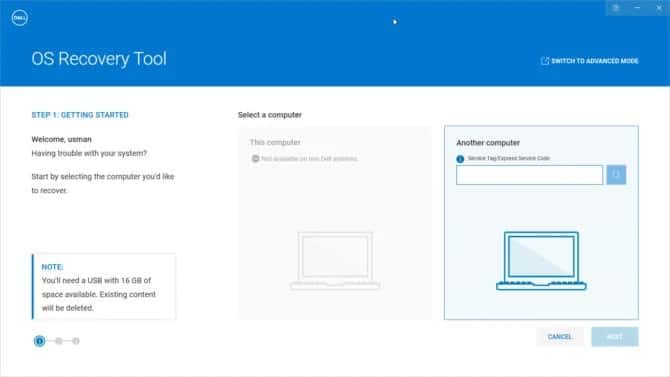
Vous pouvez également utiliser ce lecteur de récupération avec l'option de récupération Windows.
HP Cloud Recovery (pour ordinateurs portables / de bureau HP)
HP propose deux outils distincts pour les utilisateurs professionnels et les ordinateurs grand public. Si vous avez un ordinateur portable / ordinateur de bureau, suivez Ce lien est pour HP Cloud Recovery Tool Pour PC. Cette page fournit des informations étape par étape sur la procédure de téléchargement et d'installation de l'outil de récupération, puis sur la création d'une image de récupération pour votre appareil. Ensuite, effectuez une récupération du système HP à l'aide du lecteur USB / DVD.
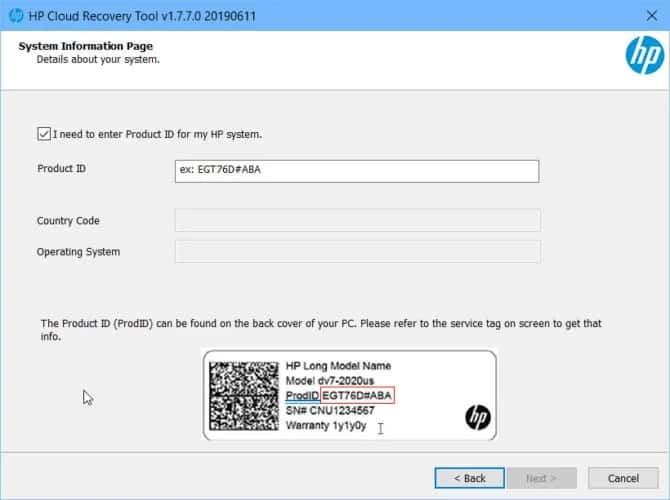
Pour les ordinateurs grand public, vous pouvez Aller à cette page Et téléchargez l'outil de récupération dans le cloud. La page contient des informations pas à pas sur l'utilisation de l'outil et la création d'un lecteur de récupération. Si vous êtes un utilisateur Windows 10, vous pouvez également télécharger l'outil HP Cloud Recovery Tool à partir de Magasin d'applications Windows.
Microsoft Surface Recovery Image
Comme d’autres ordinateurs portables, Microsoft Surface est doté de son propre mécanisme de récupération qui vous permet de réinitialiser facilement la Surface. Si vous ne parvenez pas à restaurer Windows, vous pouvez télécharger et suivre les instructions de récupération ici pour réinstaller Microsoft Windows sur votre Surface (Surface Book et Surface Pro).
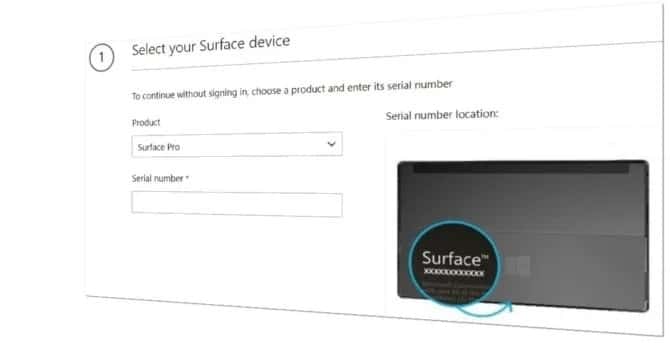
Aller à Ce lien Et cliquez sur le bouton Connexion si votre appareil est associé à votre identifiant de compte Microsoft. Sinon, vous pouvez continuer sans vous connecter.
L'écran suivant vous permettra de sélectionner le modèle de votre appareil et vous devrez entrer le numéro de série de votre appareil. Suivez les instructions et vous pourrez créer une image de récupération ISO valide pour votre périphérique Surface.
Lenovo Windows Image de récupération
Lenovo a indiqué que vous pouvez demander une image de récupération Lenovo Windows 10 et sera expédié à votre adresse. Pour commencer, Aller à ce lien Entrez le numéro de série de votre ordinateur portable / PC Lenovo. Après cela, vous devrez vous inscrire pour obtenir l’ID Lenovo. Ensuite, vous pouvez entrer vos coordonnées et, si vous y êtes admissible, vous recevrez une copie livrée de l'image Lenovo Recovery pour votre appareil.
La couverture
En général, il est préférable de télécharger la dernière version de Fenêtres ISO 10 Établi Une clé USB bootable Et garde le En tant qu'option de récupération. J'ai un ordinateur portable de Lenovo en tant que PC et je n'ai eu aucun problème avec cette approche. Toutefois, si vous avez un ordinateur portable / un ordinateur plus ancien, vous devez absolument utiliser l’option image de récupération, car la dernière version de Windows 10 peut ne pas être compatible avec votre appareil et causer de multiples problèmes avec votre système.







