Le calibrage des couleurs signifie le réglage de différents côtés de l'écran Comprend la luminosité Saturation et couleurs d’écran pour qu’elles correspondent au standard ou soient aussi proches que possible du produit réel.
Ainsi, le titrage peut être défini avec précision pour le sujet. Cela peut vous amener à croire que vous devriez Calibrer l'écran Instantanément, ce n'est pas tout à fait vrai, selon l'utilisation que vous en faites Pour PC Sauf si vous travaillez avec la photographie et dans ce cas, il est recommandé d'utiliser une échelle de couleurs telle que la Datacolor SpyderX.

Il est peu probable que la couleur soit précise, car les couleurs des surfaces peuvent sembler faibles, ce qui explique pourquoi les constructeurs OEM ajustent les couleurs plus vives et plus belles que précises. Pour le consommateur moyen qui ne travaille pas avec la photographie, réglez l’affichage couleur sur Écran comme vous le souhaitez.
Calibrer l'écran d'affichage dans Windows 10
Pour calibrer l'écran Windows 10, vous avez besoin d'une référence afin de pouvoir l'ajuster en conséquence. Vous pouvez en utiliser un qui existe déjà sous Windows. Il suffit de suivre les étapes ci-dessous Pour calibrer l'écran sous Windows 10 Utilisation de l’assistant de calibration.
1. Aller à Exécuter -> dccw.exe En appuyant sur la touche Win + R. Cela ouvrira l'outil de calibrage des couleurs dans Windows 10. Cliquez sur Suivant pour commencer.
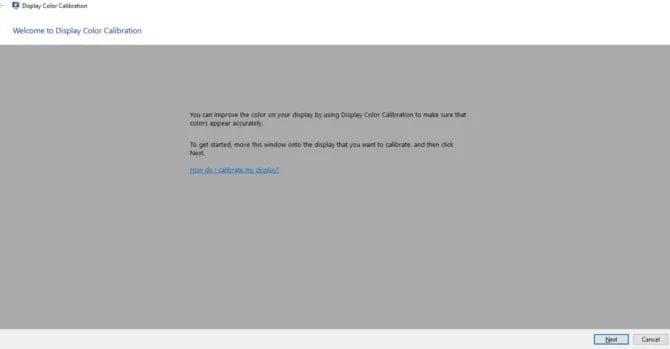
2. Lorsque vous cliquez sur le bouton Suivant dans la fenêtre affichée, les paramètres de couleur précédents sont automatiquement réinitialisés. Cependant, sur l'écran externe, vous devez le faire manuellement à l'aide des paramètres d'affichage intégrés, qu'il s'agisse d'un moniteur ou d'un moniteur externe.
3. Vous pouvez également utiliser le logiciel sur votre ordinateur à cette fin, mais il est recommandé d'utiliser des paramètres personnalisés pour votre moniteur afin de régler et d'utiliser les paramètres du programme uniquement si les paramètres de votre périphérique ne sont pas disponibles. La configuration Intel HD illustrée ici est présente dans la plupart des ordinateurs portables.
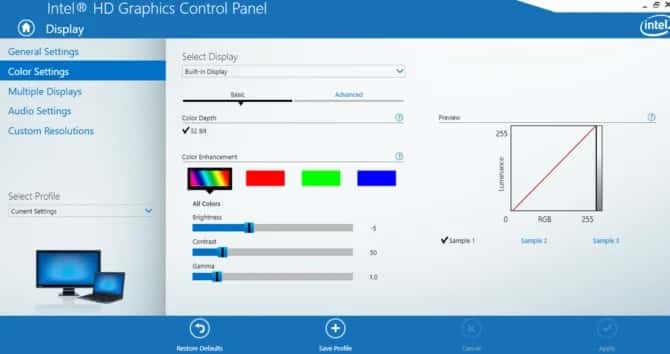
Voici les tableaux pour le nouveau et l'ancien pilote AMD:
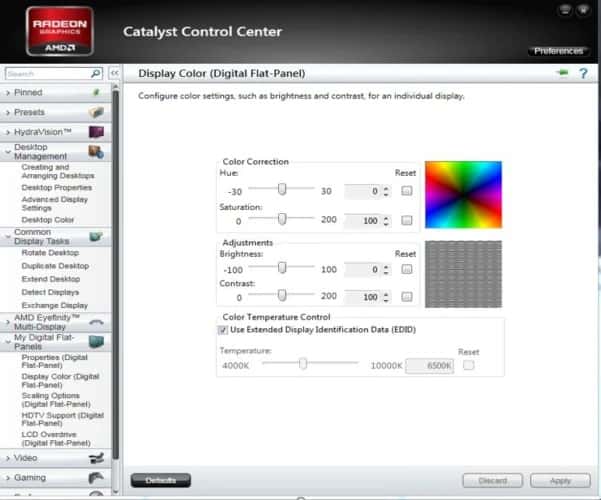
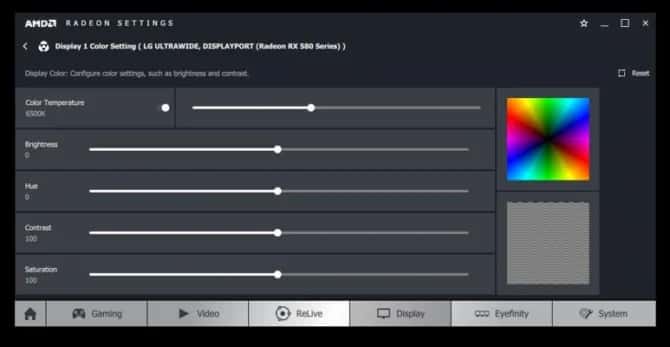
4. Cliquez à nouveau sur Suivant et vous verrez un test de correction gamma. Pour corriger les options gamma, vous devez vous assurer qu'il n'y a pas de point dans l'image. Ce doit être juste qu'une balle grise uniforme disparaisse.
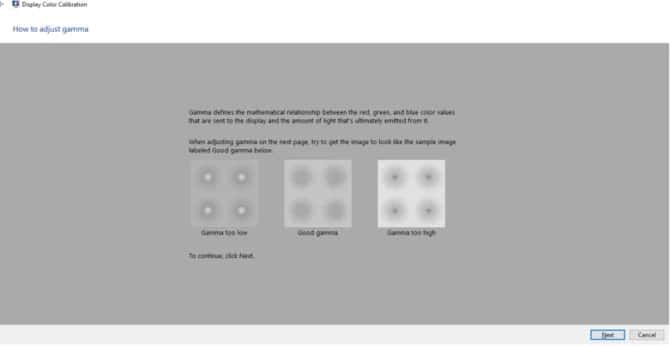
5. Comme vous pouvez le voir clairement dans l'image ci-dessous, les points apparaissent dans la décoloration de la balle.
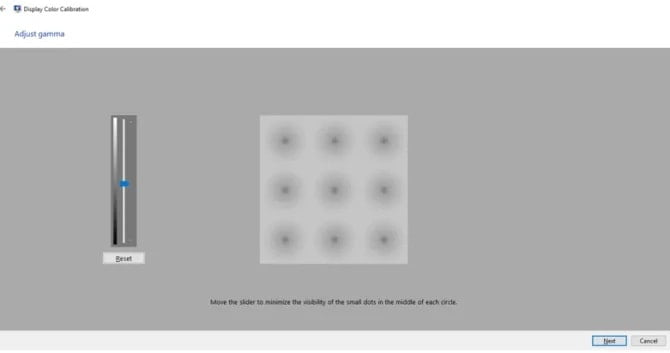
6. Le prochain test est le test de luminosité, qui est également très important.
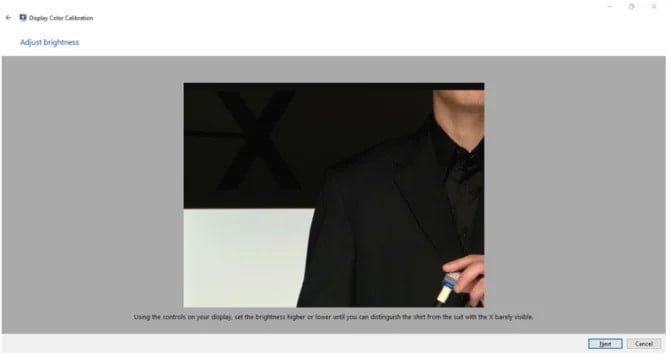
7. La marque "X" à l'arrière-plan doit être à peine visible, comme indiqué sur l'image, sans perdre aucun détail sur le sujet au premier plan.
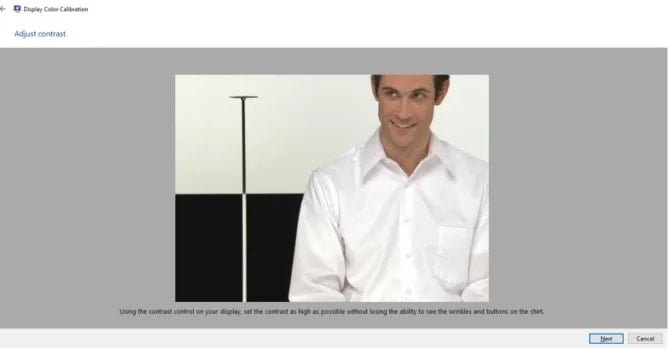
C’est la correction de la variance qui doit être maintenue au point le plus élevé qui est juste en dessous du point où vous commencez à perdre les détails du pli de la chemise.
8. Enfin, vous souhaitez créer les couleurs qui sont la partie la plus difficile et la plus importante du calibrage de l’écran d’affichage, qui doit viser à être le gris le plus neutre. Attention, il ya de fortes chances que vous manquiez la couleur grise idéale. Vous devez donc également prendre l’avis de vos collègues ou amis.
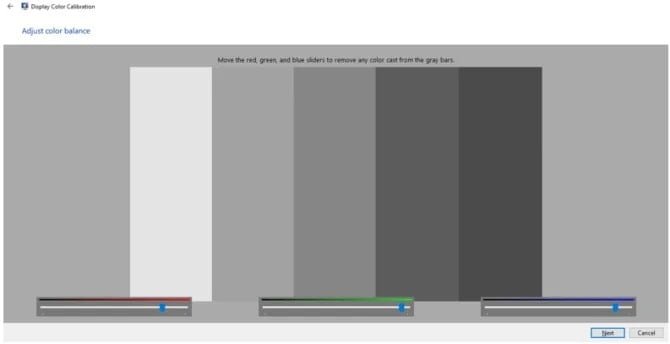
Les barres de défilement sont là pour obtenir la meilleure configuration en ajustant non seulement les paramètres sélectionnés, mais également l'écran. Après avoir cliqué sur Suivant, vous aurez la possibilité de le terminer ou d’utiliser l’utilitaire de texte en clair de Windows si vous avez commencé à sentir que le texte n’est pas clair. Sinon, vous pouvez le désélectionner et les nouveaux paramètres seront enregistrés.
Calibrer l'écran à l'aide d'outils en ligne
Bien que l'outil Windows fonctionne correctement, si vous ne possédez pas votre propre tasse de thé, vous pouvez également utiliser certains outils en ligne pour calibrer l'affichage, mais ce n'est pas aussi parfait que dans Windows.
Photo vendredi
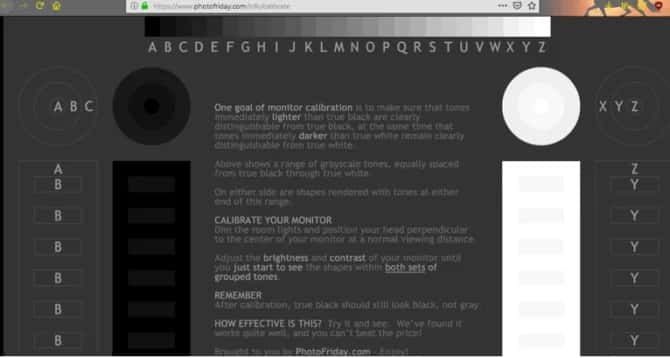
Il a essentiellement Trois tables
- Gris
- Blackscale est vrai
- Vraie blancheur
Ces métriques vous permettront de ne rien perdre du dégradé. La clé est d'ajuster les couleurs de sorte que l'ombre soit visible et remplacée par l'autre.
Test LCD Lagom
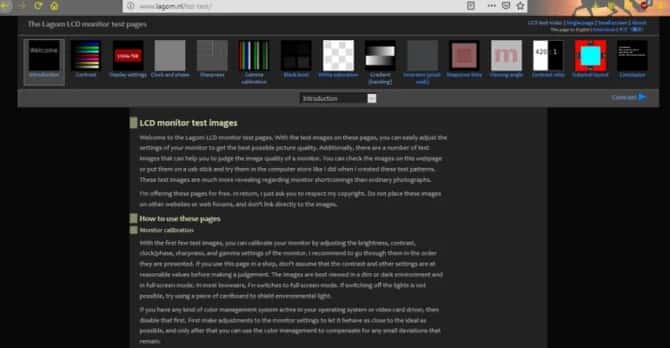
Le suivant est un outil plus puissant et complexe, principalement en raison des nombreuses options dont il dispose. Ne compte pas Lagom pages de test LCD Non seulement pour le calibrage de l'écran, mais aussi pour tester son comportement en fonction de ses spécifications. Le site contient toutes sortes d’outils allant de l’étalonnage de la luminosité, du contraste à la vérification du temps de réponse à l’écran. Vous pouvez parcourir la série d'images pour voir si votre écran est correctement calibré ou vous pouvez télécharger des images du site Web mais les utiliser correctement. Il doit être en mode plein écran et en résolution plein écran. Bien qu’il contienne plus d’outils, vous serez bientôt en mesure de trouver les inconvénients de votre étalonnage, car cet outil a été fabriqué principalement pour vérifier la précision des mesures non destinées à l’étalonnage, mais c’est un outil remarquable.
Évaluation gamma de Photoscientia
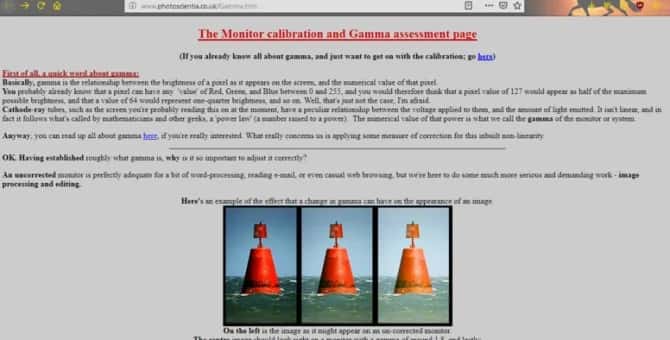
Le prochain test C'est fondamentalement pour corriger le gamma pour votre écran. Il est assez descriptif et explique, en ce qui concerne l’évaluation gamma, que tout nouvel utilisateur peut comprendre et contrôler avec précision Gammas. Mieux vaut ne pas comprendre le gamma comme beaucoup de nouveaux utilisateurs.
Logiciel pour calibrer l'affichage sous Windows 10
Calibrize
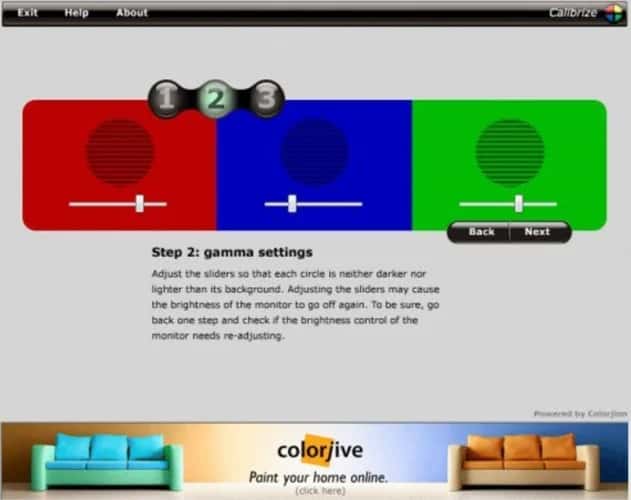
Calibrize L’un des meilleurs programmes d’étalonnage des couleurs permet non seulement à l’utilisateur d’ajuster et de calibrer l’écran, mais également de télécharger le profil de couleur standard pour votre écran. Les meilleures fonctionnalités sont:
- Il fonctionne pour les moniteurs CRT, les écrans LCD (écran plat) et même les projecteurs
- Lit les données de couleur (EDID) à partir de votre écran
- Résultats du profil d'écran ICC
- Installer le profil dans le dossier système approprié
- Téléchargez un ensemble de valeurs modifiées dans la table de recherche (LUT) de votre carte vidéo
- Donne des informations générales sur le processus
- Collabore de manière transparente avec d'autres programmes graphiques
QuickGamma
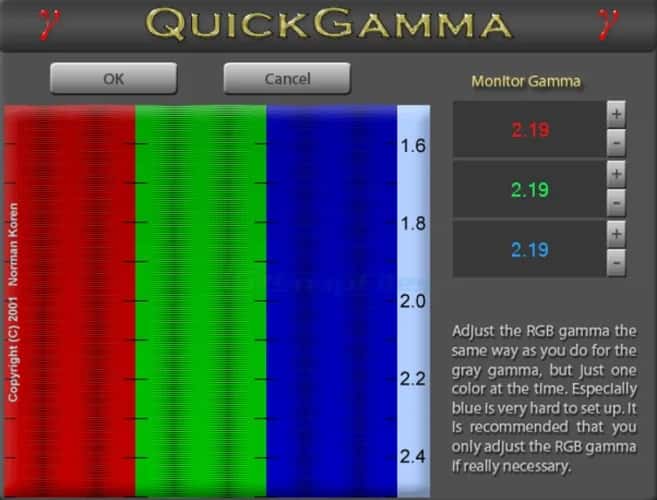
Un autre test est QuickGamma Son objectif principal est de permettre aux utilisateurs de définir leurs valeurs Gamma sur 2.2, la norme dans le monde numérique.
Son objectif est de fournir une correction gamma sans aucun appareil coûteux.
- Poids léger
- Fonctionne avec le chargeur Windows LUT
- Aide complète.
Vous pouvez tester l'étalonnage en imprimant une image, puis en l'affichant sur votre écran et en apportant d'autres modifications pour obtenir le meilleur résultat possible. Il existe également une température de couleur qui ne doit être ni trop froide ni trop brillante. Si vous êtes vraiment sérieux au sujet de la correction des couleurs, le confort et la précision apportés par l'appareil sont inégalés.
J'espère que ces étapes vous sont utiles et que vous pouvez maintenant mieux comprendre le calibrage de votre écran. Est-ce que cela vous a aidé? S'il vous plaît partagez vos pensées dans les commentaires ci-dessous!







