Souvent, lorsque vous souhaitez planifier des tâches récurrentes dans Windows, vous devez d'abord accéder à l'utilitaire Planificateur de tâches Windows. Cependant, il est possible d'utiliser des applets de commande PowerShell pour créer, modifier et supprimer des tâches planifiées.
Mais pourquoi devriez-vous utiliser PowerShell pour planifier des tâches au lieu du planificateur de tâches déjà dédié ? Découvrons-le. Vérifier Meilleures alternatives du planificateur de tâches Windows.

Pourquoi utiliser PowerShell au lieu du planificateur de tâches ?
Pour la plupart des utilisateurs de Windows, il est plus facile d'utiliser le planificateur de tâches intégré pour créer des tâches planifiées simples. Cependant, la principale raison d'utiliser PowerShell au lieu du planificateur de tâches est la possibilité de créer un script qui interagit avec le système via une tâche planifiée.
Le planificateur de tâches fait partie de Windows depuis longtemps et vous pouvez en savoir plus sur Exécutez les applications automatiquement les utiliser dans notre guide. Cela vous aidera à déterminer la meilleure façon de créer des tâches planifiées pour vos besoins spécifiques.
Qu'est-ce que PowerShell ?
Windows PowerShell est une application de gestion de configuration et d'automatisation des tâches. Comprend également un langage de script. Les scripts PowerShell, appelés applets de commande, vous permettent de créer des processus complexes à plusieurs actions.
Un script PowerShell peut être utilisé pour quelque chose d'aussi simple que la collecte et la présentation d'informations sur votre ordinateur. Un administrateur réseau peut créer un script qui arrête tous les ordinateurs d'un réseau inutilisé.
Les scripts sont couramment utilisés par les administrateurs système et réseau, mais cela ne signifie pas que vous ne pouvez pas créer de scripts PowerShell pour effectuer des actions simples et complexes sur votre ordinateur. En fait, il existe de nombreux scripts Windows simples qui sont faciles à configurer, mais qui offrent de nombreuses fonctionnalités.
Créer une tâche planifiée dans PowerShell (privilèges d'administrateur)
Vous devrez ouvrir PowerShell avec des privilèges d'administrateur lorsque vous souhaitez créer des tâches planifiées. Si vous ne savez pas comment procéder, assurez-vous d'en savoir plus sur Comment ouvrir PowerShell.
Pour ouvrir PowerShell, cliquez avec le bouton droit sur le bouton du menu Démarrer et sélectionnez PowerShell (administrateur) de la liste de liens. Si vous ne voyez pas cette option, recherchez PowerShell dans la recherche Windows et sélectionnez Exécuter comme administrateur.
Vous devez créer une variable pour contenir l'action de la tâche. Pour ce faire, tapez la commande suivante et appuyez sur Entrée :
$action = New-ScheduledTaskAction -Execute ‘PROGRAM’
Remplacez PROGRAM par le nom de l'application pour laquelle vous créez la tâche.
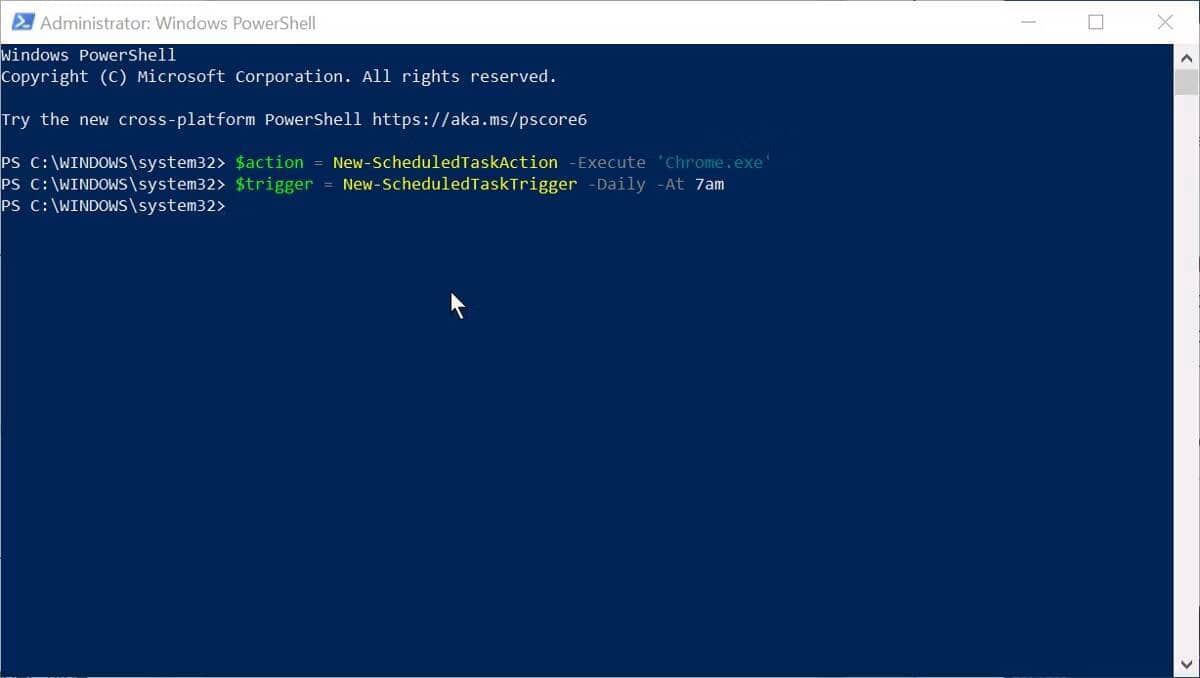
Le nom de la variable dans la commande ci-dessus fait partie $action. Vous pouvez le changer en ce que vous voulez, mais il est préférable de le garder court et descriptif. Il doit également être en minuscule.
Ensuite, créez le déclencheur pour la tâche planifiée. Cela impliquera du temps et de la répétition. Pour ajouter un déclencheur, saisissez la commande suivante :
$trigger = New-ScheduledTaskTrigger -SETTING -At TIME
Remplacer -PARAMÈTRE Avec une fréquence de répétition, telle que Daily. remplacer -Au moment avec une heure, par exemple "7 am".
vous pouvez utiliser Une fois ، Tous les jours ، hebdomadaire ou mensuel pour la fréquence. L'heure peut être au format 12 ou 24 heures. Si vous utilisez la fréquence hebdomadaire, vous pouvez également ajouter -Jours de la semaine , puis aujourd'hui. Lundi, par exemple. Vous pouvez aussi utiliser -JoursIntervalle pour contrôler la fréquence. Par exemple , -JoursInterval3 La tâche s'exécutera tous les trois jours.

Vous devez maintenant rassembler toutes les informations en une seule commande. Dans la ligne de commande suivante, remplacez TÂCHE-DOSSIER et NOM DE LA TÂCHE et TEXTE DE DESCRIPTION FACULTATIF avec vos informations d'emploi. Préparer CheminTâche Facultatif mais il vous aide à sélectionner les tâches créées.
Pour créer la tâche planifiée, tapez la commande suivante et appuyez sur Entrer:
Register-ScheduledTask -Action $action -Trigger $trigger -TaskPath “TASK-FOLDER” -TaskName “TASK-NAME” -Description “OPTIONAL-DESCRIPTION-TEXT”
La tâche planifiée sera alors créée et s'activera lorsque les déclencheurs de fréquence et d'heure seront atteints.
Modifier une tâche planifiée dans PowerShell (privilèges d'administrateur)
Vous pouvez également utiliser PowerShell pour modifier une tâche planifiée précédemment créée. Vous pouvez modifier une tâche planifiée même si elle est actuellement active. Vous aurez besoin de connaître le nom de la tâche planifiée et le chemin de la tâche.
Ouvrez PowerShell avec des privilèges d'administrateur en recherchant la recherche Windows et en cliquant sur Exécuter comme administrateur.
Vous devez créer une variable pour contenir les modifications de la tâche planifiée. Tapez la commande suivante :
$trigger = New-ScheduledTaskTrigger -SETTING -At TIME
vous pouvez changer -PARAMÈTRE و -Au moment pour la fréquence et le temps que vous souhaitez attribuer à la tâche.
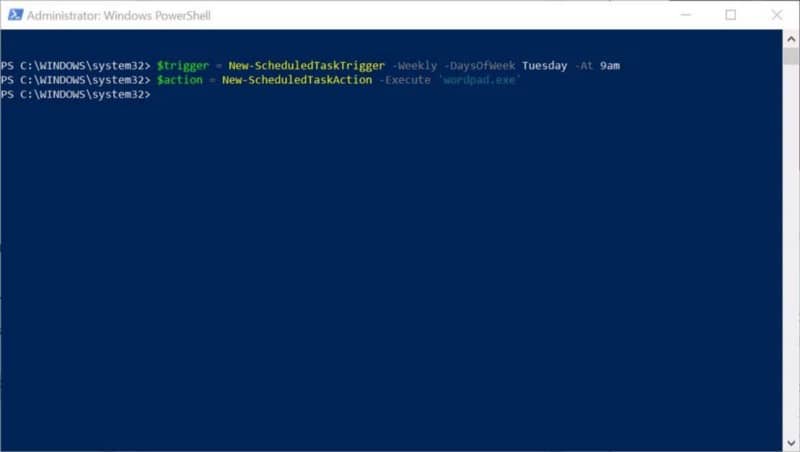
Pour modifier l'application utilisée par la tâche planifiée, saisissez ce qui suit :
$action = New-ScheduledTaskAction -Execute ‘PROGRAM’
Remplacer PROGRAMME Dans la commande avec le nom de l'application que vous souhaitez utiliser avec le chemin d'accès au fichier .exe.
Ensuite, appliquez ces modifications à la tâche planifiée en tapant :
Set-ScheduledTask -Trigger $trigger -Action $action -TaskPath “TASK-FOLDER” -TaskName “TASK-NAME”
Remplacer TÂCHE-DOSSIER et NOM DE LA TÂCHE Détails de la tâche que vous souhaitez modifier. Vérifier Outils d'administration Windows utiles et comment les utiliser.
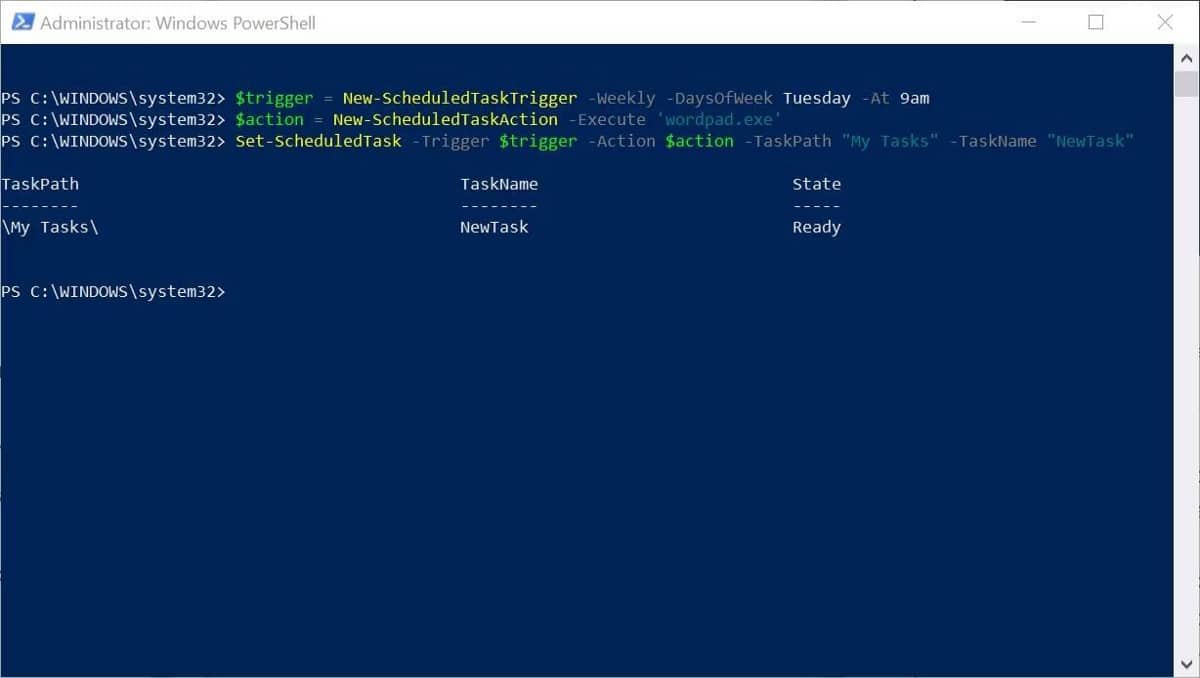
Comment supprimer des tâches planifiées dans PowerShell
Les tâches planifiées créées dans PowerShell peuvent également être supprimées.
Ouvrez PowerShell (privilèges d'administrateur) et tapez la commande suivante pour confirmer que la tâche existe :
Get-ScheduledTask -TaskName “TASK-NAME”
.remplacer NOM DE LA TÂCHE Le nom de la tâche que vous souhaitez supprimer.
En supposant que la tâche planifiée existe, vous pouvez la supprimer avec la commande suivante :
Unregister-ScheduledTask -TaskName “TASK-NAME” -Confirm:$false
Remplacer NOM DE LA TÂCHE Le nom de la tâche que vous souhaitez supprimer.
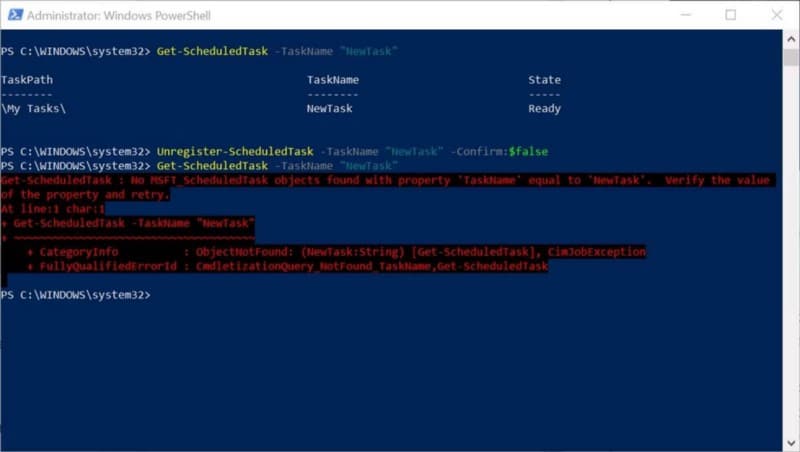
Pour confirmer la suppression de la tâche, saisissez la commande suivante :
Get-ScheduledTask -TaskName “TASK-NAME”
avec remplacement NOM DE LA TÂCHE Nom de la tâche planifiée que vous avez supprimée.
Vous devriez alors voir un avertissement indiquant qu'aucune tâche ne porte ce nom. Si vous voyez les détails de la tâche planifiée qui a été interrogée, cela signifie qu'elle n'a pas été supprimée correctement. Vérifiez les détails que vous avez saisis à l'étape 1 ci-dessus. Vérifier Comment activer les commandes automatiques lorsque vous démarrez l'invite de commande / Powershell.
Applets de commande PowerShell pour les tâches planifiées
Maintenant que vous comprenez les bases de la création de tâches planifiées dans PowerShell, vous pouvez essayer d'autres applets de commande.
Il existe plusieurs autres façons de contrôler les tâches planifiées à l'aide de la ligne de commande. Cela inclut la désactivation temporaire des tâches, l'exportation d'une tâche planifiée sous forme de chaîne XML et l'arrêt de toutes les tâches en cours d'exécution.
Vous pouvez trouver une liste complète de toutes les applets de commande pour les tâches PowerShell planifiées dans Documents Microsoft.
Créer des tâches planifiées dans Windows PowerShell
Tout le monde n'aura pas besoin d'utiliser PowerShell pour créer des tâches planifiées. Le planificateur de tâches fait un bon travail en vous permettant de planifier des tâches simples comme l'ouverture d'applications. Mais si vous avez besoin de savoir comment créer des tâches planifiées dans PowerShell, le puissant outil d'automatisation de Windows, ce guide est un excellent point de départ. Vous pouvez désormais visualiser Les meilleures applications pour vous aider à automatiser les tâches répétitives.







