Windows est livré avec un grand nombre d'outils intégrés et cachés qui vous permettent de mieux contrôler les différents paramètres disponibles. Un outil qui existe depuis longtemps dans Windows, mais que très peu connaissent, est Outil de configuration du système , aussi connu sous le nom MSConfig.
Du diagnostic des problèmes de démarrage généraux à l'exécution d'un démarrage minimal, vous pouvez tout faire avec l'utilitaire de configuration système. Voici donc ce que vous devez savoir sur l'outil de configuration système et comment vous pouvez l'utiliser pour modifier la plupart des paramètres. Vérifier Comment corriger les erreurs d'exécution dans Windows 11.

Qu'est-ce que l'outil de configuration système Microsoft ?
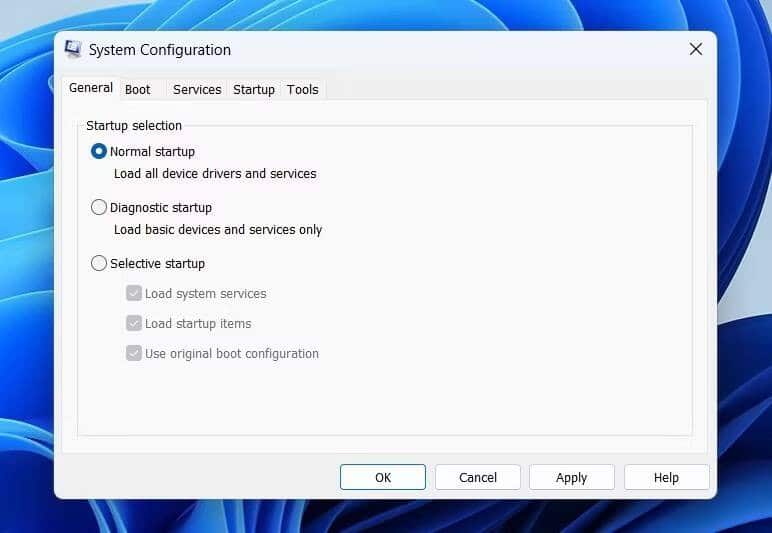
L'utilitaire de configuration système de Microsoft, également connu sous le nom de MSConfig, est un outil intégré qui vous permet de personnaliser les paramètres de démarrage et de désactiver (ou d'activer) les services et les pilotes. Il vous permet de choisir les applications et les services qui s'exécuteront au démarrage de Windows.
La configuration du système peut résoudre de nombreux problèmes avec votre système. Lorsqu'une application ne démarre pas, par exemple, l'ouverture et la modification de certains paramètres MSConfig peuvent résoudre le problème. Il existe de nombreuses autres utilisations de l'outil de configuration du système, mais avant d'y arriver, voyons comment ouvrir la fenêtre MSConfig.
Pour ouvrir l'Outil de configuration système Microsoft, ouvrez la boîte de dialogue Exécuter et tapez MSConfig Et appuyez sur Entrer.
1. Effectuez un démarrage propre
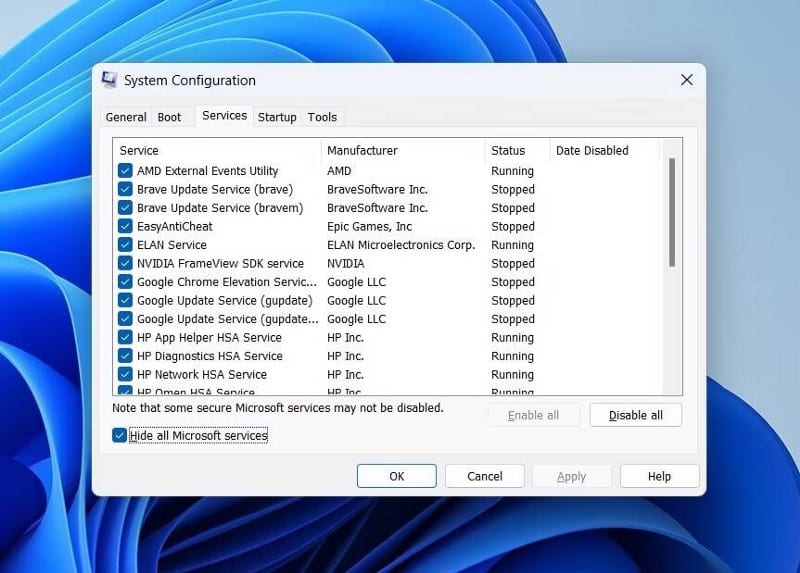
L'une des utilisations les plus importantes de l'outil de configuration système consiste à effectuer un démarrage en mode minimal. Le démarrage en mode minimal, comme son nom l'indique, démarre le système sans applications ni services tiers. Ainsi, le système démarre uniquement avec les services Microsoft essentiels exécutés en arrière-plan.
Une procédure de démarrage en mode minimal permet de réduire tous les services défaillants. Windows ne vous aidera pas à démarrer dans ce cas. Vous devez ouvrir la configuration du système et désactiver manuellement tous les services non Microsoft.
Pour démarrer dans un environnement de démarrage en mode minimal, consultez notre guide sur Comment effectuer un démarrage propre sur Windows 11.
2. Choisissez le système d'exploitation par défaut
Avez-vous plusieurs versions de Windows installées sur votre ordinateur mais préférez-vous l'une plutôt que l'autre ? Si oui, vous pouvez faire de l'option préférée le système d'exploitation par défaut à l'aide de la configuration du système. Pour faire ça, suit les étapes suivantes.
- Dans la fenêtre de configuration du système, passez à l'onglet Préface.
- Sélectionnez le système d'exploitation que vous souhaitez définir par défaut.
- Cliquez sur le bouton "Définir par défaut".
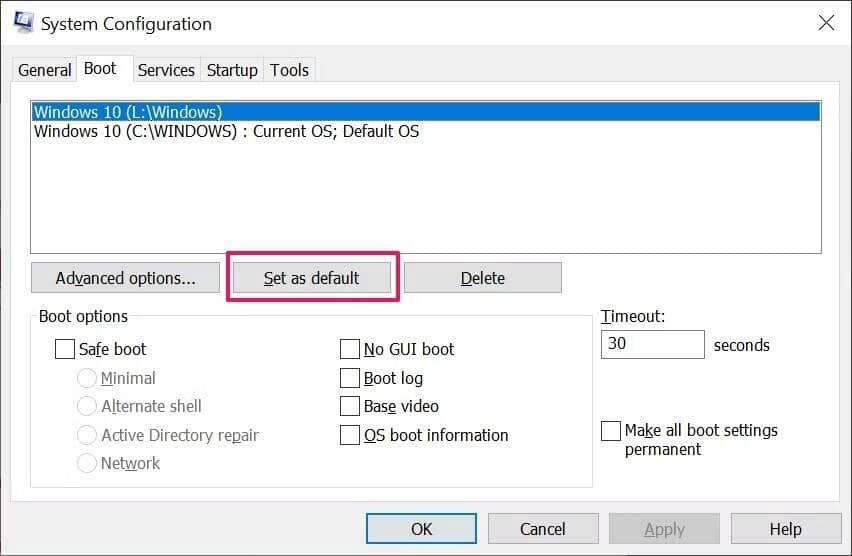
- Cliquez Appliquer -> OK.
Vous verrez l'étiquette du système d'exploitation par défaut à côté du système d'exploitation sélectionné, indiquant que vous avez correctement défini le système d'exploitation par défaut. Windows chargera le système d'exploitation par défaut à partir des futurs démarrages.
Il existe également une échelle de délai d'attente que vous pouvez configurer si vous avez un paramètre Double démarrage. Le compteur de délai d'attente dans MSConfig indique combien de temps (en secondes) Windows restera sur l'écran de démarrage jusqu'à ce que vous sélectionniez un système d'exploitation. Si vous ne choisissez aucune des options disponibles à l'heure spécifiée, Windows démarrera avec le système d'exploitation par défaut.
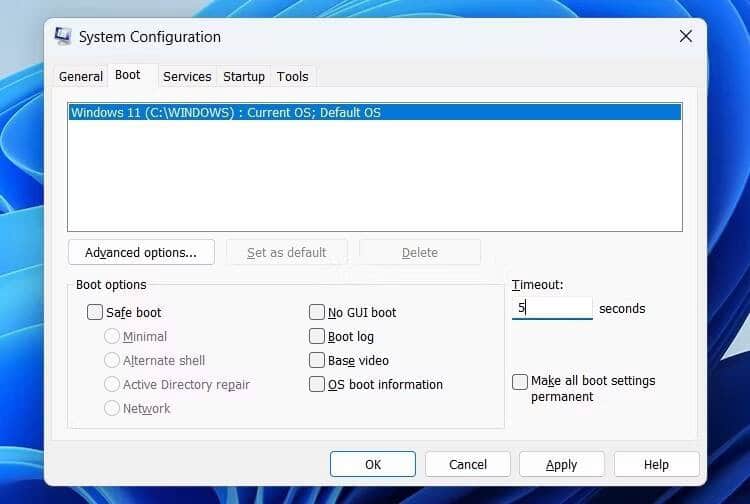
Par défaut, le compteur de délai d'attente vous donne 30 secondes pour choisir. Mais si vous ne voulez pas attendre aussi longtemps avant le démarrage du système d'exploitation par défaut, vous pouvez définir le délai d'attente sur une valeur plus petite, comme cinq secondes.
3. Allouer un certain nombre de cœurs au système d'exploitation
Vous pouvez utiliser l'outil de configuration système pour allouer un quota de cœurs de processeur système disponibles. Vous pouvez le faire pour tester une application sur ses performances sur un système relativement moins puissant que le vôtre. Il peut également aider à résoudre des problèmes tels que Utilisation élevée du processeur.
Voici comment allouer un certain nombre de cœurs à un système d'exploitation à l'aide de la configuration du système.
- Dans la fenêtre MSConfig, passez à l'onglet Préface.
- Choisissez le système d'exploitation par défaut, puis cliquez sur Options avancées.
- Cochez la case à côté de Le nombre de processeurs.
- Cliquez sur l'icône déroulante sous la zone du nombre de processeurs et choisissez le nombre de processeurs que vous souhaitez allouer. Notez que Windows définira automatiquement la limite si vous choisissez un nombre supérieur aux cœurs de processeur disponibles.
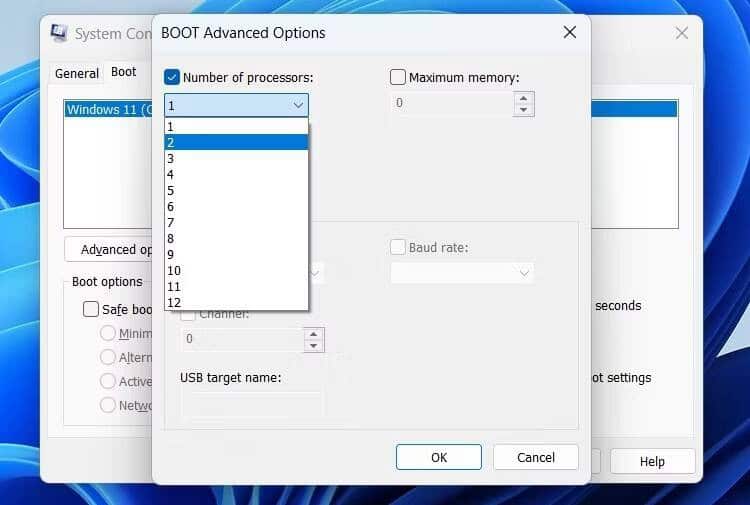
- Cliquez OK -> Appliquer -> OK.
Vérifier Comment allouer manuellement des cœurs de processeur pour une application sous Windows.
4. Démarrer en mode sans échec
Le mode sans échec est une fonctionnalité Windows intégrée qui vous permet de résoudre les problèmes critiques de Windows causés par des pannes matérielles et d'applications. En mode sans échec, Windows démarre avec les services et périphériques importants pour l'exécution de Windows.
Suivez les instructions ci-dessous pour démarrer Windows en mode sans échec à l'aide de la configuration du système.
- Passer à l'onglet Préface dans la fenêtre de configuration du système.
- Dans la section Options de démarrage, sélectionnez une option Démarrage sûr.
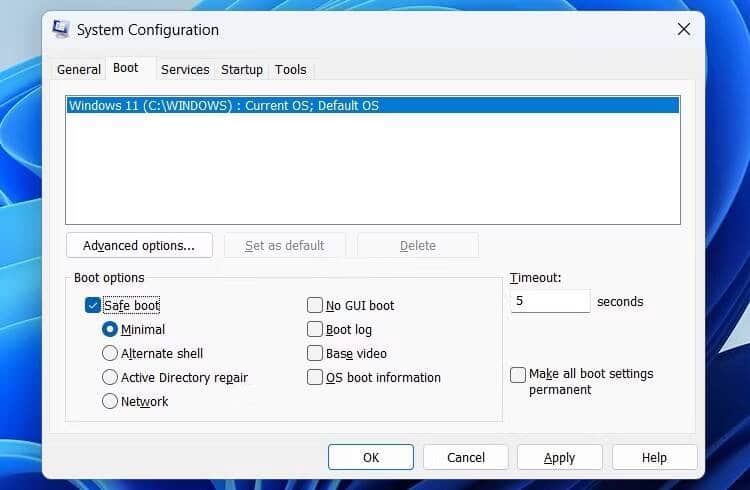
- Ensuite, choisissez l'option Minimum pour le dépannage de base. Localiser Réseau Pour créer un mode sans échec avec la mise en réseau activée, sélectionnez Shell alternatif Pour créer un mode sans échec à l'aide de l'invite de commande.
- Cliquez Ok.
- Choisissez Redémarrer dans l'invite qui s'affiche.
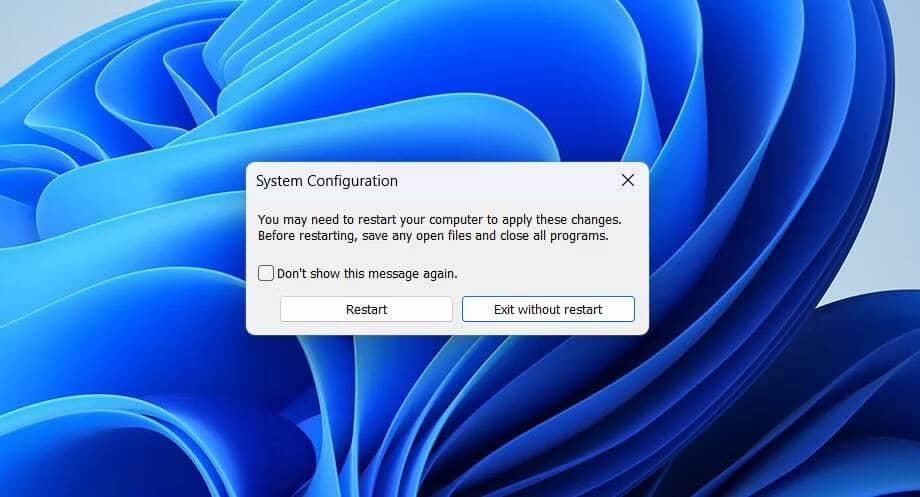
- Après le redémarrage, Windows démarrera en mode sans échec.
Windows continuera à démarrer en mode sans échec jusqu'à ce que vous alliez manuellement et désactiviez cette option. Ainsi, une fois votre problème résolu, vous pouvez désactiver le mode sans échec. Pour ce faire, ouvrez l'outil de configuration du système et choisissez Démarrage normal depuis l'onglet Général. Cliquez sur Appliquer -> OK.
Il existe de nombreuses autres façons de démarrer le système en mode sans échec. Pour en savoir plus, consultez notre guide sur Différentes façons de démarrer en mode sans échec.
5. Autres paramètres dans l'onglet de démarrage
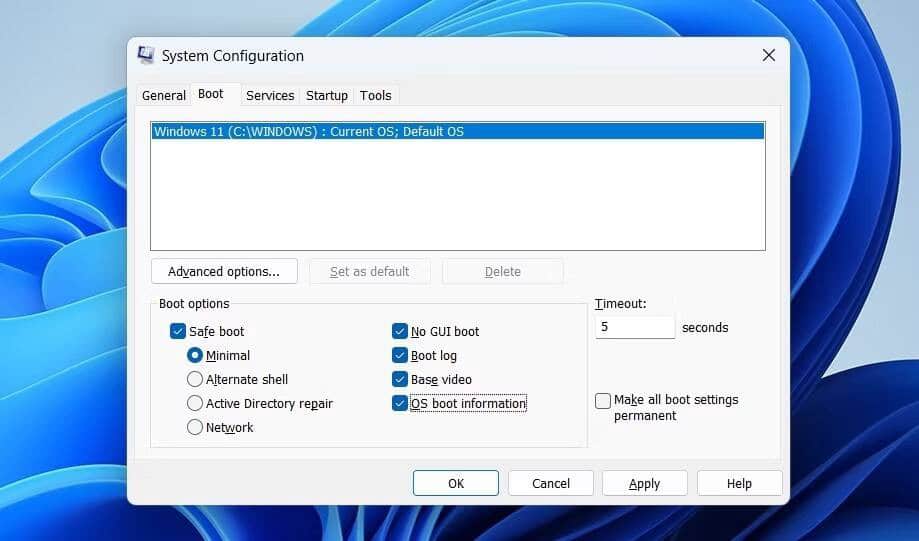
De nombreux autres paramètres sont disponibles dans l'onglet Préface Ce qui contribue à améliorer les performances du système. Ces paramètres contiennent diverses options de configuration situées dans le fichier d'informations Windows.
- Aucun démarrage GUI — Cette option désactive la barre de mouvement graphique pendant le démarrage. Cela réduit le temps de démarrage mais, en revanche, il est impossible de savoir si le système a gelé pendant le démarrage.
- Journal de démarrage — L'option de journal de démarrage crée un fichier texte contenant une liste de tous les pilotes chargés lors du démarrage. La liste contient également les noms de tous les pilotes attendus qui ne sont pas chargés.
- Vidéo de base — L'option vidéo de base démarre le système à l'aide du pilote vidéo intégré.
- Informations de démarrage du système d'exploitation — L'option des informations de démarrage du système d'exploitation affiche les différents pilotes qui sont actifs pendant le processus de démarrage. Assurez-vous d'utiliser cette option avec "Pas de démarrage GUI ;" Sinon, vous ne pourrez pas voir les informations sur le conducteur.
6. Accès à divers outils système
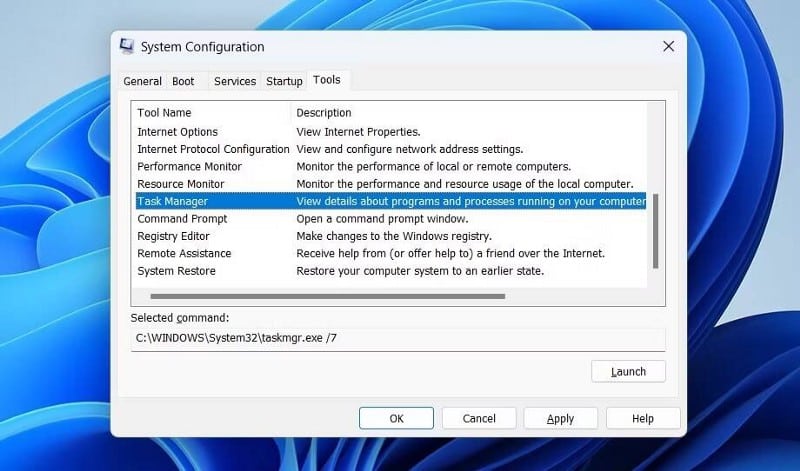
L'outil de configuration du système a un onglet Des outils Affiche divers utilitaires pour l'administrateur. L'onglet Outils est une destination unique pour accéder aux utilitaires Windows couramment utilisés tels que le Gestionnaire des tâches, les paramètres UAC, l'Observateur d'événements, l'Éditeur du Registre, l'invite de commande, etc.
Voici comment accéder aux différents utilitaires à partir de l'onglet Outils.
- Passer à l'onglet Des outils dans la fenêtre MSConfig.
- Sélectionnez l'outil que vous souhaitez ouvrir, puis cliquez sur le bouton Courir.
Vérifier Les meilleurs outils de gestion de PC Windows à ne pas négliger.
Tout sur l'utilitaire de configuration système Microsoft
L'outil de configuration système Microsoft est un outil précieux qui vous permet de personnaliser les paramètres de Windows selon vos besoins. de modifier les options de démarrage, d'empêcher le lancement automatique d'applications, de désactiver ou d'activer des services ; Vous pouvez faire tout cela en utilisant la configuration du système. Vous pouvez désormais visualiser Comment corriger l'erreur «Windows n'a pas pu configurer un ou plusieurs composants système».







