Mail est une application intégrée à Windows qui vous permet d'ajouter plusieurs comptes de messagerie afin que vous puissiez garder une trace de tout en toute transparence à partir d'un seul endroit. Bien que l'application ait ses propres fonctionnalités, il n'est pas rare que les utilisateurs rencontrent des problèmes lors de son utilisation de temps en temps.
Le code d'erreur est . Assistance Un de ces problèmes apparaît lorsqu'un utilisateur essaie d'ajouter son compte Gmail dans l'application Mail. Ci-dessous, nous examinerons ce qui pourrait être à l'origine du problème et les solutions qui vous permettront de le résoudre une fois pour toutes. Vérifier Comment réparer l'erreur de désinstallation 0x80073CFA dans Windows 10 et Windows 11.

Comprendre les raisons du code d'erreur 0x80070490
Vous pouvez rencontrer l'erreur 0x80070490 pour une ou plusieurs des raisons suivantes :
- Paramètres de confidentialité — Vos paramètres de confidentialité ne sont peut-être pas configurés pour autoriser les applications à accéder aux e-mails. Cette option peut être modifiée via l'application Paramètres comme indiqué ci-dessous.
- Ancienne version de l'application Mail — L'application Mail est peut-être obsolète, ce qui empêche certaines de ses fonctionnalités de fonctionner. La solution, dans ce cas, est simple, car tout ce que vous avez à faire est de rafraîchir l'application pour la redémarrer à nouveau.
- Problème de corruption de fichier - L'application Mail peut également gérer l'erreur due à la corruption de fichiers, ce qui entraîne des problèmes comme celui-ci. Dans un tel cas, vous pouvez utiliser la fonction de réparation ou de réinitialisation intégrée à l'application pour le réparer.
Maintenant que nous connaissons les causes possibles du problème, examinons les méthodes de dépannage qui peuvent vous aider à résoudre le problème.
1. Ajustez les paramètres de confidentialité
La première chose que nous recommandons est de vérifier si les applications installées sur Windows sont autorisées à accéder à votre messagerie. Si l'application Courrier et calendrier n'est pas autorisée à accéder au courrier électronique, vous rencontrerez probablement le problème actuel.
Dans cette méthode, nous accorderons à l'application Courrier et calendrier suffisamment d'autorisations pour accéder à l'e-mail, ce qui, espérons-le, résoudra le problème "Nous n'avons pas pu trouver vos paramètres".
Voici comment vous pouvez procéder :
- Cliquez sur le raccourci Win + I Pour ouvrir l'application Paramètres.
- Sélectionner Confidentialité et sécurité De la partie droite.
- Maintenant, allez sur le côté droit de la fenêtre et activez la bascule à côté de Accès aux e-mails.
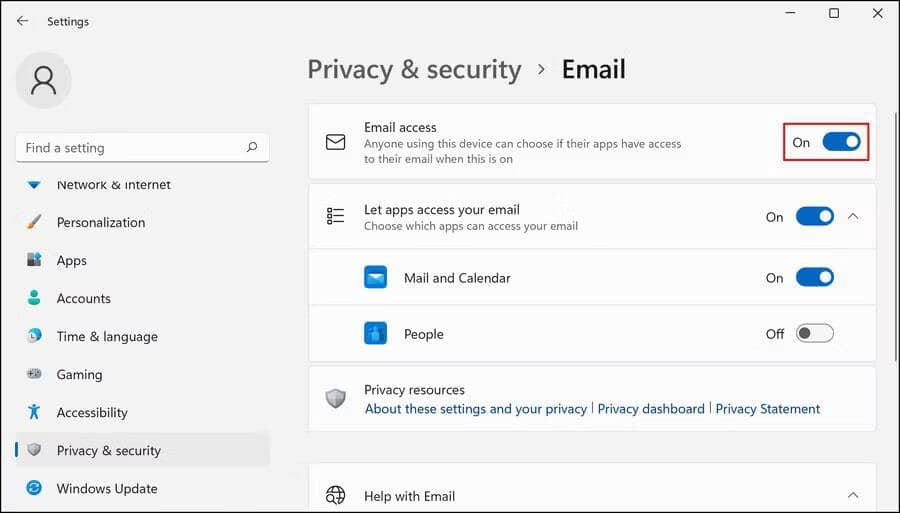
- Activez la bascule pour autoriser les applications à accéder également à votre messagerie, puis assurez-vous que l'application Courrier et calendrier est activée.
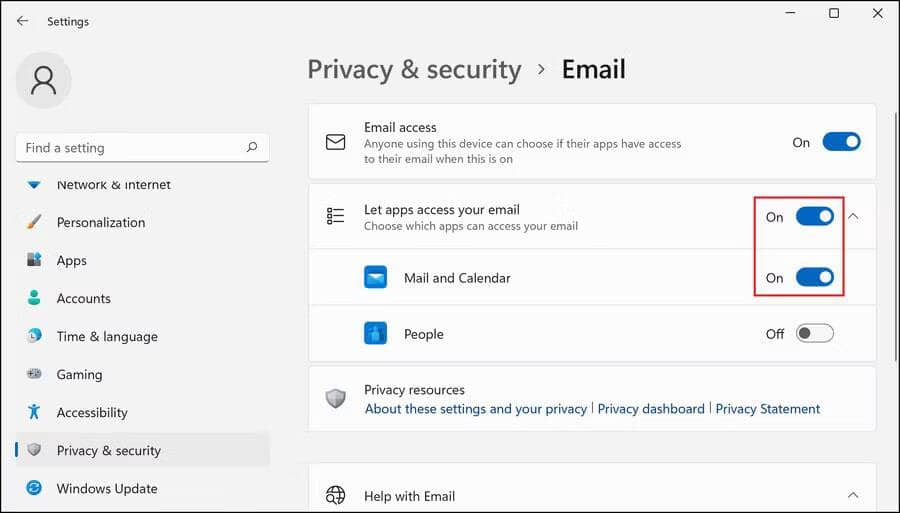
Une fois cela fait, fermez l'application Paramètres et vérifiez si vous pouvez maintenant ajouter votre compte Gmail sans aucun problème. Vérifier Comment ajouter des adresses e-mail à la liste blanche Gmail.
2. Mettez à jour l'application Courrier et calendrier
Un autre correctif qui a fonctionné pour les utilisateurs consistait à mettre à jour l'application Courrier et calendrier à l'aide du Microsoft Store. Dans de nombreux cas, les utilisateurs ont rencontré l'erreur "Échec de la mise à jour", mais après avoir cliqué sur le bouton "Réessayer", la mise à jour a été installée avec succès et le problème en question a également été résolu.
Suivez ces étapes pour continuer :
- Cliquez sur l'icône Microsoft Store dans la barre des tâches.
- Alternativement, vous pouvez taper Microsoft Store dans la zone de recherche de la barre des tâches et cliquez sur Ouvrir.
- Dans le Microsoft Store, cliquez sur l'icône Bibliothèque en bas à gauche.
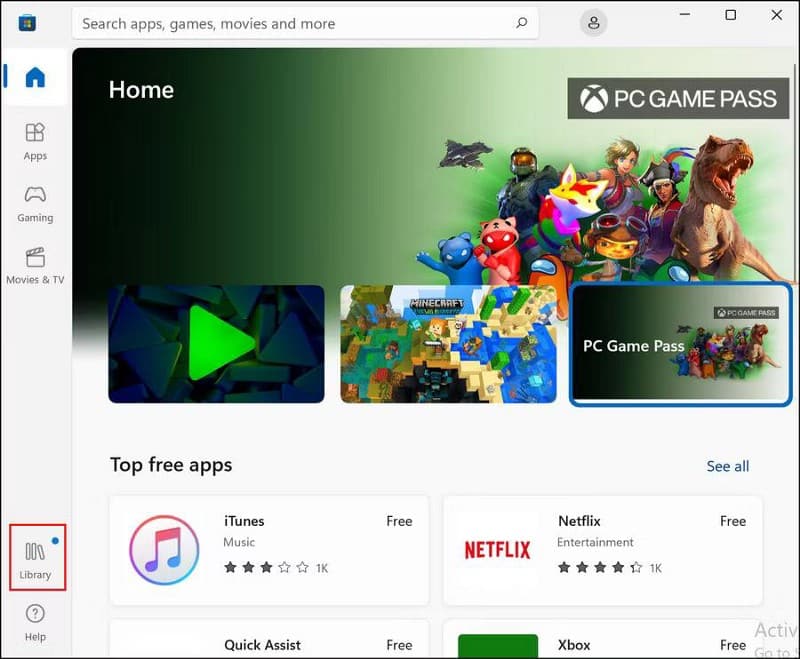
- Dans la fenêtre suivante, cliquez sur le bouton Obtenir les mises à jour et attendez que le processus de mise à jour démarre. Il va maintenant commencer à mettre à jour toutes les anciennes applications.
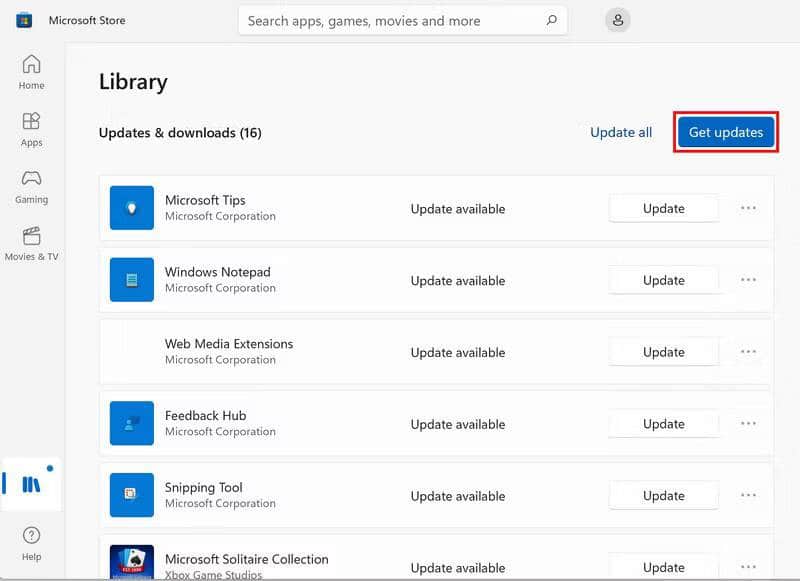
- Attendez que l'application Courrier et calendrier se termine, puis vérifiez si le problème est résolu.
3. Corrigez l'application
Vous pouvez également rencontrer le problème si l'application Mail elle-même est confrontée à un bogue de corruption ou à un problème interne qui entraîne l'échec de certaines fonctionnalités.
Le meilleur plan d'action ici serait d'utiliser la fonction de réparation intégrée pour réparer l'application. Si un bogue dans l'application est à l'origine du problème, cela devrait le résoudre.
Voici comment réparer l'application :
- Clique sur Win + I Pour ouvrir l'application Paramètres.
- Sélectionner Les applications De la partie droite.
- Faites défiler vers le bas dans la fenêtre des applications pour localiser l'application Courrier et calendrier.
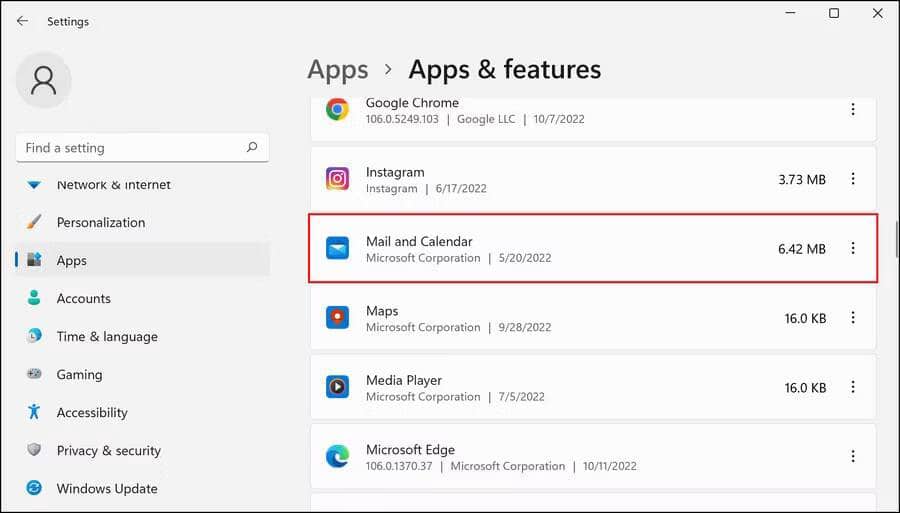
- Cliquez sur le bouton Plus associé et choisissez Options avancées.
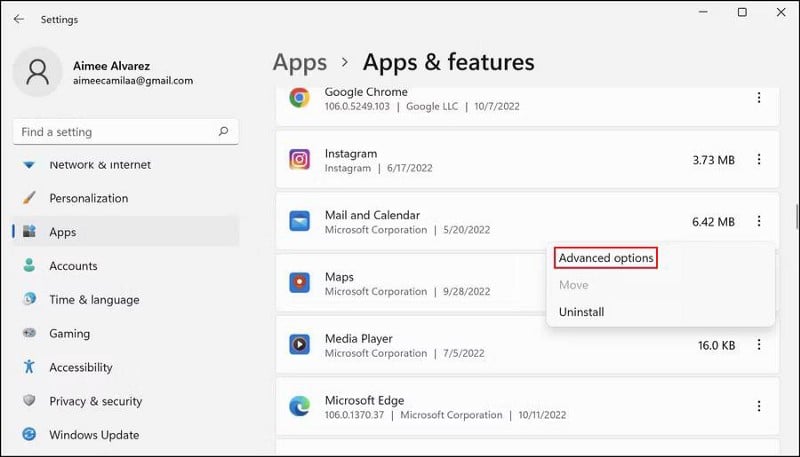
- Dans la fenêtre suivante, rendez-vous dans la section Réinitialiser et cliquez sur le bouton إصلاح.
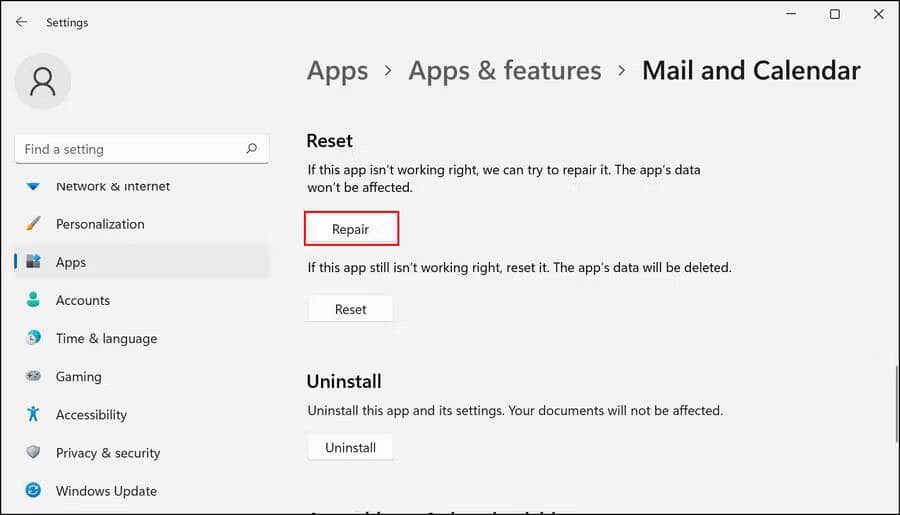
- Attendez que le processus de réparation soit terminé, puis vérifiez si le problème est résolu.
Vous pouvez également essayer de réinitialiser l'application Mail si le correctif n'a pas résolu le problème. Cependant, étant donné que la réinitialisation de l'application Mail la ramène à son état par défaut, vous perdrez les données de l'application et d'autres préférences personnalisées.
4. Exécutez des analyses du système
Dans cette méthode, nous essaierons d'éliminer les erreurs de corruption de fichiers et les problèmes internes au système qui pourraient vous empêcher d'ajouter votre compte Gmail à l'application Mail.
Nous utiliserons le vérificateur de fichiers système (SFC) et le service de déploiement et de gestion d'images (DISM.exe) pour ce processus. La première analyse vérifie les fichiers système protégés pour détecter les problèmes et remplace les fichiers corrompus par des fichiers sains. D'autre part, DISM répare une image système corrompue.
Suivez les étapes ci-dessous pour exécuter des analyses du système :
- Ouvrez une invite de commande en tant qu'administrateur.
- À l'intérieur de l'invite de commande, tapez la commande mentionnée ci-dessous et appuyez sur Entrer Pour l'implémenter:
sfc /scannow
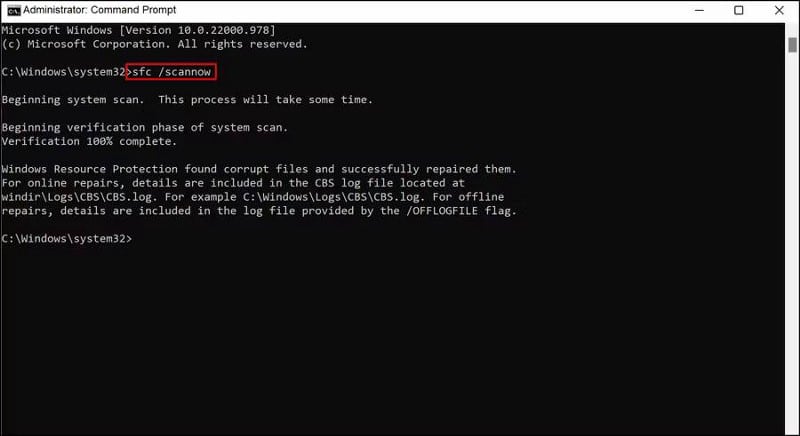
- Une fois la commande exécutée, exécutez les deux commandes suivantes une par une :
DISM.exe /Online /Cleanup-image /Scanhealth DISM.exe /Online /Cleanup-image /Restorehealth
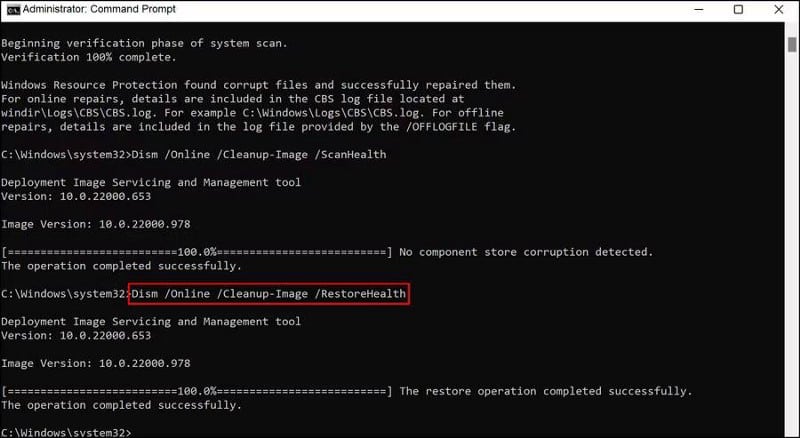
- Enfin, quittez l'invite de commande et vérifiez si le problème est résolu.
Vérifier Quelle est la différence entre CHKDSK, SFC et DISM sous Windows ?
Ajoutez facilement votre compte Gmail
Maintenant, vous devriez pouvoir ajouter avec succès votre compte Gmail à l'application Courrier et calendrier. Pour éviter de tels problèmes à l'avenir, assurez-vous de mettre à jour régulièrement vos applications installées ainsi que le système.
Vous pouvez également contacter l'équipe officielle de Microsoft et signaler le problème. Cela vous aidera à déterminer la cause réelle du problème et à suggérer des correctifs associés en conséquence. Si le problème persiste, attendez qu'un correctif officiel soit publié. Vous pouvez désormais visualiser Meilleurs trucs et astuces pour l'application Web Microsoft Outlook.







