Vous constaterez qu'il existe deux types d'utilisateurs en ce qui concerne Cortana ; Il n'est pas utilisé du tout ou est utilisé quotidiennement pour lancer des applications, créer une liste de tâches, définir des alarmes, etc. Si vous faites partie de cette dernière catégorie, vous savez à quel point cela peut être contrarié lorsque les commandes vocales de Cortana cessent de fonctionner.
Il peut y avoir plusieurs raisons à ce défaut. Cela peut être dû au fait que Cortana n'est pas mis à jour, que certains paramètres de confidentialité bloquent vos commandes vocales ou que Windows ne peut tout simplement pas comprendre ce que vous dites. Pour vous aider à résoudre ce problème, nous avons élaboré un guide rapide pour que Cortana réponde à nouveau à vos commandes. Vérifier Meilleures alternatives Siri pour Android: Assistant Google, Cortana, Alexa et plus.

1. Test du micro
La première étape consiste à vérifier s'il ne s'agit pas d'un problème de microphone. Ouvrez Skype, Voice Recorder ou toute autre application utilisant votre microphone et testez-le.
Ce que vous devez rechercher lors de l'écoute, ce sont des signes de distorsion ou de mauvaise qualité audio qui pourraient empêcher Cortana d'entendre correctement ce que vous dites. Et parfois, vous constaterez que votre microphone cesse de fonctionner, ce qui explique certainement pourquoi Cortana ne vous répond plus ! Vérifier Comment tester votre microphone sous Windows 10.
2. Mise à jour de Cortana
Si vous utilisez une ancienne version de Cortana, vous pouvez rencontrer divers problèmes lors de son utilisation. Ne pas répondre aux commandes vocales est certainement l'un de ces problèmes. Voici comment mettre à jour manuellement Cortana et résoudre ce problème :
- Lancez l'application Microsoft Store.
- Cliquez sur l'icône à trois points dans le coin supérieur droit et sélectionnez Téléchargements et mises à jour.
- Recherchez Cortana dans la liste des mises à jour disponibles.
- Cliquez sur l'icône de téléchargement à côté.
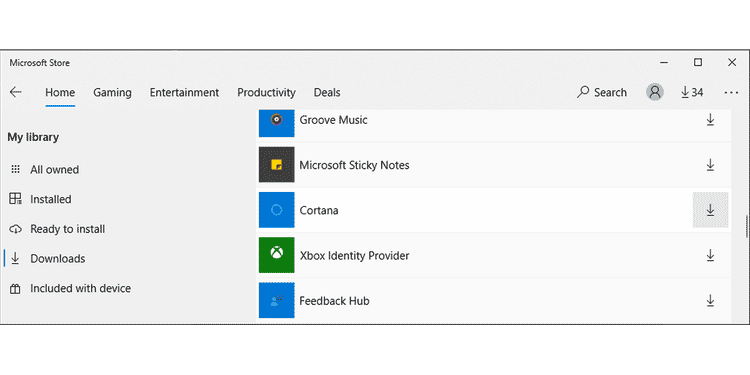
Une fois que Windows a terminé de télécharger et d'installer la mise à jour, testez si les commandes vocales de Cortana fonctionnent.
3. Vérifiez vos paramètres de confidentialité
Les commandes vocales Cortana ont peut-être cessé de fonctionner car vous avez modifié vos paramètres de confidentialité. Voici comment le reconfigurer correctement :
- Faites un clic droit sur le menu Démarrer et ouvrez Paramètres.
- Sélectionner Confidentialité.
- Dans le volet de droite, dirigez-vous vers Autorisations d'application Et cliquez Activé par la voix.
- Activez le curseur pour autoriser les applications à utiliser l'activation vocale.
- Faites défiler vers le bas pour choisir les applications pouvant utiliser l'activation vocale et activez le paramètre pour Cortana.
Vérifier Paramètres de confidentialité à prendre en compte dans Windows 10.
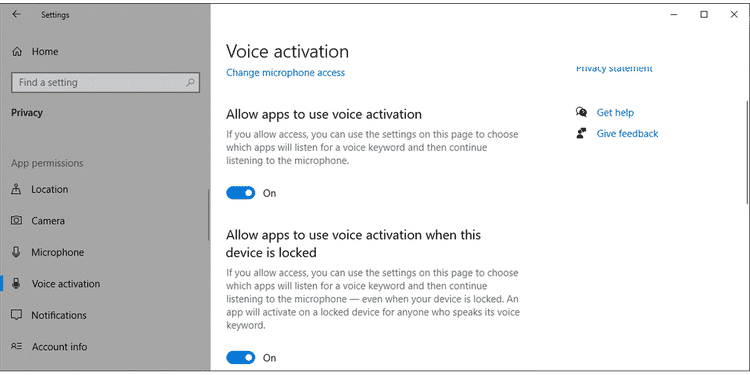
Si les commutateurs de Cortana sont désactivés, Cortana ne peut pas accéder au microphone de votre ordinateur. Suivez ces étapes pour permettre à Cortana d'accéder à votre microphone :
- vas au Paramètres -> Confidentialité Et sélectionnez Le micro.
- Cliquez sur le bouton Modifier en bas pour autoriser l'accès au microphone sur cet appareil et activez l'interrupteur.
- Activez le bouton bascule pour autoriser les applications à accéder à votre microphone.
- Faites défiler jusqu'à la liste des applications pouvant accéder à votre microphone et autorisez Cortana à y accéder.
- Redémarrez Cortana et vérifiez si les commandes vocales fonctionnent maintenant.
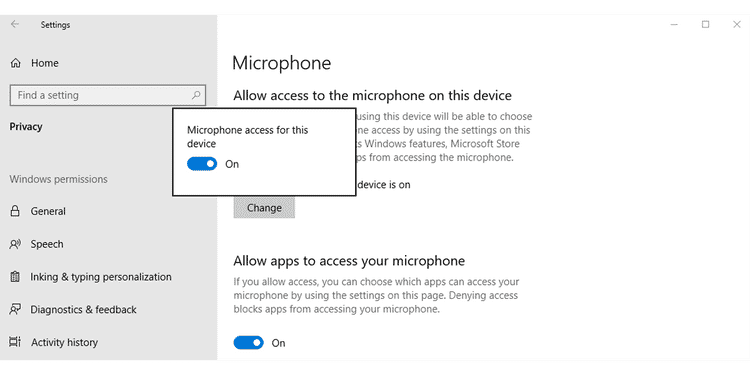
4. Exécutez l'utilitaire de résolution des problèmes vocaux
Il est possible que votre ordinateur ne puisse pas vous entendre correctement, ce qui explique pourquoi les commandes vocales de Cortana cessent de fonctionner. Heureusement, vous pouvez utiliser un outil Windows intégré pour le réparer.
- Clique sur Win + I pour afficher les paramètres.
- Aller à Mise à jour et sécurité -> Dépanner.
- Cliquez Outils de dépannage supplémentaires.
- Dans la section Rechercher et résoudre d'autres problèmes, sélectionnez Parler -> Exécuter l'utilitaire de résolution des problèmes.
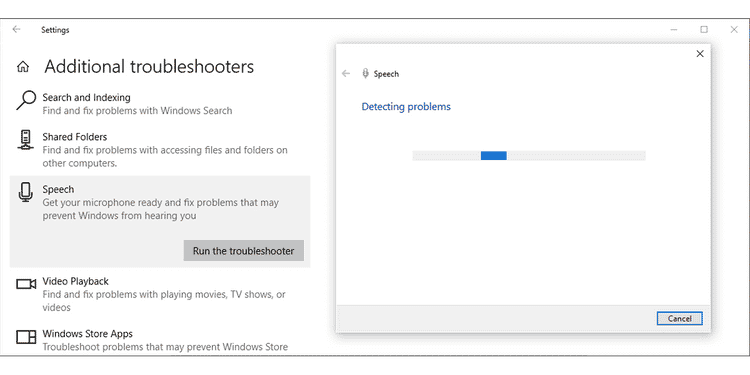
5. Exécutez l'utilitaire de résolution des problèmes des applications du Windows Store
Si Cortana vous ignore toujours, essayez d'exécuter l'utilitaire de résolution des problèmes des applications Windows Store.
- Faites un clic droit sur le menu Démarrer et dirigez-vous vers Paramètres -> Mise à jour et sécurité.
- Sélectionner Dépannage -> Outils de dépannage supplémentaires.
- Cliquez sur Applications du Windows Store -> Exécutez l'utilitaire de résolution des problèmes.
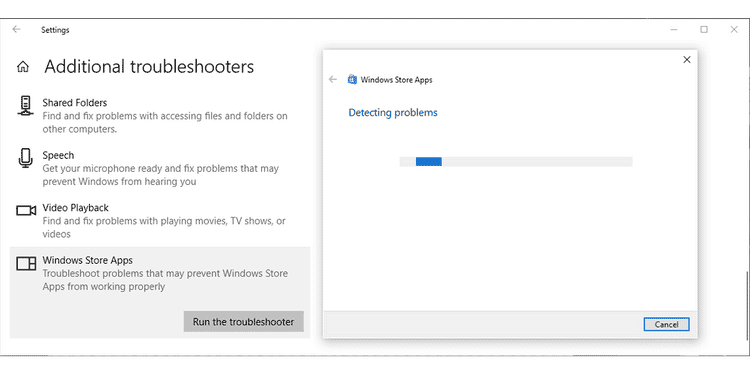
Une fois que Windows 10 a terminé le processus de dépannage, redémarrez Cortana et vérifiez si les commandes vocales fonctionnent maintenant.
6. Réparation Cortana
Il est possible que les commandes vocales ne fonctionnent plus en raison de fichiers manquants ou corrompus. Dans ce cas, vous devez réparer l'application. Voici comment procéder :
- Clique sur Win + I Pour ouvrir "Paramètres".
- Aller à Applications -> Applications et fonctionnalités.
- Sélectionner Cortana -> Options avancées.
- Faites défiler vers le bas et cliquez sur le bouton Réparer.
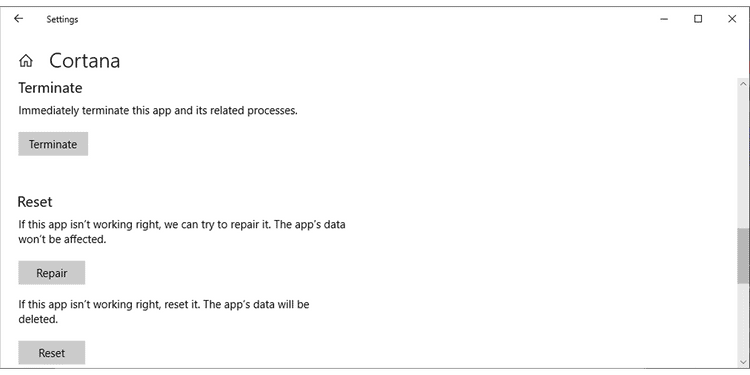
Si cela ne résout pas le problème, reprenez les étapes ci-dessus. Mais cette fois, réinitialisez Cortana. Vérifier Comment désactiver ou activer Cortana sur l'écran de verrouillage dans Windows 10.
Obtenez votre propre assistant virtuel
Espérons que Cortana puisse désormais répondre à vos commandes vocales et vous aider dans vos tâches et activités. Et si vous n'êtes pas un grand fan de Cortana, vous ne savez peut-être pas à quel point il est puissant. En fait, c'est l'un des outils de productivité les plus négligés sur Windows. Vous pouvez maintenant visualiser Les meilleurs réglages faciles pour Windows 10 pour donner à votre PC l'apparence qu'il était pour vous.







