Avez-vous besoin d'en ajouter Ajustements mineurs de Windows 10 Pour améliorer la productivité? Fatigué des options de personnalisation limitées, voulez-vous lui donner un aspect incroyable et unique?
Avec des fonctionnalités intégrées et des outils tiers, vous pouvez rendre Windows 10 vraiment unique, personnaliser et améliorer la productivité.
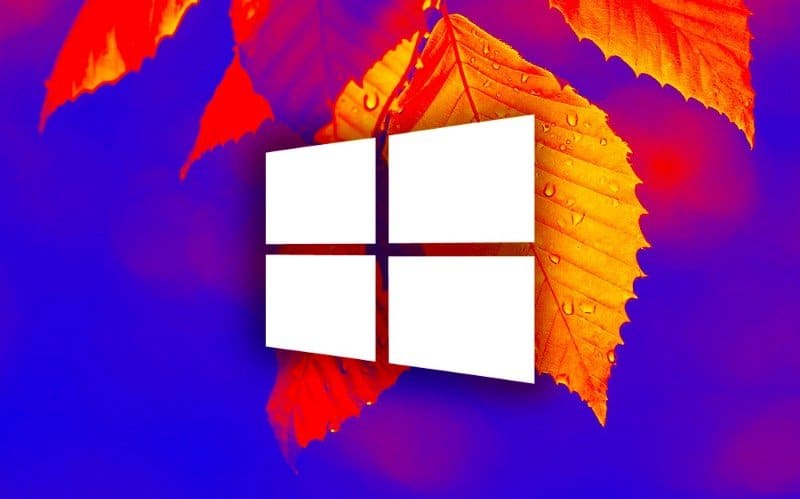
1. Windows 10 change dans le menu Démarrer
En tant que composant le plus important du bureau Windows, le menu Démarrer est votre passerelle vers l'expérience Windows. Restauré dans Windows 10 après une courte période sous Windows 8, le menu Démarrer vous donne accès à Cortana et dispose d'un outil de recherche intégré.
Bien que le menu Démarrer fonctionne parfaitement tel quel et puisse être réorganisé et remodelé, ce niveau de personnalisation peut ne pas vous suffire.
C'est là que les applications d'édition tierces entrent en jeu. Alors, qu'est-ce qui est proposé?
- StartIsBack ++: Restaure l'apparence du menu Démarrer de Windows 7, qui est sans doute la version la plus populaire de Windows à ce jour.
- Start10Produit par Stardock, Start10 ramène également la sensation de Windows 7 dans le menu Démarrer de Windows 10.
- Menu Démarrer Reviver: Prend les choses dans l'autre sens avec une vue complète du menu Démarrer de Windows 10.
Ce ne sont là que quelques-unes des modifications disponibles pour le menu Démarrer de Windows 10. Consultez notre guide Pour modifier le menu Démarrer de Windows 10 Découvrez ce qui est également disponible.
2. Ne vous laissez pas distraire par les notifications de Windows 10
Les notifications Windows 10 vous indiquent ce qui se passe avec votre ordinateur et ses applications et comptes associés. Tout, des réseaux sociaux et des e-mails aux comptes cloud et aux lecteurs multimédias, peut envoyer des alertes sur le bureau.
C'est similaire à avoir des notifications de type mobile sur un ordinateur standard.
Mais si vous vouliez configurer les notifications - par exemple, pour les désactiver - il n'afficherait pas les notifications par lui-même. Au lieu de cela, vous devrez approfondir un peu plus l'écran Paramètres.
Vous trouverez ici des options pour configurer la façon dont les notifications apparaissent dans Windows 10. Certaines d'entre elles sont meilleures pour les appareils tactiles (hybrides et tablettes), mais elles définissent toutes comment les notifications apparaissent dans Windows 10. C'est idéal si vous n'aimez pas les notifications ou les trouvez ennuyeuses.
Suivez ces instructions pour définir et désactiver Notifications Windows 10 Des applications particulièrement ennuyeuses ou non pertinentes.
3. Ajustements de Windows 10 à la barre des tâches
Le bureau Windows 10 est rempli de menus utiles et cachés, comme le menu Quick Link, qui peut être trouvé en cliquant avec le bouton droit sur le menu Démarrer (vous pouvez également appuyer sur le bouton Windows + X). Pendant ce temps, les listes de raccourcis sont trouvées en cliquant avec le bouton droit de la souris sur l'icône de l'application dans la barre des tâches.
Dans le cadre du bureau Windows 10, la barre des tâches est une option importante pour la gestion des applications ouvertes. Il offre même la possibilité d'épingler des raccourcis, vous permettant de l'utiliser comme un dock de style macOS.
Les meilleures modifications sont réalisées sur Barre des tâches Windows 10 Utilisation d'une application appelée 7+ Taskbar Tweaker.
Une fois installé, vous pouvez ajuster le comportement des applications ouvertes dans la barre des tâches Windows. Les modifications incluent:
- Regroupement des éléments ouverts.
- Modifiez les options du menu contextuel du clic droit.
- Disposition générale de la barre des tâches.
Téléchargez l'application depuis le site Web du développeur.
Télécharger: 7 + Tweaker de la barre des tâches (Gratuit)
4. Arrière-plans de bureau animés pour Windows 10
https://youtu.be/wTJaUz1vzz4
Vous ne pouvez pas modifier uniquement les fonctionnalités de l'environnement de bureau Windows 10. L'arrière-plan peut également être personnalisé, en utilisant des fonds d'écran animés et des arrière-plans animés.
Il existe trois applications principales disponibles pour vous aider à le faire:
Ce qui gère tout, de la lecture de vidéos dans le cadre de votre fond d'écran aux arrière-plans en direct avec une animation subtile.
Consultez notre guide sur Arrière-plans de bureau animés Windows 10 Pour en savoir plus
5.Faites briller Windows 10 avec ces modifications
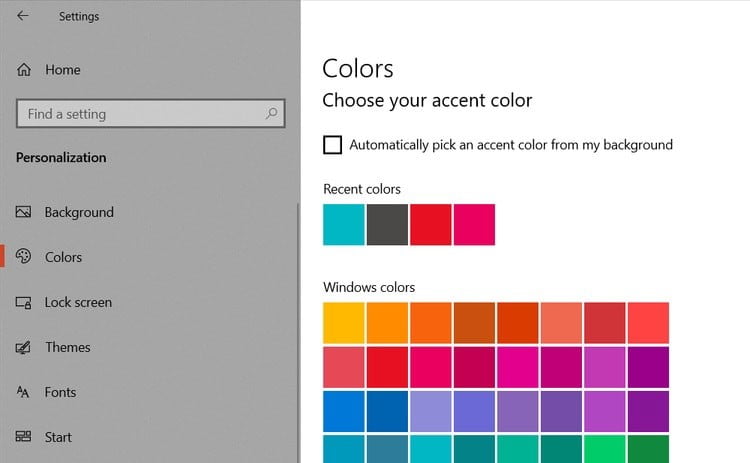
Vous trouvez Windows 10 un peu ennuyeux?
Vous savez peut-être que lorsque vous sélectionnez un nouveau fond d'écran, tout l'environnement change pour que les couleurs restent cohérentes. Mais que faire si ce n'est pas ce que vous voulez?
Pour commencer, cette option peut être facilement désactivée en allant sur: Paramètres -> Personnalisation -> Couleurs , Où vous devez décocher la case à côté de Choisissez automatiquement une couleur d'accent dans mon arrière-plan.
Après cela, plusieurs options sont disponibles. Vous pouvez choisir parmi n'importe quelle couleur d'accent, bien qu'en dehors du bureau Windows, cela n'affecte que les applications génériques.
Des outils tiers peuvent également être utilisés, tels que:
6. Outils de productivité Windows 10
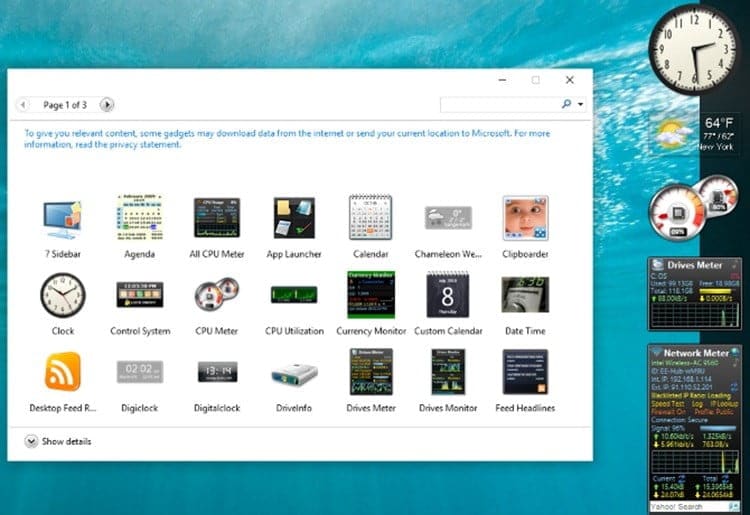
Windows 7 (et plus ancien Windows Vista) prenait en charge les gadgets de bureau. Ils peuvent être utilisés pour vérifier la météo, lire rapidement les flux RSS, obtenir des informations sur le système, etc.
Alors que Microsoft a cessé d'utiliser des gadgets dans Windows 10, ils peuvent être ramenés manuellement grâce à certains outils tiers:
Avec ces outils, les vulnérabilités de sécurité qui ont poussé Microsoft à abandonner les gadgets de bureau ont été corrigées. Vous pouvez désormais vérifier rapidement l'heure, afficher votre calendrier ou prendre des notes rapides, simplement en basculant vers le bureau.
Il n'est pas nécessaire de rechercher du temps sur le Web à Hong Kong ou de perdre du temps à lancer une nouvelle application de prise de notes.
Tout ce dont vous avez besoin est disponible dans les gadgets de bureau. Notre guide explique Comment ajouter des gadgets de bureau à Windows 10 Et plus
7. Masquer la barre des tâches pour maximiser l'espace du bureau
L'un des derniers moyens de rendre Windows 10 plus personnel est de vous donner le plus d'espace sur votre bureau.
Vous n'avez que deux options:
- Déplacez la barre des tâches vers la gauche ou la droite de l'écran
- Définir la barre des tâches pour masquer automatiquement
Le résultat peut sembler être une très petite fraction de l'espace supplémentaire sur votre bureau, mais il peut vous aider à vous concentrer. L'optimisation des fenêtres d'application de bureau standard ne laissera pas une petite partie de la barre des tâches et du menu Démarrer. Au lieu de cela, votre attention sera entièrement dirigée vers votre priorité actuelle.
Pour déplacer la barre des tâches:
- Cliquez avec le bouton droit sur la barre des tâches.
- Sélectionnez les paramètres de la barre des tâches.
- Assurez-vous que Verrouiller la barre des tâches est défini sur Off.
- Quittez les paramètres de la barre des tâches.
- Cliquez avec le bouton gauche sur la barre des tâches.
- Faites-le glisser vers la gauche ou la droite de l'écran.
Vous souhaitez masquer automatiquement la barre des tâches?
- Ouvrez les paramètres de la barre des tâches (voir ci-dessus).
- Ensemble Masquer automatiquement la barre des tâches en mode bureau En fuite.
- Pour économiser de l'espace supplémentaire, ajustez Utiliser de petits boutons de la barre des tâches En fuite.
Le placement de la barre des tâches le long de la gauche ou de la droite du bureau fonctionne bien sur les écrans larges.
Tweaks de Windows 10 pour le personnaliser
Vous devriez maintenant avoir une bonne idée de ce qui peut être modifié sous Windows 10. Il est possible de reconfigurer le menu Démarrer, d'ajuster les notifications et même de modifier et de masquer la barre des tâches.
Il est également possible d'utiliser des arrière-plans de bureau animés, et si vous le souhaitez, vous pouvez même rendre votre bureau plus lumineux. Ensuite, il y a les augmentations de productivité générales que vous pouvez faire!
Ces modifications ne sont que le début de la personnalisation de Windows 10. Découvrez Comment personnaliser Windows 10: le guide complet.







