Les machines virtuelles sont de petites applications faciles à utiliser et vous offrent l'environnement isolé parfait pour la personnalisation. Une machine virtuelle est une représentation virtuelle ou une simulation d'un ordinateur physique. Il est souvent appelé invité, tandis que le périphérique réel en cours d'exécution est appelé hôte.
Par conséquent, cela peut être très ennuyeux lorsque Windows bloque l'installation en raison d'un matériel non pris en charge. Voici comment contourner le message des périphériques non pris en charge dans une machine virtuelle Windows 11. Découvrez Comment activer Hyper-V dans Windows 11 pour créer une machine virtuelle.

Les machines virtuelles peuvent contourner les exigences de Windows 11
Avant de continuer, vous devez savoir que la méthode suivante contourne complètement la vérification de la compatibilité de Windows 11. Ceci est utile pour exécuter Windows 11 sur à peu près n'importe quoi ; Cependant, cela signifie également que Windows 11 ne vous empêchera pas de l'installer sur un ordinateur sur lequel vous n'avez aucun espoir de l'exécuter.
Par exemple, Windows 11 ne vérifiera pas s'il y a suffisamment d'espace de stockage pour s'installer. En tant que tel, il vaut la peine de revérifier la configuration système requise pour Windows 11 avant de tenter de l'installer sur votre machine virtuelle. Dans le pire des cas, vous obtiendrez un message d'erreur ; Cependant, il convient de s'assurer que l'installation a réussi du premier coup afin de ne pas perdre de temps.
Problème d'installation de Windows 11 dans une machine virtuelle sur des appareils non pris en charge
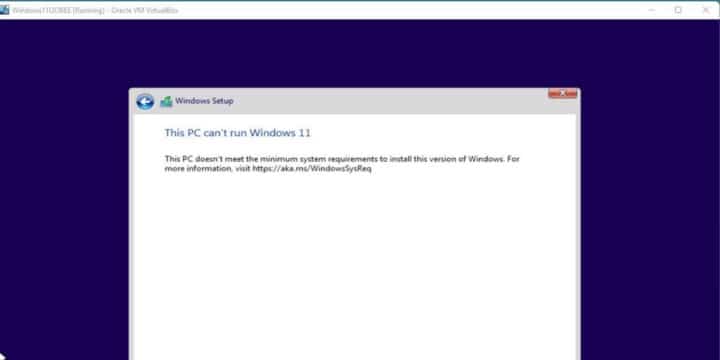
Nous utiliserons VirtualBox d'Oracle pour ce tutoriel. Il est important de configurer correctement la machine virtuelle pour réduire les tracas liés à l'exécution de Windows 11 sur des machines sous-optimales.
Si vous essayez d'installer Windows 11 sur une machine virtuelle comme d'habitude, vous verrez un message d'erreur comme indiqué ci-dessus. Il s'agit d'une vérification de la compatibilité matérielle et la plupart des installations de machines virtuelles échoueront.
Afin d'installer Windows 11 sur cette machine virtuelle, nous devrons effectuer une modification du registre pour forcer Windows à ignorer l'analyse du matériel à l'intérieur de la machine virtuelle. Vérifier Comment installer Windows 11 sur un ancien PC
Comment contourner une vérification du matériel
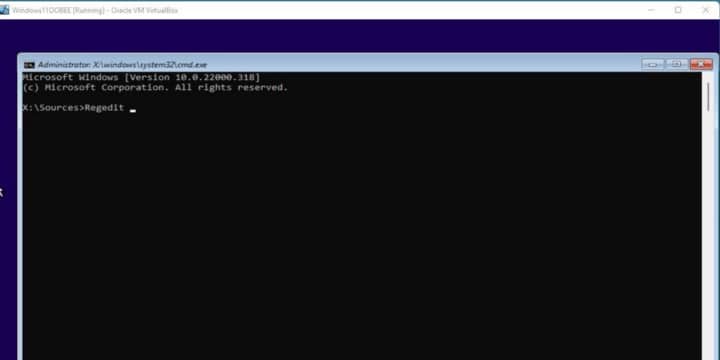
Contourner une vérification matérielle est facile. Fermez toutes les installations existantes en appuyant sur le bouton X le rouge. Cela vous ramènera à un écran Installer maintenant.
À partir de là, vous voudrez appuyer sur Maj + F10 dans votre machine virtuelle. Cela ouvrira une fenêtre d'invite de commande.
Type Regedit Dans la fenêtre d'invite de commandes et appuyez sur Entrer.
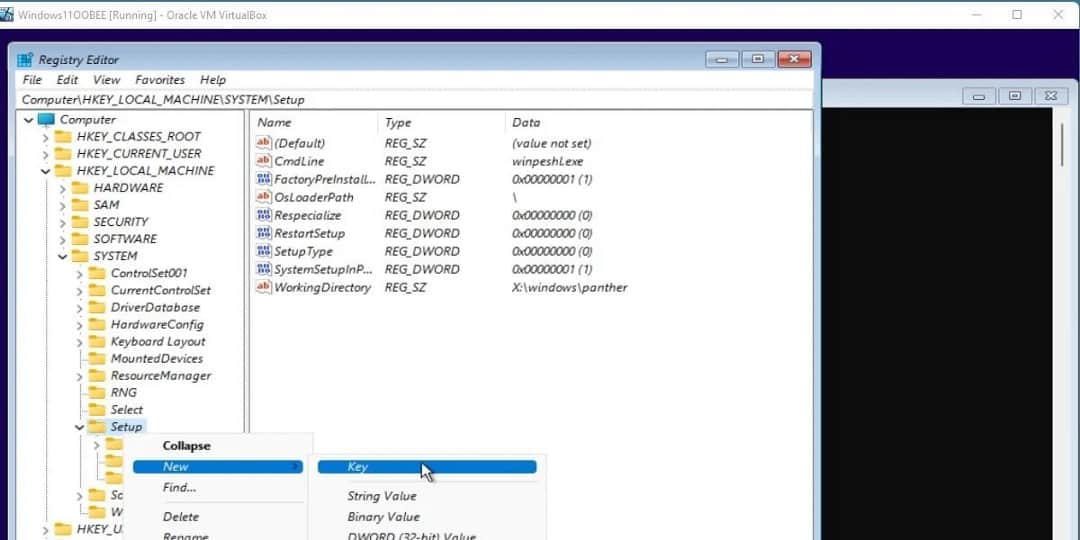
L'Éditeur du Registre s'ouvrira. Passez au chemin suivant en utilisant le guide sur le côté. Reportez-vous à l'image ci-dessus pour vérifier que vous êtes au bon endroit.
Computer\HKEY_LOCAL_MACHINE\SYSTEM\Steup
Faites un clic droit sur le titre Steup. Déplacez le pointeur de la souris sur Nouveau Et presse مفتاح. Nommez le dossier nouvellement créé dans le répertoire avec LabConfig. Cette étiquette est sensible à la casse, assurez-vous donc de la saisir exactement telle qu'elle est écrite ici.
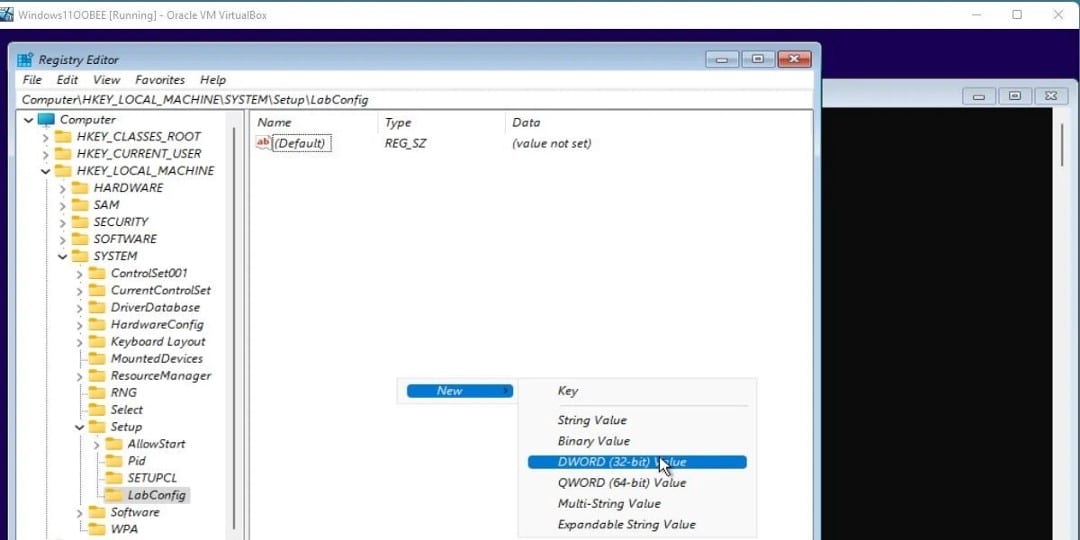
Maintenant, faites un clic droit sur le côté droit de la fenêtre, avec LabConfig sélectionné. Déplacez le curseur sur Nouveau Et sélectionnez Valeur DWORD (bit 32).
Faites cela deux fois, vous avez donc deux nouvelles valeurs créées dans LabConfig.
Nommez ces valeurs comme suit, en considérant la même sensibilité à la casse qu'auparavant.
BypassSecureBootCheck BypassTPMCheck
Double-cliquez sur l'une des valeurs DWORD nouvellement créées (32 bits). Entrez dans le champ de données de valeur 00000001.
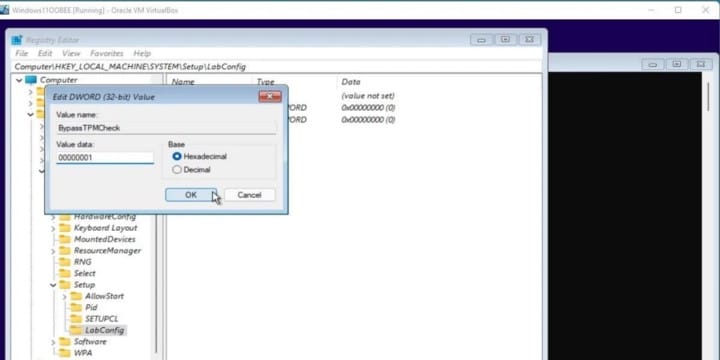
Recommencez pour l'autre valeur.
Une fois ces valeurs définies, vous pouvez quitter toutes les fenêtres actuellement ouvertes et reprendre l'installation de Windows 11.
Windows ne vous empêchera plus de continuer à contourner le contrat de licence. Vous pouvez procéder à l'ensemble de l'installation. Vous pouvez même supprimer ces modifications du registre une fois l'installation terminée. Consultez le guide lié précédent pour connaître le moyen le plus sûr de procéder. Vérifier Comment exécuter plusieurs versions de la même application sur Windows : les meilleures façons.
Installation flexible, même pour les machines virtuelles
Comme vous pouvez le constater, il n'est pas difficile d'installer Windows 11 sur presque tout, même sur des machines virtuelles sous-optimales.
Cela aide que Windows 11 soit grandement amélioré malgré les premières versions. Cependant, gardez à l'esprit que les performances varient en fonction de ce sur quoi vous essayez d'exécuter le système d'exploitation. Il n'est peut-être pas idéal de tester Windows 11 dans son ensemble sur une machine virtuelle sous-optimale. Vous pouvez désormais visualiser Comment corriger le code d'erreur 0x800F0950 lors de l'installation de .NET Framework v3.5 dans Windows 11.







