Spotify est l'un des meilleurs services qui offrent la possibilité d'écouter votre musique et vos podcasts préférés. Cependant, bien que l'application de bureau Windows offre une expérience d'écoute fluide et réactive, elle n'est pas sans problèmes.
Si Spotify continue de planter sur l'ordinateur Windows 11, tous les espoirs ne doivent pas être perdus. Voici quelques étapes de dépannage pour empêcher l'application de planter de manière aléatoire sous Windows 11. Vérifiez Principales raisons pour lesquelles vous ne devriez pas utiliser Spotify.

1. Redémarrer l'ordinateur
Une fois que Windows a fonctionné pendant une période ininterrompue, il peut créer un grand nombre de fichiers temporaires et de cache en arrière-plan. Il stocke beaucoup d'entre eux dans la RAM de votre ordinateur. Le problème est qu'une fois ces données accumulées, cela peut affecter ses performances et faire planter certaines applications comme Spotify.
En redémarrant votre ordinateur, vous effacez ces fichiers temporaires et libérez les ressources système qui les consommaient, ce qui peut résoudre de nombreux problèmes que vous rencontrez sous Windows 11. Cela inclut le problème de plantage de Spotify.
2. Quittez et redémarrez Spotify
Lorsque Spotify continue de planter, essayez de fermer complètement l'application en forçant la fermeture, puis en la relançant.
Suivez les étapes ci-dessous pour forcer la fermeture de Spotify :
- Cliquez avec le bouton droit sur le menu Démarrer de la barre des tâches et sélectionnez Gestionnaire des tâches.
- Dans l'onglet Processus, recherchez le processus Spotify, cliquez dessus avec le bouton droit de la souris et choisissez Terminer la tâche.
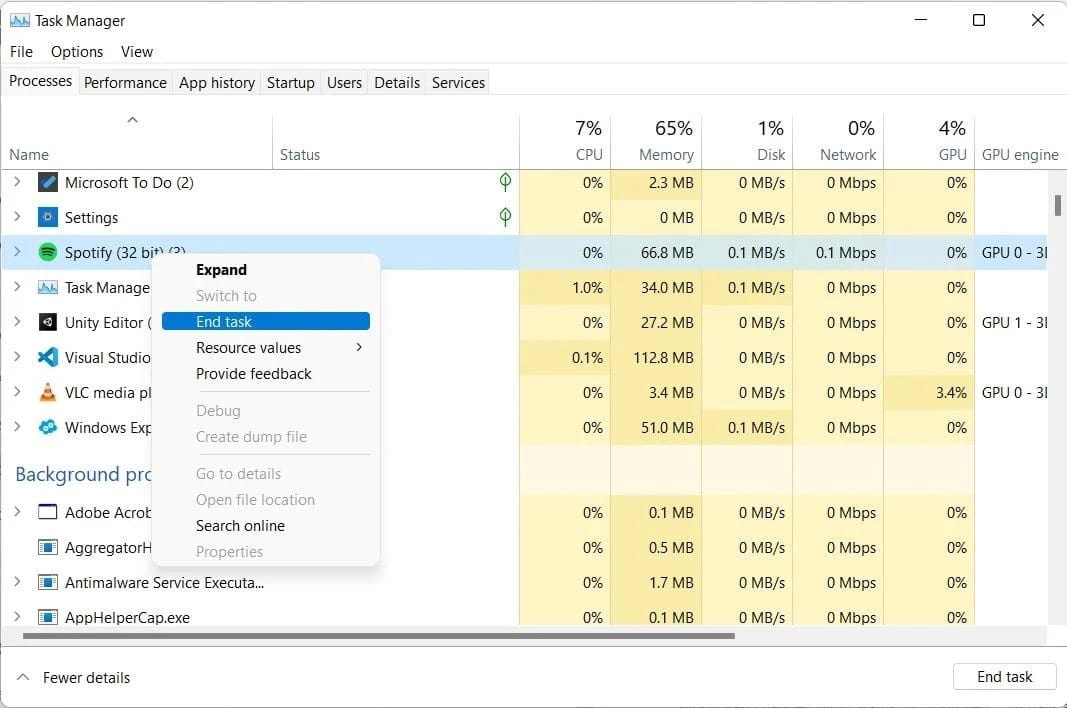
- Ouvrez Spotify et voyez s'il plante comme avant.
3. Assurez-vous que Spotify est à jour
La mise à jour de l'application de bureau Spotify peut également éliminer les plantages aléatoires. Pour mettre à jour Spotify :
- Ouvrez Spotify et cliquez sur le bouton de menu
- Clique sur La mise à jour est disponible. Redémarrer maintenant. Redémarrez l'application. Vous saurez que la mise à jour est prête s'il y a un point bleu à côté du bouton de menu
4. Exécutez Spotify avec des droits d'administrateur
Parfois, si l'application ne dispose pas de certaines autorisations, elle peut se bloquer lors de son exécution. Vous devez lui donner des privilèges administratifs en l'exécutant en tant qu'administrateur pour éviter que cela ne se produise.
Voici comment exécuter Spotify en tant qu'administrateur :
- Faites un clic droit sur l'icône Spotify sur le bureau et sélectionnez Exécuter comme administrateur.
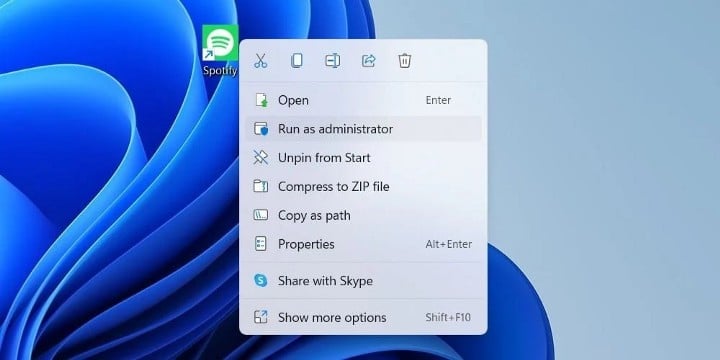
- Cliquez Oui À l'invite UAC pour autoriser l'application à apporter des modifications à votre PC Windows 11.
Si cela résout le problème, vous devrez probablement rendre les privilèges administratifs permanents. Voici comment procéder :
- Faites un clic droit sur l'icône Spotify sur le bureau et sélectionnez Propriétés.
- Dans l'onglet Raccourci de la fenêtre contextuelle, cliquez sur le bouton Avancé.
- Une autre fenêtre apparaîtra. Cochez la case Exécuter comme administrateur Et cliquez Ok.
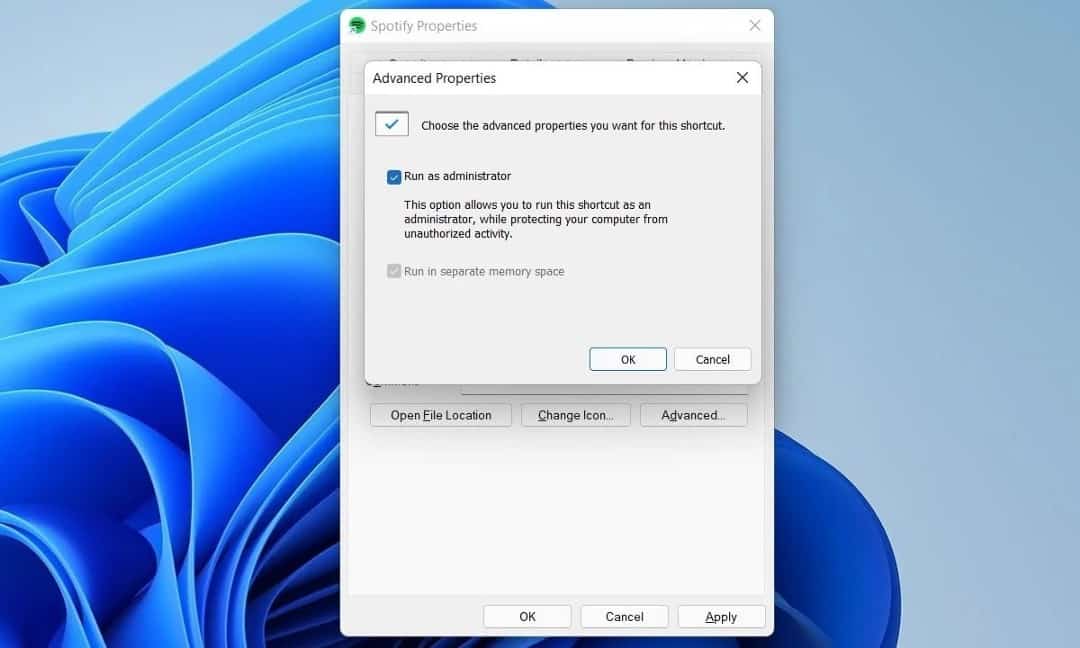
- Cliquez Ok à nouveau pour fermer la fenêtre contextuelle des propriétés et enregistrer les modifications.
5. Exécutez Spotify en mode de compatibilité
L'exécution de Spotify en mode de compatibilité pour une version antérieure de Windows peut aider à résoudre le problème de plantage. Nous vous recommandons d'essayer le mode de compatibilité pour Windows 7 et 8 uniquement, car ces modes sont plus susceptibles de fonctionner.
Pour exécuter Spotify en mode de compatibilité, suivez ces étapes :
- Faites un clic droit sur l'icône Spotify sur le bureau et sélectionnez Propriétés.
- Sélectionnez l'onglet Compatibilité dans la fenêtre contextuelle.
- Sous Mode de compatibilité, cochez la case et choisissez Windows 7 dans la liste déroulante (essayez le prochain Windows 8 si cela ne fonctionne pas).
- Sous Paramètres dans l'onglet Compatibilité, cochez la case Exécutez cette application en tant qu'administrateur.
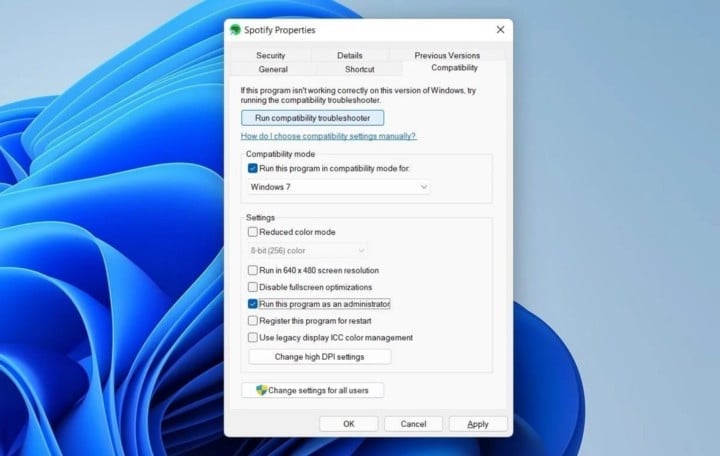
- Cliquez sur OK pour fermer la fenêtre contextuelle et appliquer les modifications.
Vérifier Comment exécuter d'anciens jeux et applications sous Windows.
6. Essayez de libérer de l'espace sur le disque dur
S'il n'y a pas assez d'espace sur votre disque de stockage, les applications peuvent commencer à planter. Vous pouvez faire beaucoup de choses pour libérer de l'espace de stockage sur votre PC Windows 11.
Par exemple, vous pouvez :
- Déplacez les fichiers que vous n'utilisez pas vers un périphérique de stockage externe ou un service cloud et supprimez tous les fichiers dont vous n'avez pas besoin.
- Désinstallez les applications dont vous n'avez pas besoin et assurez-vous d'activer l'archivage des applications.
- Assurez-vous de préparer capteur de stockage.
- Ouvrez l'utilitaire de nettoyage de disque et sélectionnez le lecteur que vous souhaitez nettoyer. Ensuite, cochez les cases appropriées sous Fichiers à supprimer et cliquez sur Ok. Dans la fenêtre contextuelle suivante qui apparaît, appuyez sur Supprimer des fichiers Pour démarrer le processus.
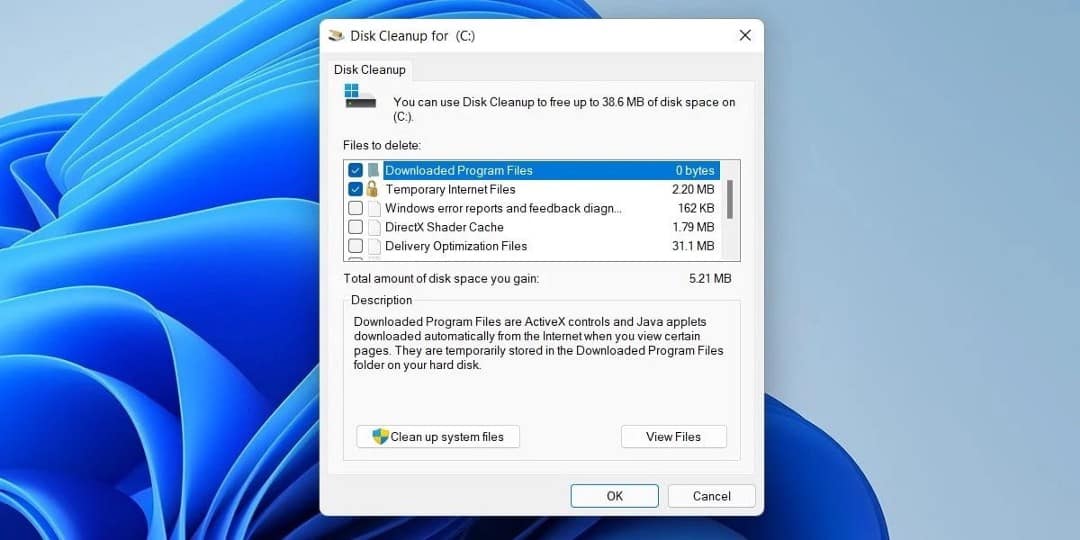
7. Effacer le cache Spotify
Lors de l'utilisation de l'application Spotify sur Windows 11, elle peut créer un grand cache. Les supprimer peut aider à améliorer ses performances et même à l'empêcher de planter de manière inattendue.
Si vous avez téléchargé l'application Spotify depuis le site Web, voici comment vider le cache :
- Clique sur Win + R Pour ouvrir la boîte de dialogue Exécuter.
- Copiez et collez la commande ci-dessous dans la zone de texte, puis appuyez sur Entrer:
%LocalAppData%\Spotify\Storage\
- Clique sur Ctrl + A Pour sélectionner tous les fichiers dans le dossier de stockage.
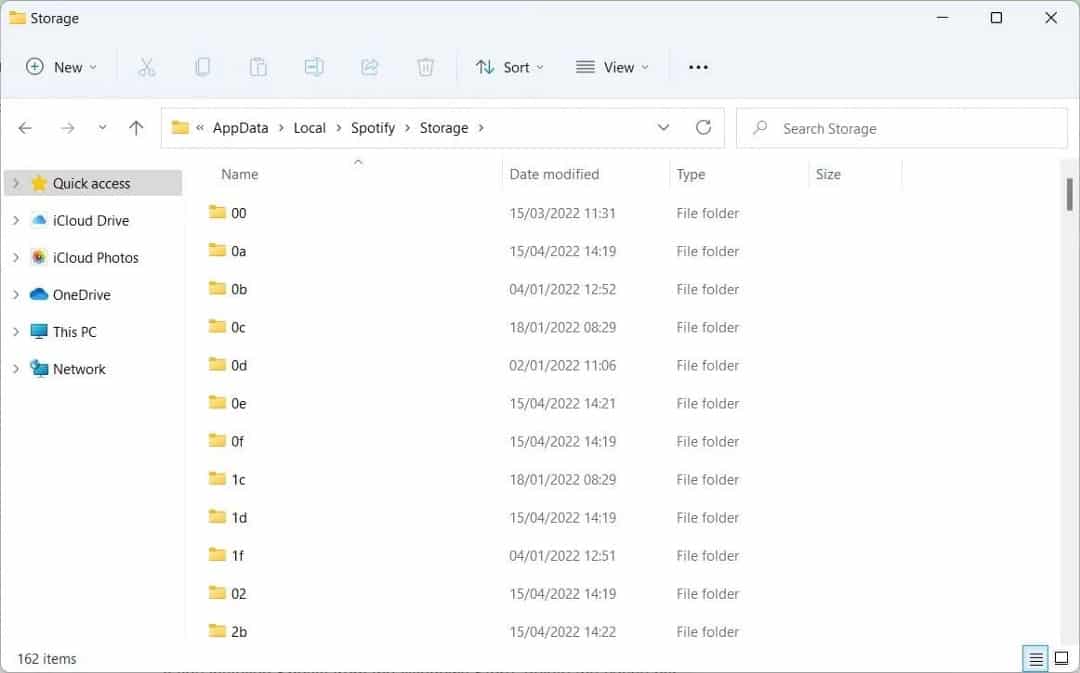
- Clique sur Maj + supprimer.
- Dans la fenêtre contextuelle vous demandant si vous souhaitez supprimer définitivement les fichiers du dossier, cliquez sur Oui.
Si vous avez installé Spotify depuis le Windows Store, vous pouvez essayer de supprimer le cache en utilisant :
- Clique sur Win + R Pour ouvrir la boîte de dialogue Exécuter.
- Copiez et collez la commande suivante dans la zone de texte et appuyez sur Entrer:
%LocalAppData%\Packages\SpotifyAB.SpotifyMusic_zpdnekdrzrea0\LocalCache\Spotify\Data\
- Clique sur Ctrl + A Pour sélectionner tous les fichiers du dossier de données.
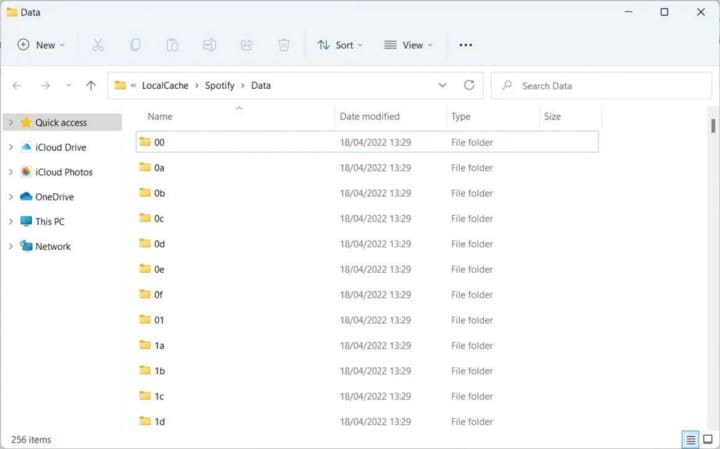
- Clique sur Maj + supprimer.
- Cliquez sur Oui pour supprimer définitivement les fichiers.
8. Exécutez l'outil de dépannage des applications
Cette méthode ne fonctionne que si vous avez téléchargé Spotify depuis le Windows Store. Lorsque vous utilisez l'outil de dépannage des applications, Windows 11 vérifie vos applications et vous aide à résoudre les problèmes qu'il détecte.
Voici les étapes à suivre pour exécuter l'outil de dépannage des applications :
- Cliquez avec le bouton droit sur le menu Démarrer de la barre des tâches et sélectionnez Paramètres.
- Aller à Système -> Dépannage -> Outils de dépannage supplémentaires.
- Dans la section Autre, sélectionnez un lieu Applications du Windows Store Et cliquez sur le bouton Courir.

Attendez que le dépanneur fasse son travail, puis implémentez les solutions suggérées. Certains correctifs seront également appliqués automatiquement. Vérifier Spotify continue de faire une pause? La meilleure façon de résoudre ce problème.
9. Désactiver l'accélération matérielle
Par défaut, Spotify utilisera l'accélération matérielle, ce qui peut parfois causer des problèmes, notamment des problèmes de plantage.
Pour désactiver l'accélération matérielle dans Spotify, suivez ces étapes :
- Ouvrez Spotify et cliquez sur le bouton de menu
- Faites défiler jusqu'à la section Compatibilité dans Paramètres et appuyez sur la bascule dans la boîte de dialogue Activer l'accélération matérielle pour la désactiver.
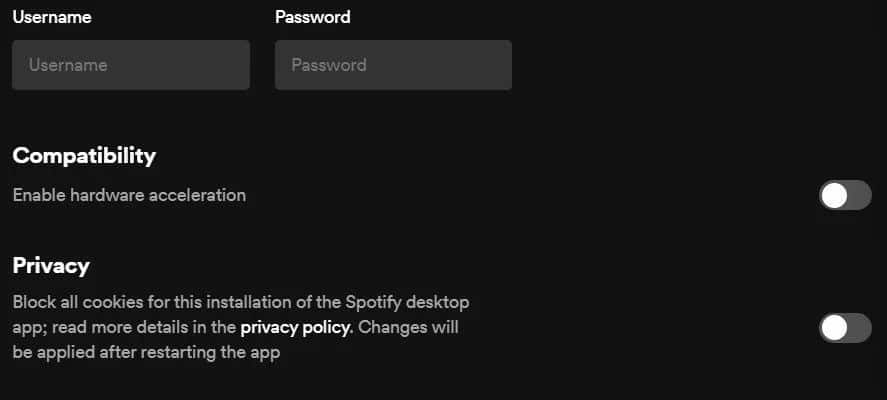
10. Réinstallez Spotify à partir du Windows Store
Si Spotify plante toujours de manière aléatoire après les étapes ci-dessus, il est peut-être temps de lui donner des données propres en le désinstallant et en le réinstallant. La meilleure façon de le faire est de partir du Windows Store.
Voici comment désinstaller puis réinstaller Spotify :
- Cliquez avec le bouton droit sur le menu Démarrer de la barre des tâches et choisissez Applications et fonctionnalités.
- Sous la liste des applications, cliquez dans le champ de recherche et entrez "Spotify" pour faire de Spotify la seule application de la liste.
- Cliquez sur le bouton Plus à droite et choisissez Désinstaller.
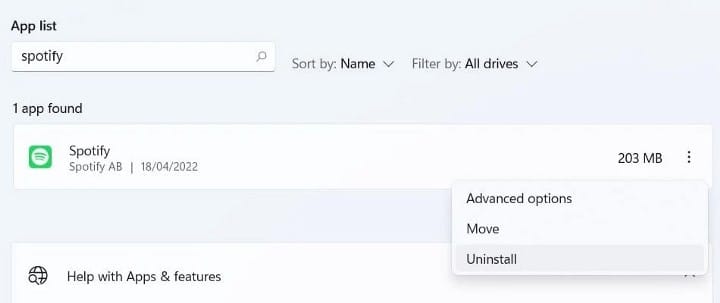
- Cliquez Désinstaller Encore une fois pour supprimer Spotify de votre système.
- Appuyez sur la touche Windows et entrez "store" dans le champ de recherche en haut.
- Sous Meilleure correspondance dans les résultats de la recherche, cliquez sur Microsoft Store pour ouvrir l'application.
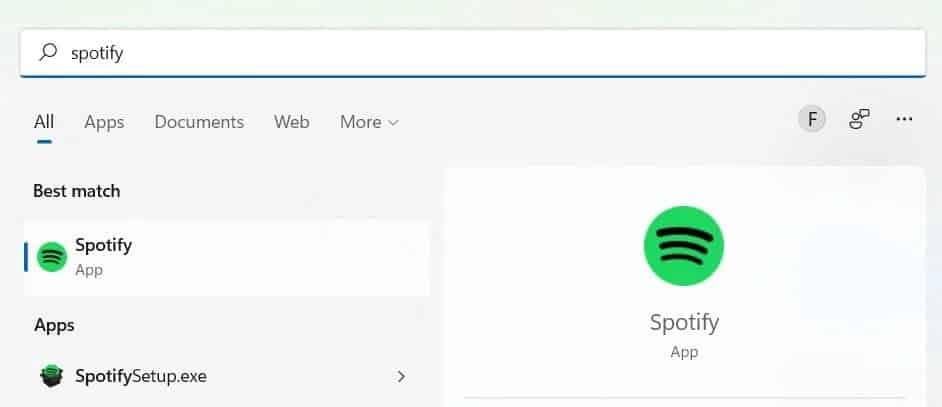
- Cliquez dans le champ de recherche en haut, saisissez "Spotify" et appuyez sur la touche . Entrer.
- Spotify apparaîtra en haut des résultats, il vous suffira de cliquer Installer dans sa liste.
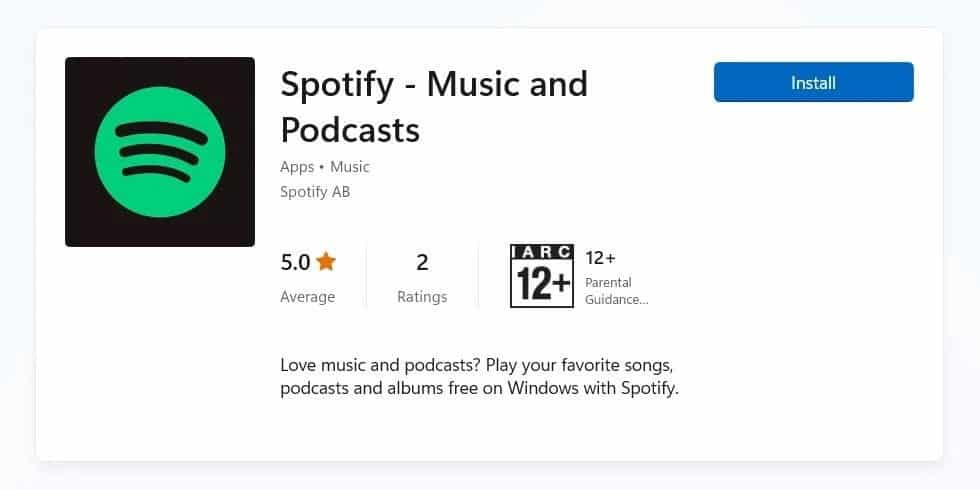
Expérience Spotify fluide sur Windows 11
Lorsque Spotify continue de planter sur Windows 11, il est très difficile de profiter de l'écoute de vos artistes et podcasts préférés. Heureusement, vous pouvez résoudre le problème de plusieurs manières et recommencer à profiter de cet excellent service.
Si toutes les étapes de dépannage de cet article n'ont pas fonctionné, vous pouvez toujours utiliser la version Web de Spotify comme alternative. Mais si vous souhaitez utiliser l'application de bureau, vous pouvez réinstaller Windows 11 en dernier recours pour corriger les plantages aléatoires. Vous pouvez désormais visualiser Les meilleures applications Web pour améliorer votre expérience Spotify.









