Les modes veille et hibernation de Windows sont utiles lorsque vous faites des pauses rapides dans votre travail ou après avoir navigué pendant un certain temps lorsque vous savez que vous serez de retour dans l'action après un court laps de temps. Avec ces modes, vous pouvez reprendre là où vous vous étiez arrêté tout en économisant de l'énergie.
Cependant, certains utilisateurs de Windows 11 ont signalé que les ordinateurs s'éteignaient complètement au lieu de passer en mode veille. Avec ce guide, nous examinerons ce problème plus en profondeur et explorerons certaines méthodes de dépannage que d'autres utilisateurs ont trouvées efficaces. Vérifier Quelle est la différence entre le sommeil et l'hibernation sous Windows ?

Pourquoi un ordinateur Windows s'éteint-il au lieu d'activer le mode veille ?
Le problème en discussion se produit généralement lorsque les utilisateurs tentent de passer en mode veille, mais que leurs ordinateurs sont éteints à la place. Voici quelques raisons possibles pour lesquelles cela pourrait se produire :
- Paramètres de problème: Les paramètres d'alimentation du système d'exploitation peuvent être configurés de manière incorrecte, provoquant l'arrêt de l'ordinateur au lieu de passer en mode veille.
- Pilotes anciens ou endommagés: Si les pilotes concernés installés sur votre ordinateur sont obsolètes ou corrompus, ils deviendront incompatibles avec le système et ne rempliront pas correctement leurs fonctions.
- Mode veille prolongée: Ce mode place les documents et les applications ouvertes sur le disque dur et éteint l'ordinateur. Cette situation semble presque identique à un ordinateur qui a été éteint, ce qui amène certains utilisateurs à croire à tort que l'ordinateur s'est constamment éteint.
- plan d'alimentation: Les paramètres que vous avez choisis dans le plan d'alimentation peuvent également forcer votre ordinateur à s'éteindre. Si ce scénario s'applique, vous pouvez basculer vers un plan d'alimentation différent pour résoudre le problème.
Après avoir identifié les causes possibles du problème, passons aux étapes de dépannage qui ont aidé les autres utilisateurs concernés à le résoudre efficacement. Vérifier Comment contrôler les paramètres de luminosité sur Windows 10.
1. Ajustez les paramètres d'alimentation avancés
Apparemment, votre ordinateur est plus susceptible de s'éteindre que de passer en mode veille si les paramètres d'arrêt du disque dur dans les paramètres d'alimentation avancés pour la veille ne sont pas correctement configurés. Plusieurs utilisateurs ont réussi à résoudre le problème après avoir augmenté la durée d'extinction du disque dur dans les paramètres du mode veille. Voici comment procéder :
- Clique sur Win + R En même temps pour ouvrir la boîte de dialogue Exécuter.
- Type Control dans le champ de texte de la boîte de dialogue et appuyez sur Entrer.
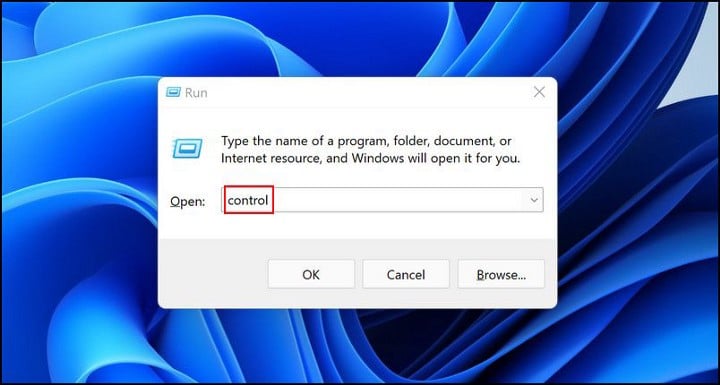
- Dans la fenêtre du Panneau de configuration, cliquez sur Matériel et son.
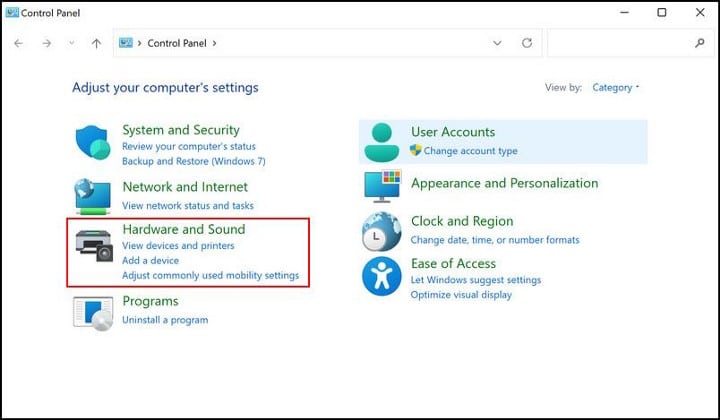
- Ensuite, choisissez Options d'alimentation et sélectionnez Modifier lorsque la veille de l'ordinateur est activée, comme indiqué ci-dessous.
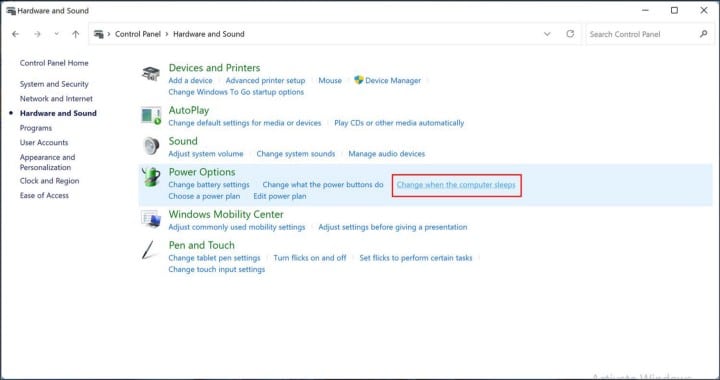
- Cliquez Modifier les paramètres d'alimentation avancés. Cela devrait lancer une boîte de dialogue sur votre écran.
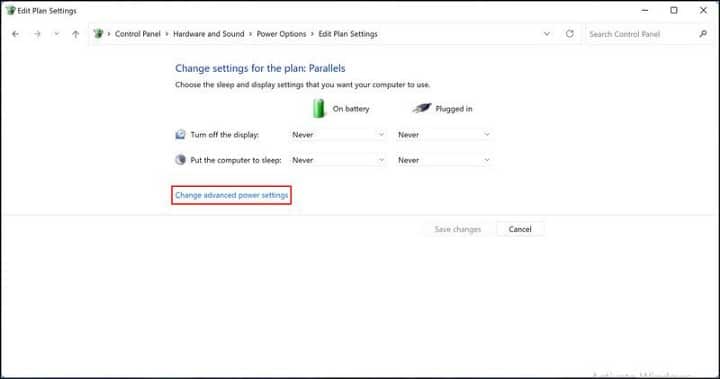
- Entrez 1500 (ou tout autre grand nombre) dans le champ de texte associé à sur la batterie Sous une option Éteignez le disque dur après.
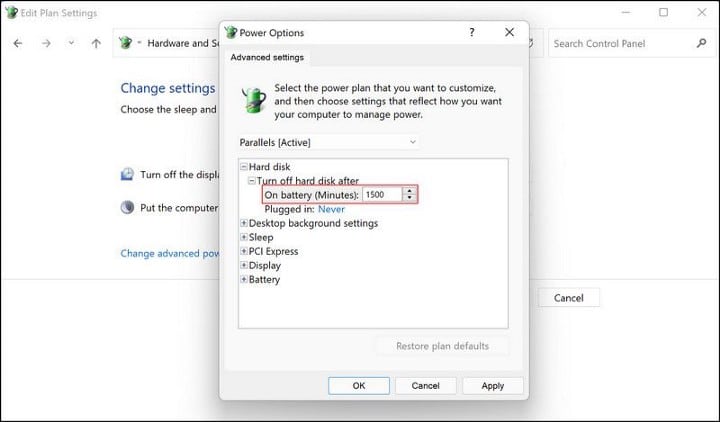
Une fois cela fait, vérifiez si votre mode veille fonctionne maintenant. Et si vous êtes intéressé, pourquoi ne pas apprendre à personnaliser Paramètres complets du mode veille de Windows 10 aussi?
2. Désactiver l'hibernation
Certains ordinateurs sont configurés pour passer en hibernation après avoir été en mode veille pendant une période spécifiée. Un ordinateur en hibernation fonctionnera de manière très similaire à un ordinateur qui a été éteint ; Par exemple, vous ne pouvez pas le réveiller en secouant la souris ou en appuyant sur une touche du clavier. La seule façon de le rallumer est d'appuyer sur le bouton d'alimentation.
Pour cette raison, certains utilisateurs ont l'impression que leur PC s'éteint automatiquement au milieu du mode veille, alors qu'en fait il est en hibernation. Cela signifie que certains correctifs pour un PC qui s'éteint lorsqu'il se met en veille ne fonctionneront pas, car il ne s'éteint pas réellement en premier lieu.
En tant que tel, c'est une bonne idée de vérifier que votre ordinateur n'est pas en veille prolongée. Pour ce faire, vous pouvez revérifier les habitudes d'hibernation de votre ordinateur en accédant aux paramètres d'alimentation du Panneau de configuration :
- Clique sur Win + R En même temps pour ouvrir la boîte de dialogue Exécuter.
- Type Control dans le champ de texte de la boîte de dialogue et appuyez sur Entrer.
- Dans la fenêtre du Panneau de configuration, cliquez sur Matériel et son.
- Ensuite, choisissez Options d'alimentation, puis appuyez sur Modifier les paramètres du plan.
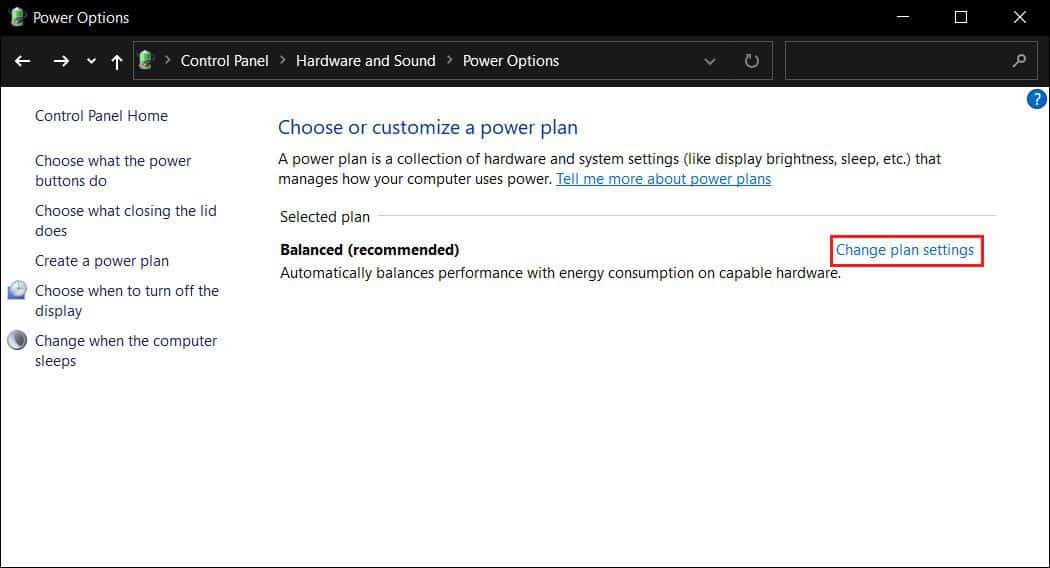
- Sélectionner Modifier les paramètres d'alimentation avancés.
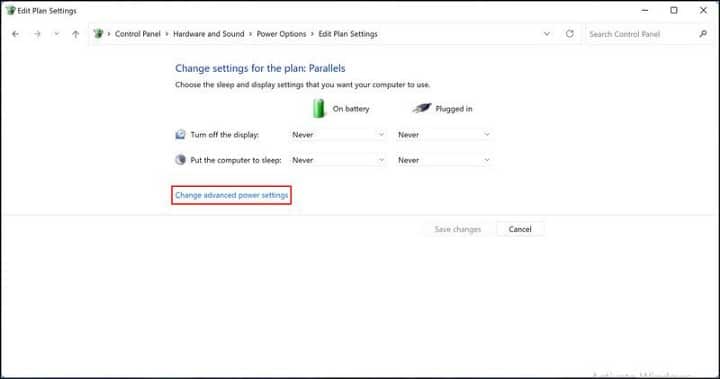
- Dans la boîte de dialogue qui apparaît sur votre écran, développez l'option Veille.
- Maintenant, développez hibernation après Et sélectionnez Jamais.
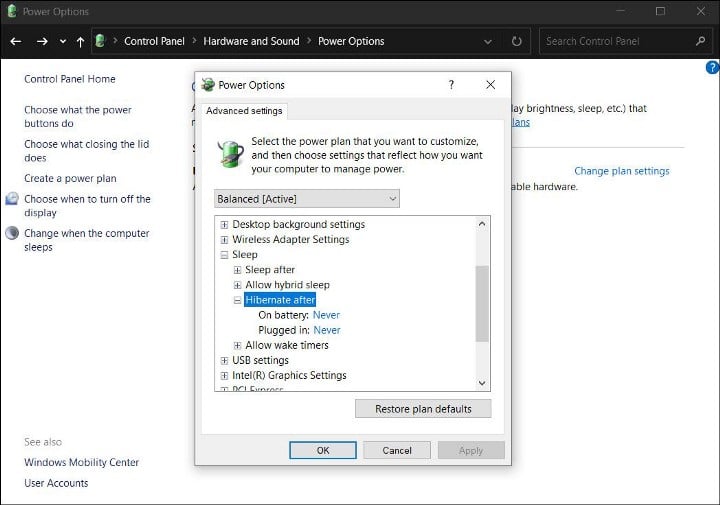
Vous pouvez maintenant fermer la fenêtre et voir si votre ordinateur "s'éteint" toujours lorsqu'il se met en veille.
3. Mettre à jour ou restaurer les pilotes
Comme mentionné précédemment, les pilotes associés obsolètes ou corrompus peuvent également causer des problèmes au sein du système d'exploitation. Selon nos recherches, le pilote Intel Management Engine Interface (IMEI) est souvent responsable des problèmes de plan d'alimentation sous Windows.
Dans ce cas, la mise à jour du pilote via le Gestionnaire de périphériques est la meilleure approche. Cependant, si cela ne fonctionne pas, vous pouvez également restaurer le pilote vers une version plus ancienne et voir si cela résout le problème. Voici comment mettre à jour votre pilote :
- Type Gestionnaire de périphériques dans la zone de recherche de la barre des tâches et cliquez sur Ouvrir.
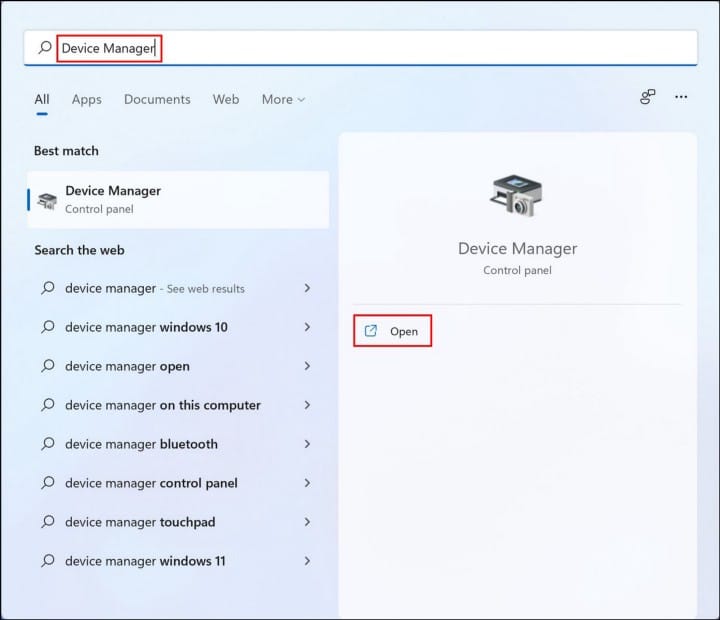
- Dans la nouvelle fenêtre affichée, développez Périphériques système et cliquez avec le bouton droit sur Intel Interface de gestion de moteur.
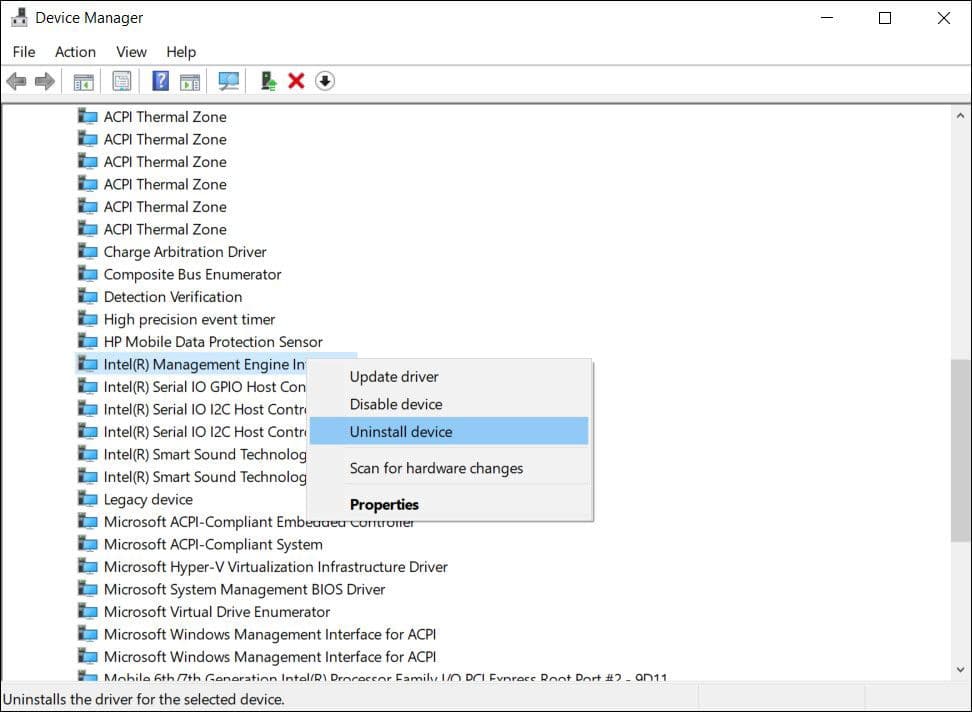
- Sélectionner Désinstaller l'appareil Et suivez les instructions à l'écran pour continuer.
- Une fois le pilote désinstallé, installez un nouveau pilote à partir du site Web du fabricant.
Alternativement, vous pouvez également mettre à jour votre logiciel pilote via les paramètres Windows. Les étapes énumérées ci-dessous vous guideront tout au long du processus.
- Clique sur Win + I En même temps, ouvrez les paramètres Windows.
- Sélectionner Windows Update Dans le panneau de gauche et cliquez sur Options avancées sur le côté droit de la fenêtre.
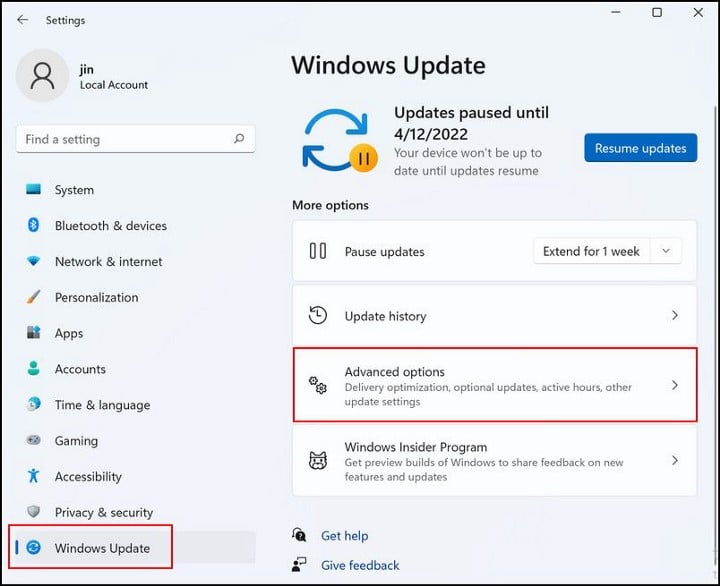
- Puis cliquez sur Mises à jour facultatives Développez la section Mises à jour des pilotes.
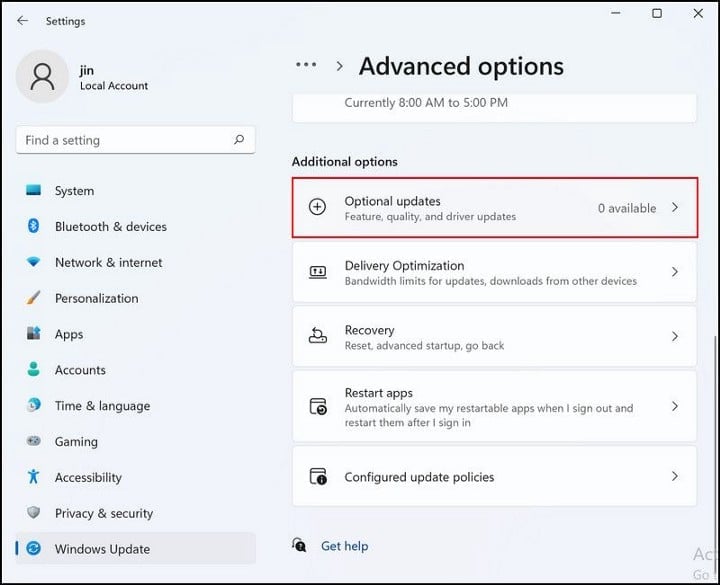
- Cochez les cases associées aux mises à jour disponibles et cliquez sur le bouton Téléchargez et installez.
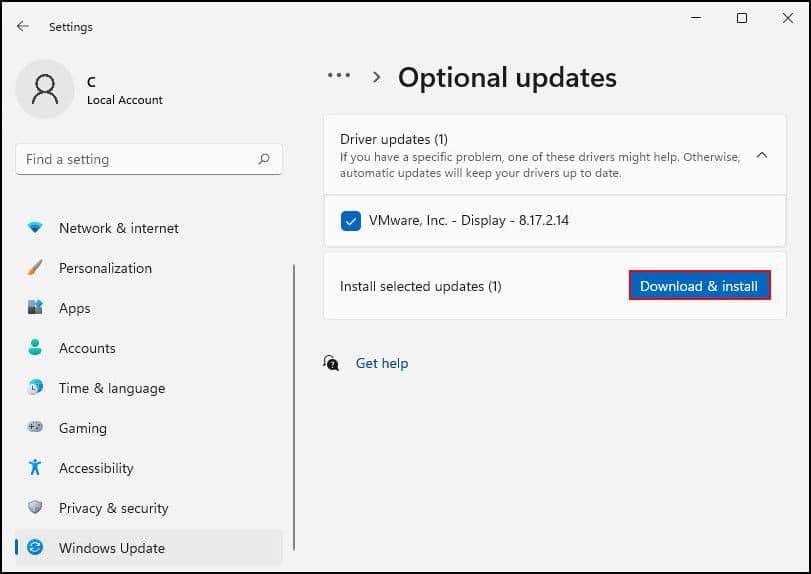
- Une fois les mises à jour installées, redémarrez votre ordinateur et vérifiez si le problème est résolu.
Vérifier Comment trouver et remplacer des pilotes Windows obsolètes.
4. Passez à un plan d'alimentation personnalisé
Plusieurs utilisateurs ont confirmé que leur plan d'alimentation actuel était à l'origine du problème et ont pu le résoudre en passant à un plan personnalisé. Si les étapes ci-dessus ne fonctionnent pas pour vous, nous vous encourageons à modifier votre plan d'alimentation et à voir si cela fait une différence. Voici comment procéder :
- Lancez le Panneau de configuration et cliquez sur Matériel et son.
- Puis cliquez sur Choisissez un plan d'alimentation Sous Options d'alimentation.
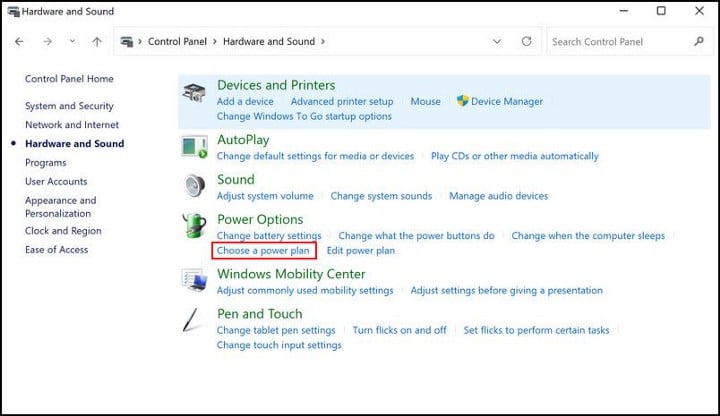
- Sélectionner Créer un plan d'alimentation De la partie droite.

- Sélectionner Haute performance Et cliquez Suivant.
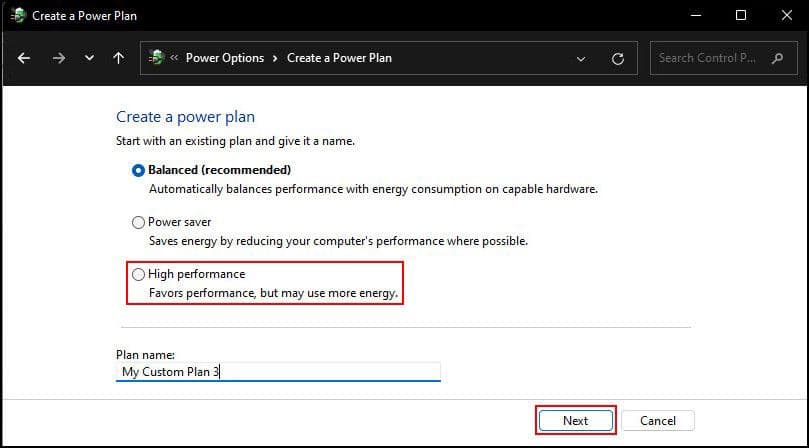
- Dans la fenêtre suivante, ajustez les paramètres selon vos préférences et cliquez sur le bouton Créer pour continuer.
Une fois cela fait, votre ordinateur passera avec succès à un plan d'alimentation dédié. Vérifier Les choses les plus importantes à faire avant de commencer à utiliser un nouvel ordinateur.
Problèmes de mode veille de Windows 11, résolus
Nous espérons que vous pourrez désormais utiliser le mode veille sur Windows 11 sans aucun problème. Et avec le mode veille maintenant corrigé, vous pouvez profiter de ses capacités d'économie d'énergie lorsque vous laissez votre ordinateur seul pendant un certain temps. Vous pouvez désormais visualiser Meilleures façons d'améliorer les performances de jeu sur votre ordinateur portable Windows.







