Le niveau de priorité détermine le pourcentage de certaines ressources système qui peuvent être consommées, plus précisément le temps de traitement et l'allocation de mémoire supplémentaire, pour une application sous Windows. Windows 11/10 définit automatiquement les niveaux de priorité pour les applications installées. Où la plupart des applications utilisateur standard auront des niveaux de priorité normaux ou inférieurs, et le système d'exploitation maintient des niveaux plus élevés pour les processus et services système plus importants.
Cependant, vous pouvez modifier les niveaux de priorité des applications en fonction de vos besoins en configurant l'option Définir la priorité. En faisant cela, vous donnerez plus ou moins la priorité à certaines applications pour consommer des ressources système. Vérifier Comment changer la priorité du réseau dans le système Windows.

Voici comment procéder et modifier le niveau de priorité d'une application dans Windows 11.
Comment définir le niveau de priorité d'une application à l'aide du gestionnaire de tâches
L'option Définir la priorité est un paramètre masqué dans le Gestionnaire des tâches de Windows que vous pouvez sélectionner pour modifier la priorité de traitement d'un processus d'accompagnement. Il s'agit de l'option de menu contextuel disponible dans l'onglet Détails du Gestionnaire des tâches. Il comprend six niveaux de priorité parmi lesquels les utilisateurs peuvent choisir.
Vous pouvez spécifier le niveau de priorité d'une application en cours d'exécution à l'aide de cette option comme suit.
- Tout d'abord, lancez l'application pour laquelle vous souhaitez définir le niveau de priorité. S'il s'agit d'un jeu auquel vous avez joué en mode plein écran, vous devrez peut-être revenir au bureau en appuyant sur la touche . Win ou Ctrl + Alt + Suppr Pour sélectionner le gestionnaire de tâches.
- Cliquez sur l'icône de la barre des tâches dans le menu Démarrer à l'aide du bouton droit de la souris pour sélectionner l'option "Gestionnaire des tâches".
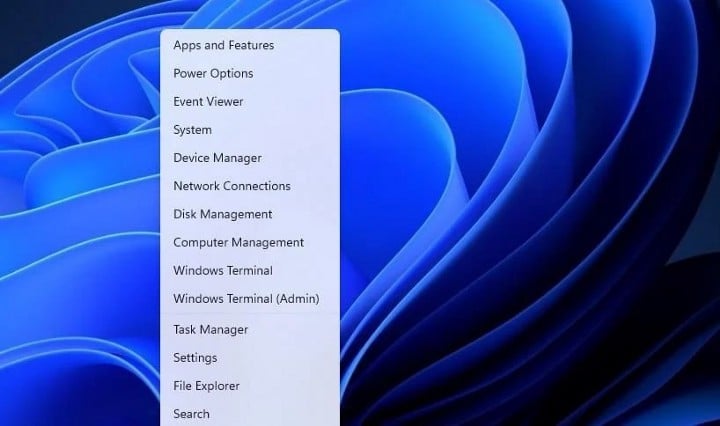
- Sélectionnez l'onglet Détails.
- Cliquez ensuite avec le bouton droit sur le processus EXE de l'application que vous venez d'exécuter et sélectionnez Définir la priorité.
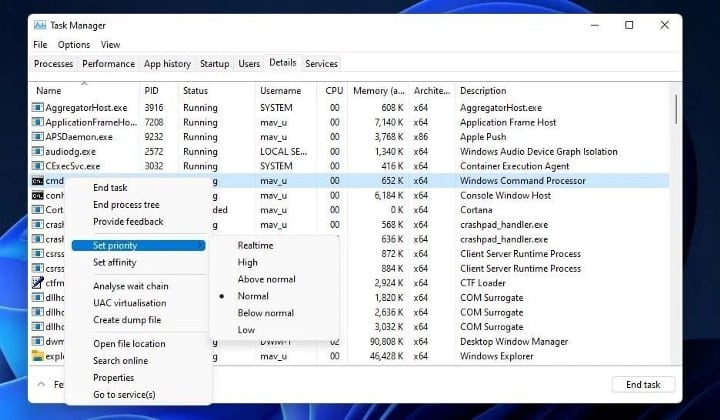
- Choisissez l'option En temps réel, Élevée, Supérieure à la normale, Normale, Inférieure à la normale ou Faible dans le menu de réglage de la priorité. Ne sélectionnez jamais le réglage le plus élevé, c'est-à-dire le temps réel, qui est principalement destiné aux opérations liées au matériel.
- Un message de confirmation apparaîtra alors. Cliquez sur le bouton Modifier la priorité dans la boîte de dialogue qui s'affiche.
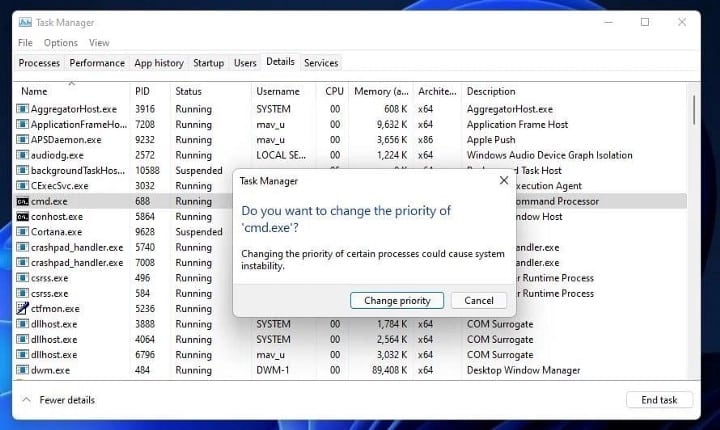
Désormais, l'application sélectionnée fonctionnera à un niveau de priorité différent jusqu'à ce que vous la fermiez. Notez ce que dit l'invite de confirmation sur la façon dont la modification des niveaux de priorité des applications peut entraîner une instabilité du système. Alors, ne vous laissez pas emporter et commencez à attribuer des niveaux de priorité élevés à divers processus d'application tiers sous l'onglet Détails. Il est préférable de définir un niveau de priorité plus élevé uniquement pour une seule application qui consomme une ressource système, comme un jeu ou un éditeur de photos. Vérifier Comment utiliser le Gestionnaire des tâches de Windows.
Comment définir le niveau de priorité d'une application de façon permanente
L'option permettant de définir le niveau de priorité dans le gestionnaire de tâches n'est pas toujours un paramètre pour n'importe quelle application. L'application dont vous avez modifié le niveau de priorité reviendra au paramètre par défaut lorsque vous la redémarrerez. Ce n'est pas idéal si vous souhaitez toujours exécuter certaines applications avec un niveau de priorité différent.
Pour vous éviter de devoir toujours modifier manuellement la priorité d'une application, consultez Process Hacker. L'application Process Hacker est une alternative au gestionnaire de tâches avec laquelle vous pouvez choisir d'enregistrer le niveau de priorité sélectionné pour une application en cours d'exécution.
Voici comment définir de manière permanente un niveau de priorité avec Process Hacker.
- Ouvrez la page Softpedia pour Process Hacker.
- Cliquez Télécharger maintenant et options de copie externe.
- Ouvrez ensuite une fenêtre de l'Explorateur de fichiers et accédez au dossier contenant le fichier zip de Process Hacker.
- Cliquez sur le fichier ZIP Process Hacker avec le bouton droit de la souris pour sélectionner Extraire tout.
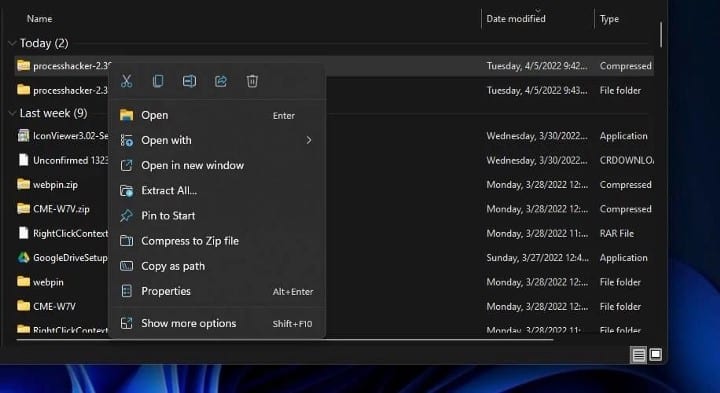
- Sélectionnez une option Afficher les fichiers extraits , Et cliquez sur le bouton Extract.
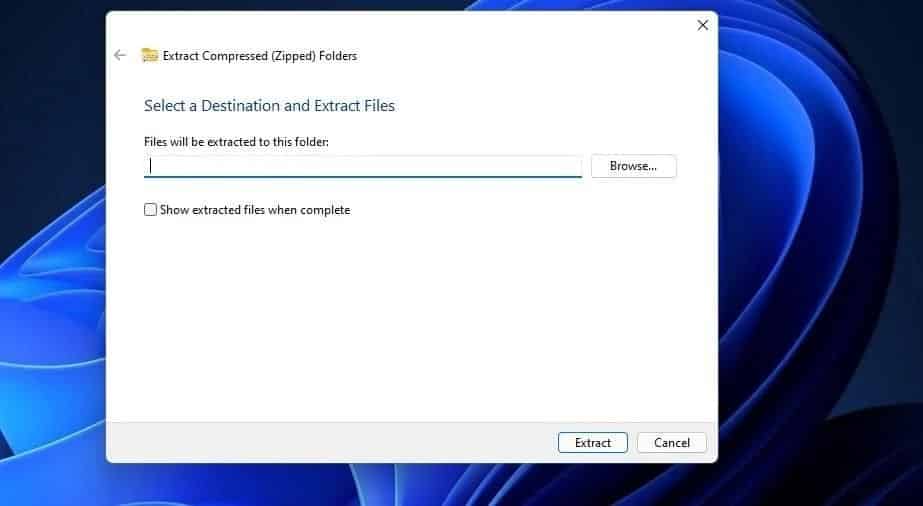
- Cliquez sur le sous-dossier x64 dans le dossier Process Hacker pour l'ouvrir.
- Puis double-cliquez ProcessHacker.exe Ouvre la fenêtre correspondant à la capture d'écran directement ci-dessous (aucune installation requise).
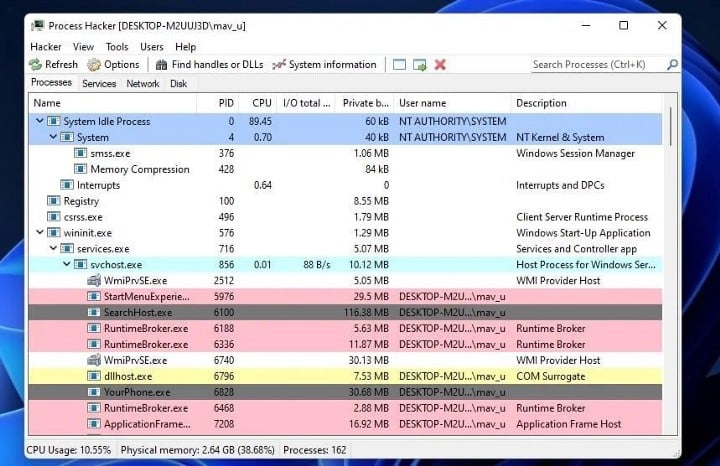
- Exécutez l'application dont vous souhaitez modifier le niveau de priorité.
- Cliquez ensuite avec le bouton droit sur le processus d'application dans Process Hacker pour définir la priorité. Si vous n'y trouvez pas l'application, entrez un mot-clé pour l'opération dans la zone de recherche.
- Sélectionnez le niveau de priorité dans le sous-menu.
- Cliquez à nouveau avec le bouton droit sur le même processus d'application pour sélectionner Priorité -> Enregistrer pour les options.
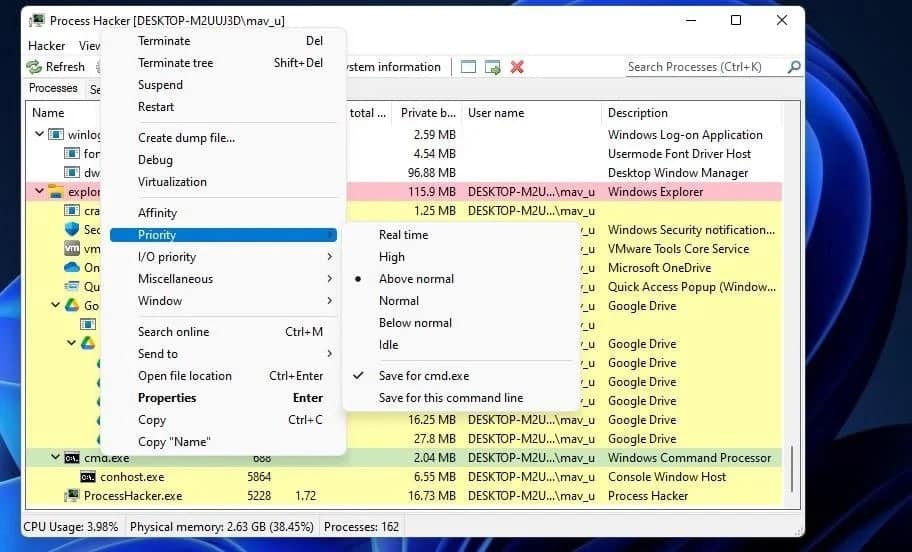
- Fermez maintenant l'application pour laquelle vous venez d'enregistrer le niveau de priorité. Lorsque vous le redémarrez, vous verrez dans Process Hacker que l'application a le même niveau de priorité que vous avez configuré et enregistré pour commencer.
Vérifier Meilleures alternatives à l'outil de gestion des tâches pour Windows.
Comment définir le niveau de priorité d'une application à partir du menu contextuel
Vous pouvez également ajouter un raccourci de lancement prioritaire au menu contextuel de Windows 11 à l'aide de Winaero Tweaker. Ce raccourci vous permettra de démarrer plusieurs app bundles avec différents niveaux de priorité. Ensuite, vous n'avez pas besoin de regarder dans le gestionnaire de tâches pour modifier les niveaux de priorité des processus. Voici les étapes pour ajouter le sous-menu Exécuter avec priorité au menu contextuel.
- Aller à la page de téléchargement Winaero Tweaker.
- Sélectionnez le lien de téléchargement de Winaero Tweaker pour enregistrer le fichier zip de l'application.
- Ouvrez le dossier dans lequel vous avez téléchargé le fichier zip Winaero Tweaker à l'aide de l'Explorateur.
- Ensuite, extrayez le fichier Winaero ZIP comme indiqué dans les étapes XNUMX et XNUMX de la méthode précédente.
- Double-cliquez sur WinaeroTweaker-1.33.0.0-setup.exe dans le dossier Winaero extrait pour démarrer l'assistant de configuration.
- Sélectionner Suivant deux fois, puis cliquez sur le bouton radio J'accepte l'accord.
- Cliquez Suivant Et naviguez pour sélectionner un dossier différent pour l'application si vous préférez.
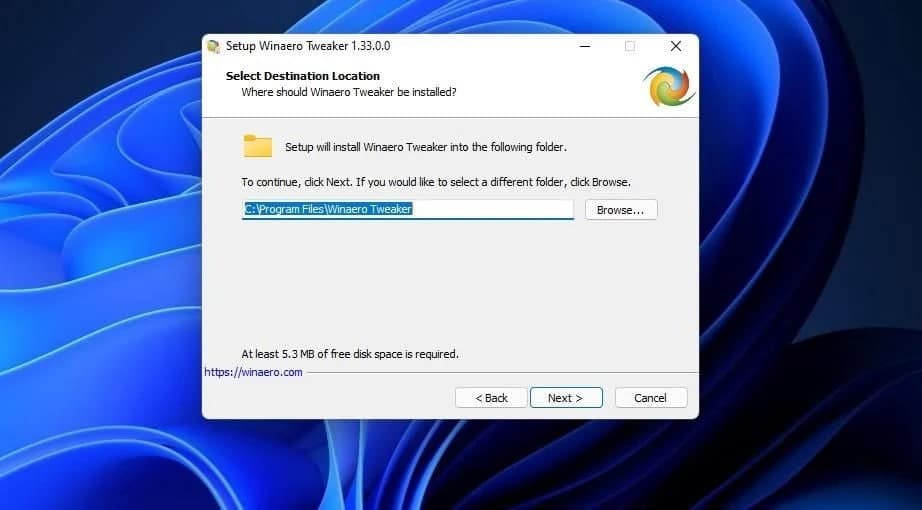
- Ensuite, vous pouvez continuer à cliquer sur Suivant jusqu'à ce que vous atteigniez l'option Installer. Sélectionnez Installer pour terminer l'installation.
- Assurez-vous d'avoir coché la case Exécutez Winaero Tweaker , et cliquez sur l'option Finir.
- Faites défiler vers le bas et double-cliquez sur la catégorie du menu contextuel dans la barre latérale gauche de Winaero Tweaker.
- Sélectionnez une option opération prioritaire indiqué directement ci-dessous.
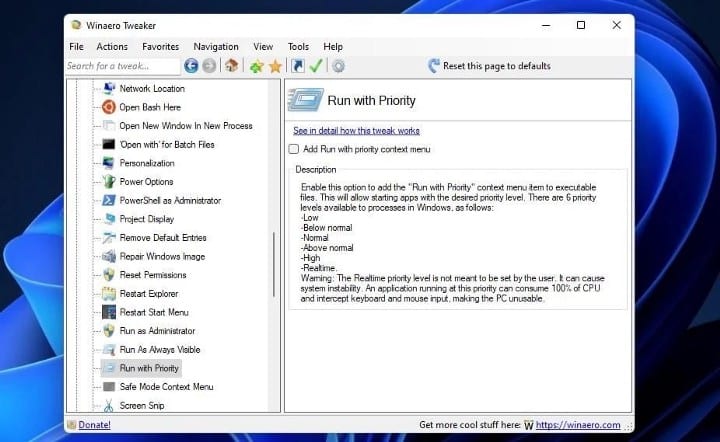
- Cliquez ensuite sur la case à cocher Ajouter le menu contextuel Exécuter par priorité pour la sélectionner.
Vérifiez le nouveau sous-menu Priorité d'exécution dans le menu contextuel de Windows 11. Cliquez avec le bouton droit sur n'importe quel raccourci d'application de bureau pour sélectionner Afficher plus d'options, ce qui ouvrira un menu contextuel classique. Sélectionnez ensuite l'option de menu Exécuter en priorité Nouveau là pour afficher les paramètres. Choisissez l'une des cinq options prioritaires (hors temps réel) pour lancer l'application.
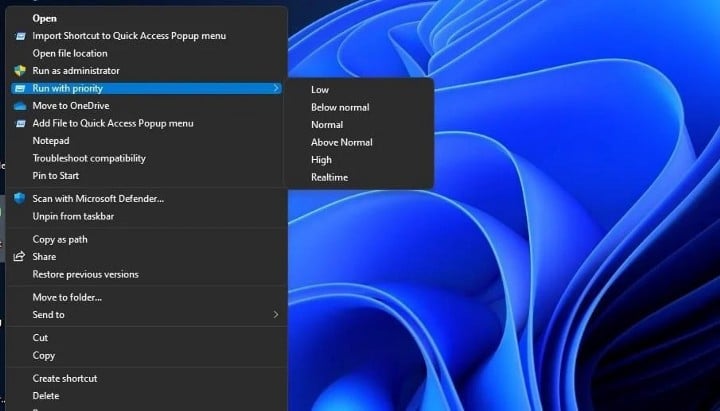
Vous pouvez toujours supprimer la liste de lecture avec sous-priorité du menu contextuel à l'aide de Winaero Tweaker. Pour ce faire, ouvrez l'option Exécuter avec priorité dans Winaero. Cliquez ensuite sur Options Réinitialiser cette page aux paramètres par défaut pour ce paramètre. Vous pouvez restaurer toutes les options Winaero par défaut en cliquant sur Actions -> Réinitialiser tous les mods. Départ Comment retourner le menu contextuel de Windows 10 à Windows 11.
Donner aux applications qui consomment des ressources système une priorité plus élevée
L'option de définition de la priorité est souvent utile pour définir des niveaux de consommation plus élevés pour les applications qui utilisent de lourdes ressources système. Par exemple, vous pouvez obtenir de meilleures performances d'un jeu avec des exigences système élevées en choisissant un niveau de priorité plus élevé. Augmenter le niveau de priorité peut parfois résoudre le problème des plantages des jeux. Ainsi, augmenter le niveau de priorité est un bon moyen de donner un coup de pouce à votre application en cas de besoin. Vous pouvez désormais visualiser Meilleures façons d'améliorer les performances de jeu sur votre ordinateur portable Windows.







