Votre PC Windows 11 et Windows 10 est livré avec un affichage sans fil intégré. Ce qui vous permet de refléter l'écran de votre ordinateur et de le diffuser sur un moniteur externe tel qu'une Smart TV ou un moniteur supplémentaire.
Cependant, pour que la fonction d'affichage sans fil fonctionne, l'ordinateur et le récepteur doivent prendre en charge Miracast. Alors que la plupart des ordinateurs modernes prennent déjà en charge la technologie Miracast en standard, vous pouvez également vérifier manuellement la compatibilité Miracast via les paramètres. Vérifier Comment configurer Miracast pour diffuser l'écran d'Android à la télévision.

1. Vérifiez la compatibilité Miracast en utilisant "Paramètres"
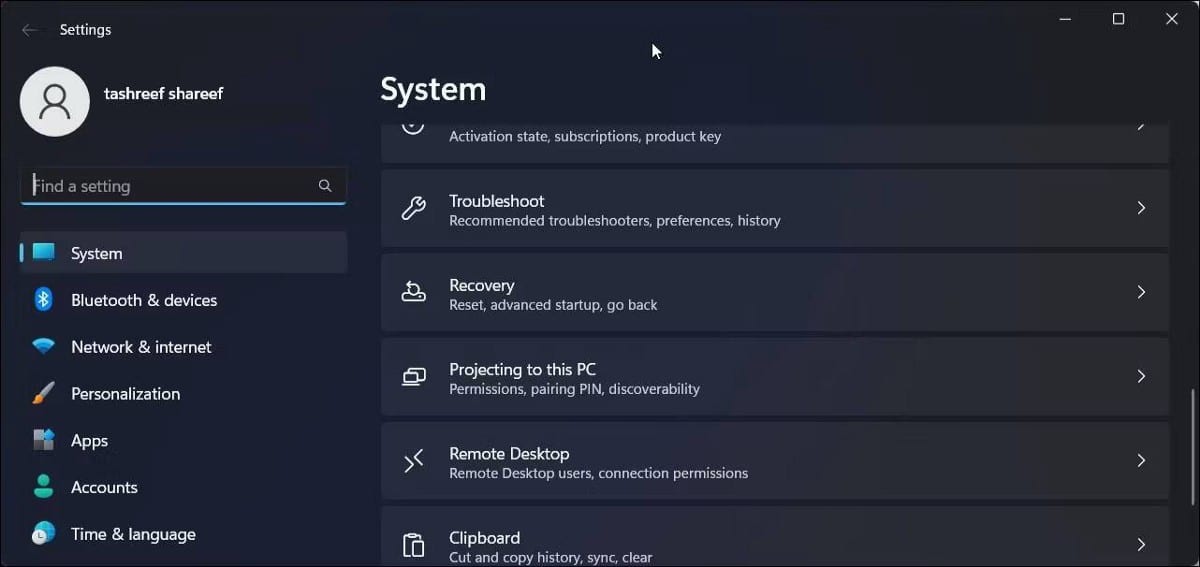
Vous pouvez revoir les paramètres d'affichage de votre système pour voir la compatibilité Miracast sur votre ordinateur. Voici comment procéder.
- Clique sur Win + I Pour ouvrir l'application Paramètres.
- Ensuite, dans l'onglet Système, faites défiler vers le bas et appuyez sur Afficher sur cet ordinateur.
Selon la configuration de votre système, vous verrez l'une des invites suivantes :
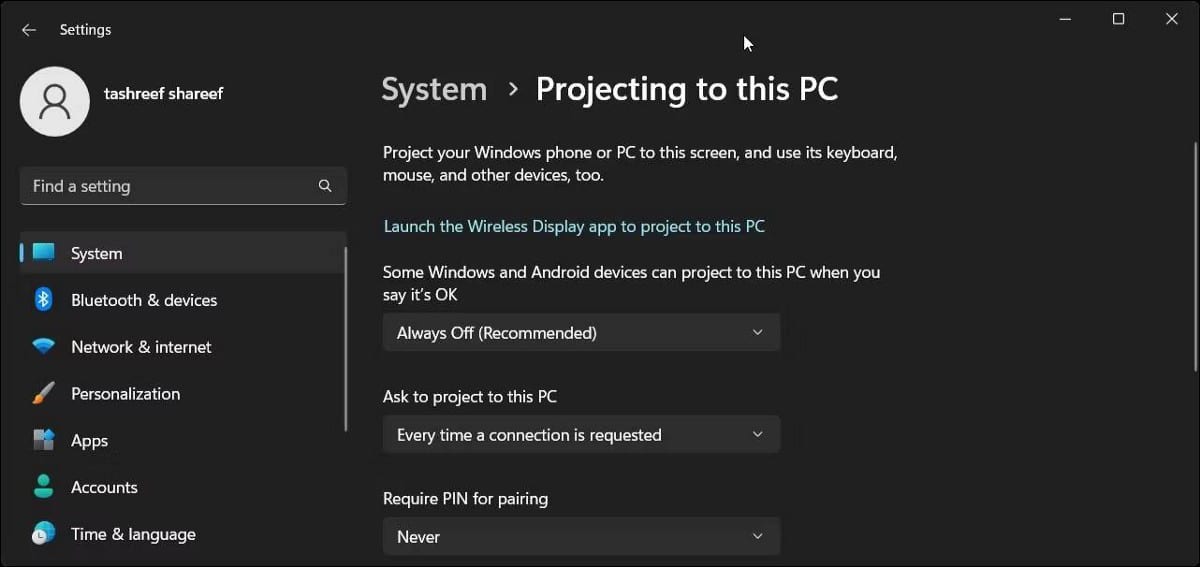
- Sur un système compatible Miracast, vous verrez les options pour configurer l'affichage sans fil. Vous pouvez configurer la découverte d'ordinateurs et autoriser et interdire à d'autres appareils de se connecter à votre ordinateur.
- Si vous voyez la fonction d'affichage sans fil en option ajoutée pour s'afficher sur ce message PC, vous devrez installer la fonction d'affichage sans fil pour activer Miracast.
- Si votre ordinateur ne prend pas en charge Miracast, il apparaîtra que cet appareil ne prend pas en charge la réception Miracast, vous ne pouvez donc pas le voir sans fil.
Cependant, cette erreur peut également se produire en raison de problèmes de Wi-Fi, de problèmes de pilote d'affichage et de conflits d'applications tierces. Découvrez notre guide Pour réparer l'appareil ne prend pas en charge l'erreur Miracast.
2. Vérifiez la compatibilité de Miracast à l'aide du centre de notification
Le nouveau Centre de notifications de Windows 11 propose des actions rapides contextuelles qui vous permettent de gérer votre connexion réseau, de contrôler la luminosité et de régler les niveaux de volume. Vous pouvez utiliser l'option de diffusion dans le centre de notification pour détecter si votre ordinateur prend en charge Miracast.
- Cliquez sur l'icône Réseau, Son et Batterie dans la barre des tâches pour accéder au Centre de notifications.
- Ici, cliquez sur l'icône "Diffusion".
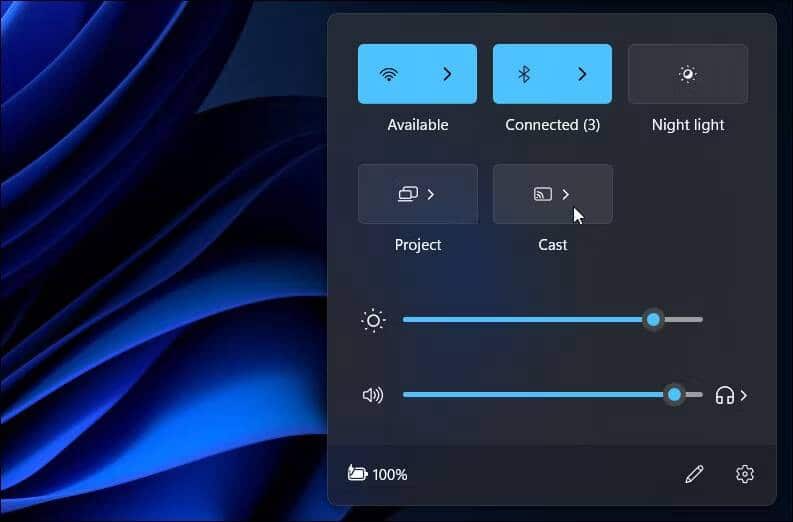
- Sur les systèmes pris en charge par Miracast, l'option de diffusion commencera à rechercher les écrans sans fil disponibles.
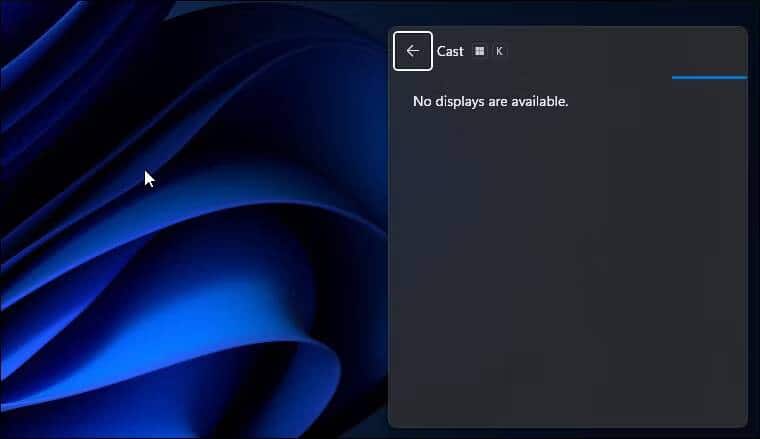
- Sinon, vous verrez probablement un message indiquant que votre appareil ne prend pas en charge Miracast.
- Vous pouvez également accéder à l'option de diffusion à l'aide d'un raccourci Gagner + K.
3. Utilisez l'invite de commande pour connaître la compatibilité Miracast
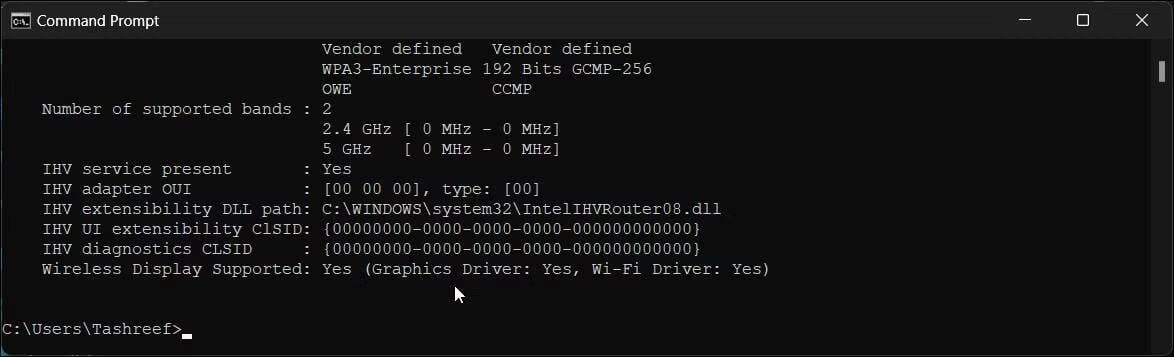
Vous pouvez également utiliser l'invite de commande pour connaître la compatibilité de Miracast avec votre ordinateur Windows 11. L'outil de ligne de commande vous permet de netsh Afficher et gérer les connexions Wi-Fi.
Nous utiliserons la commandenetsh wlan montrer les pilotesAffiche le pilote Wi-Fi pour la détection de compatibilité Miracast. Voici comment procéder.
- Clique sur Win + R Ouvre la boîte de dialogue "Exécuter".
- Type cmd Et cliquez sur OK pour ouvrir une invite de commande.
- Dans la fenêtre d'invite de commandes, tapez la commande suivante et appuyez sur Entrer:
netsh wlan show drivers
- Faites défiler vers le bas et localisez la section Affichage sans fil pris en charge. Si oui, (moteur graphique : oui, pilote Wi-Fi : oui), votre ordinateur est alimenté par Miracast.
4. Vérifier la compatibilité Miracast à l'aide de Windows PowerShell
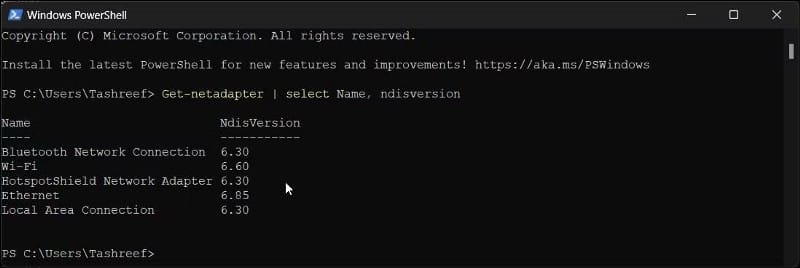
Vous pouvez également utiliser Windows PowerShell pour vérifier la compatibilité Miracast sur votre ordinateur Windows 11. Miracast nécessite que votre ordinateur prenne en charge Wi-Fi Direct et Virtual Wi-Fi, qui est disponible dans NDIS version 6.3 et ultérieure. Bien que vous puissiez utiliser la commande Invite de commandes dans PowerShell, elle possède également ses propres cmdlets pour afficher les détails du pilote Wi-Fi.
- Clique sur Win + S pour ouvrir la recherche Windows.
- Tapez PowerShell et ouvrez-le à partir du résultat de la recherche.
- Dans la fenêtre PowerShell, tapez la commande suivante et appuyez sur Entrer Pour répertorier la version prise en charge des adaptateurs réseau disponibles :
Get-netadapter | select Name, ndisversion
- Si la version Wi-Fi NdisVersion affiche 6.30 ou supérieure, votre ordinateur doit prendre en charge Miracast.
- Type sortie Et presse Entrer Pour fermer l'invite de commande.
5. Vérifiez la compatibilité de Miracast à l'aide de l'outil de diagnostic DirectX
L'outil de diagnostic DirectX (DxDiag) vous aide à collecter des informations sur les appareils connectés et à résoudre les problèmes audio et vidéo DirectX.
Vous pouvez utiliser cet outil pour découvrir la compatibilité de Miracast sur votre appareil. Voici comment procéder.
- Clique sur Win + R Pour ouvrir la boîte de quartier "Exécuter".
- Type dXDIAG Et cliquez Ok.
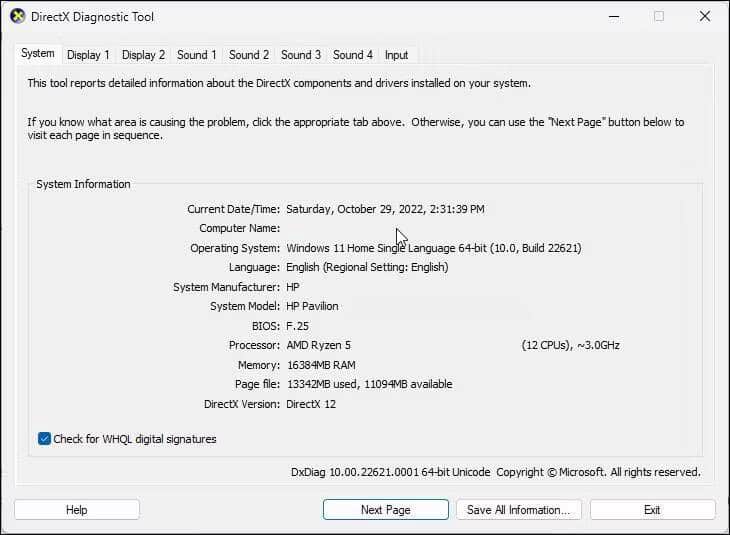
- L'outil de diagnostic DirectX s'ouvrira avec l'onglet Système sélectionné.
- Après cela, cliquez sur le bouton Enregistrer toutes les informations.
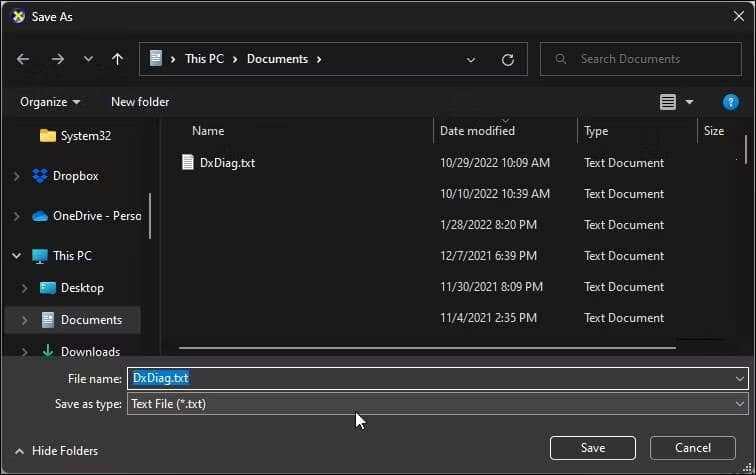
- Sélectionnez la destination pour enregistrer le fichier et cliquez sur Sauvegarder.
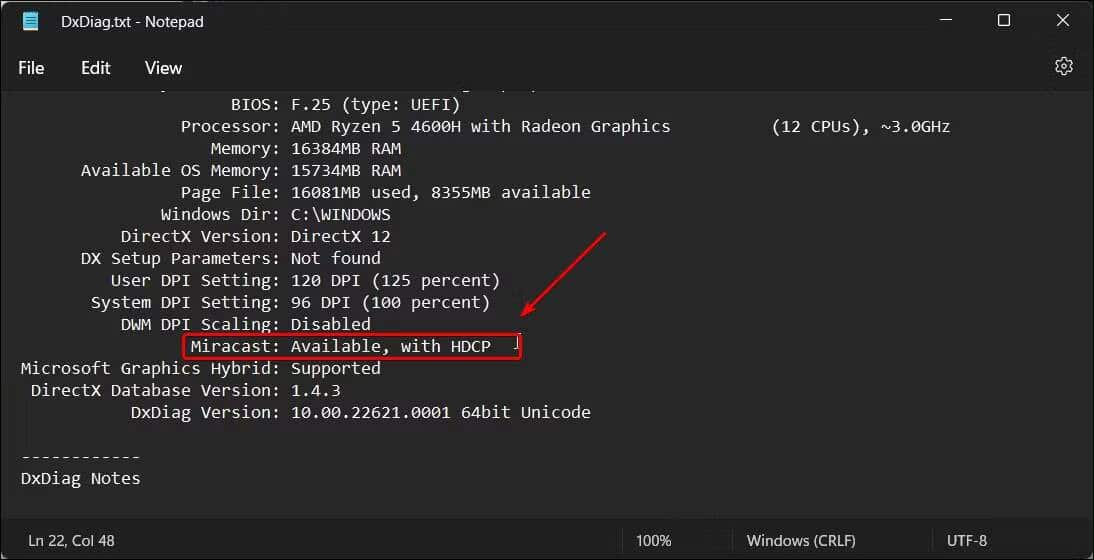
- Ensuite, ouvrez l'Explorateur de fichiers, accédez à l'emplacement où le fichier DxDiag est enregistré et ouvrez le fichier DxDiag.txt.
- Ici, faites défiler vers le bas et localisez Miracast. S'il indique Pris en charge, vous devriez pouvoir diffuser et afficher l'écran sur d'autres appareils. Si le message "Non pris en charge par le pilote graphique" s'affiche, vérifiez si vous avez installé la fonction d'affichage sans fil en option.
Vérifier Meilleures façons d'ouvrir l'outil de diagnostic DirectX dans Windows 11.
Comment installer la fonction d'affichage sans fil en option
La fonction d'affichage sans fil en option ajoute l'application Connect aux appareils Windows 11 et Windows 10. Elle vous permet de connecter votre ordinateur et de le visualiser sur un téléviseur compatible Miracast, etc.
Si vous constatez que la fonctionnalité d'affichage sans fil est manquante, voici comment l'installer manuellement dans Windows 11.
Pour installer la fonctionnalité d'affichage sans fil en option :
- Clique sur Win + I Pour ouvrir "Paramètres".
- Ensuite, ouvrez l'onglet Applications dans le volet de gauche.
- Cliquez sur une option Caractéristique facultative.
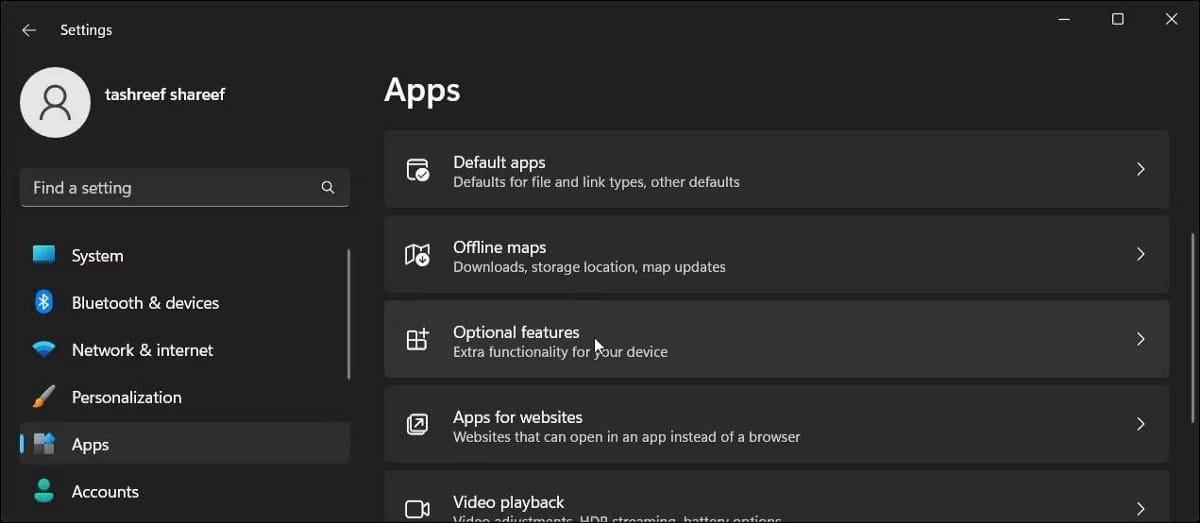
- Ici, cliquez sur le bouton Afficher les fonctionnalités pour avoir l'option d'ajouter une fonctionnalité facultative.
- Dans la boîte de dialogue Ajouter une fonctionnalité facultative, saisissez Affichage sans fil.
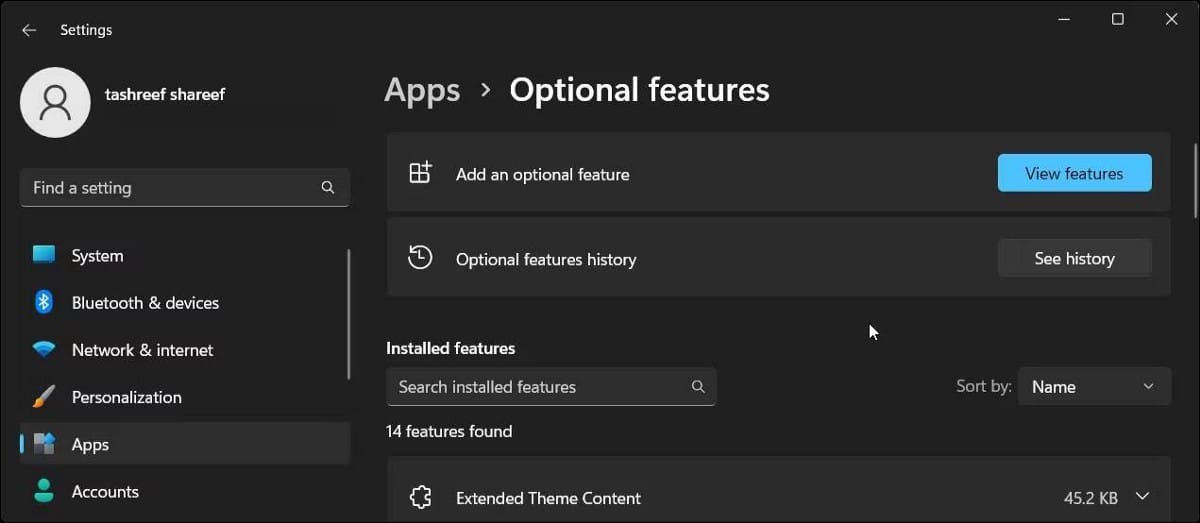
- Sélectionnez l'entité dans le résultat de la recherche et cliquez sur Suivant.
- Cliquez Installer Pour continuer.
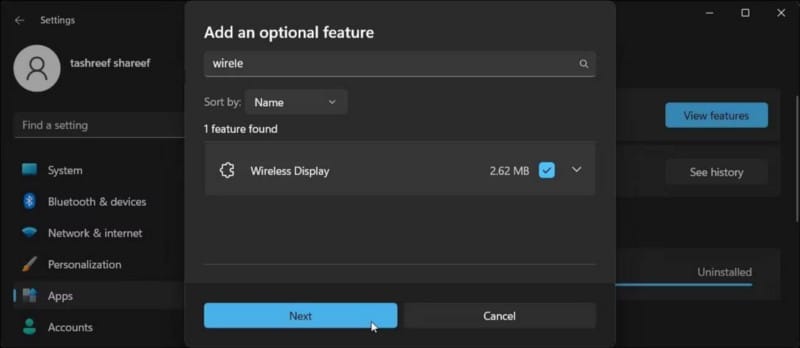
Windows téléchargera et installera la fonctionnalité requise. Après cela, redémarrez votre ordinateur pour appliquer les modifications.
Si vous voyez une erreur, redémarrez votre ordinateur, puis essayez d'installer la fonction d'affichage en option pour voir si cela vous aide. Alternativement, vous pouvez également utiliser l'invite de commande pour installer l'affichage sans fil.
Pour installer l'affichage sans fil à l'aide de l'invite de commande :
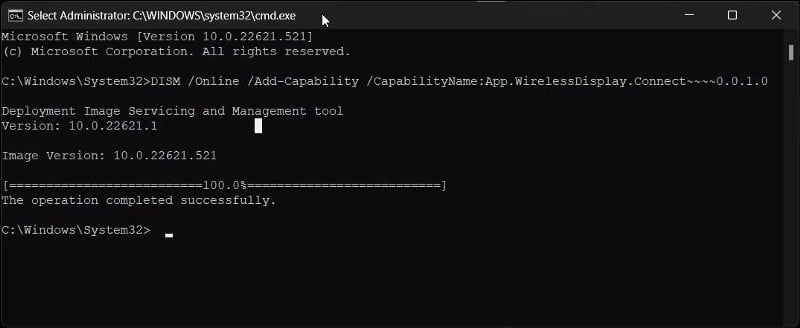
- Clique sur Win + R Et tapez cmd.
- Maintenez enfoncée la touche . Ctrl + Maj Et cliquez Ok Pour ouvrir une invite de commande en tant qu'administrateur.
- Dans la fenêtre d'invite de commandes, tapez la commande suivante et appuyez sur Entrée :
DISM /Online /Add-Capability /CapabilityName:App.WirelessDisplay.Connect~~~~0.0.1.0
- Ce processus peut prendre un certain temps. Attendez donc que l'installation soit terminée à 100%.
- Une fois cela fait, redémarrez votre ordinateur pour appliquer les modifications.
La plupart des ordinateurs modernes prennent en charge Miracast
Si votre ordinateur est équipé de Windows 10 ou Windows 11, il doit également prendre en charge Miracast. Si vous n'êtes pas sûr, vous pouvez utiliser l'une des méthodes suivantes dans cet article pour confirmer la compatibilité Miracast.
Cependant, même sur les systèmes compatibles Miracast, vous pouvez rencontrer des problèmes lors de la tentative de rendu. Les facteurs contributifs courants incluent les problèmes d'affichage ou de pilote réseau, une configuration Wi-Fi incorrecte et la corruption des fichiers système. Vous pouvez désormais visualiser Comment mettre en miroir l'écran Android sur un PC Windows ou un Mac sans racine.







