L'outil de diagnostic DirectX (également connu sous le nom de "DxDiag") est un utilitaire de dépannage pour divers problèmes graphiques et audio. qui fournit des informations système détaillées sur les composants et les pilotes. Certains services de support d'applications tiers peuvent vous demander de fournir des informations système à l'aide de l'option "Enregistrer toutes les informations" dans l'outil de diagnostic DirectX.
Ainsi, la fenêtre DxDiag est un bon endroit pour vérifier les spécifications du système et VDU (Visual Display Unit) sur votre PC à des fins de jeu. Mais il existe plusieurs façons d'ouvrir l'outil de diagnostic DirectX. Voici quelques méthodes alternatives pour exécuter l'outil de diagnostic DirectX dans Windows 11. Découvrez Les meilleurs moyens d'améliorer les performances de jeu sur votre ordinateur portable Windows 10.

1. Comment ouvrir l'outil de diagnostic DirectX avec Run
La boîte de dialogue Exécuter est l'extension par défaut de Windows 11 pour ouvrir diverses applications. Vous pouvez exécuter la plupart des outils Windows intégrés en entrant des commandes pour eux dans la boîte de dialogue Exécuter. Voici comment ouvrir l'outil de diagnostic DirectX avec cette extension.
- Clique sur Win + X À la fois.
- Cliquez sur le raccourci "Exécuter" dans le menu de liens rapides.
- Ou vous pouvez simplement appuyer sur Win + R.
- Entrer dXDIAG Dans la case "Ouvrir".
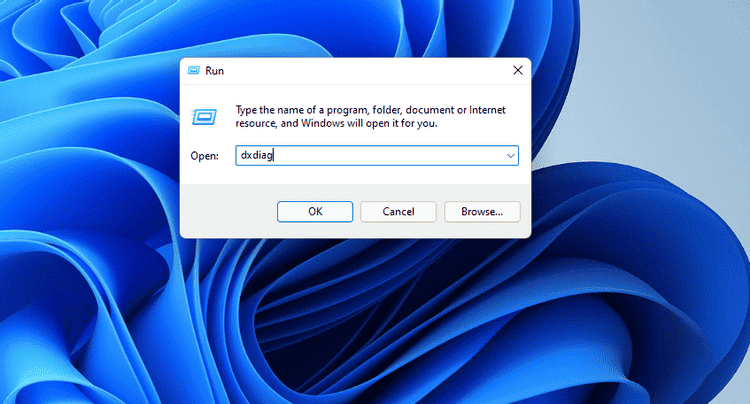
- Clique surOk pour ouvrir la fenêtre directement.
2. Comment ouvrir l'outil de diagnostic DirectX avec Windows Search
Certains utilisateurs préfèrent utiliser la recherche intégrée de Windows pour ouvrir des applications, des fichiers et des dossiers. Vous pouvez entrer des mots-clés dans l'outil de recherche pour trouver ce que vous cherchez, puis l'ouvrir. Vous devrez rechercher l'outil de diagnostic DirectX comme ci-dessous.
- Clique sur Win + S Pour ouvrir la boîte "Tapez ici pour rechercher".
- Entrez DxDiag pour trouver l'outil de diagnostic DirectX.
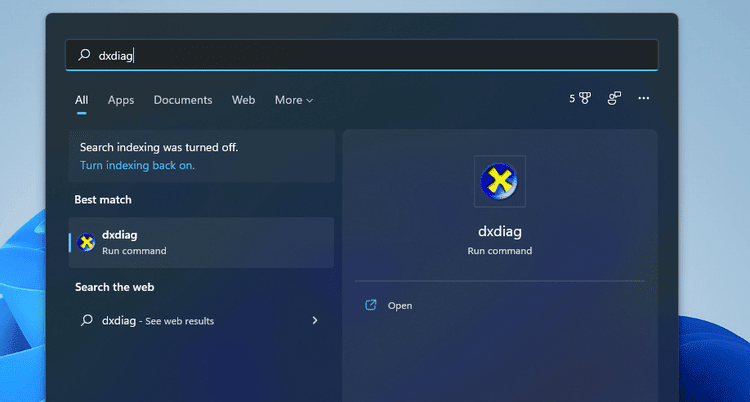
- Cliquez ensuite sur le résultat correspondant pour ouvrir l'utilitaire.
Vérifier Comment télécharger des mises à jour DirectX à partir de la boutique Microsoft.
3. Comment ouvrir l'outil de diagnostic DirectX avec Terminal
Alors que certains utilisateurs qui utilisent souvent PowerShell ou l'invite de commande, peuvent préférer ouvrir l'outil de diagnostic DirectX à l'aide de la ligne de commande. Vous pouvez exécuter DxDiag à la fois dans le terminal Windows. Voici les étapes pour ouvrir l'outil de diagnostic DirectX via le terminal Windows.
- Cliquez sur le bouton Menu Démarrer dans la barre des tâches du clic droit pour sélectionner Windows Terminal.
- Cliquez ensuite sur le bouton Ouvrir un nouvel onglet en haut du terminal Windows pour ouvrir le menu affiché directement ci-dessous.
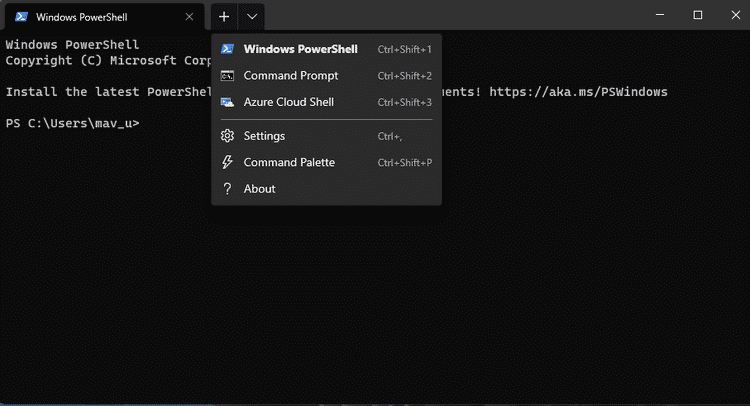
- Sélectionnez CMD ou Windows PowerShell dans cette liste.
- Entrez dxdiag dans Windows PowerShell ou l'invite de commande.
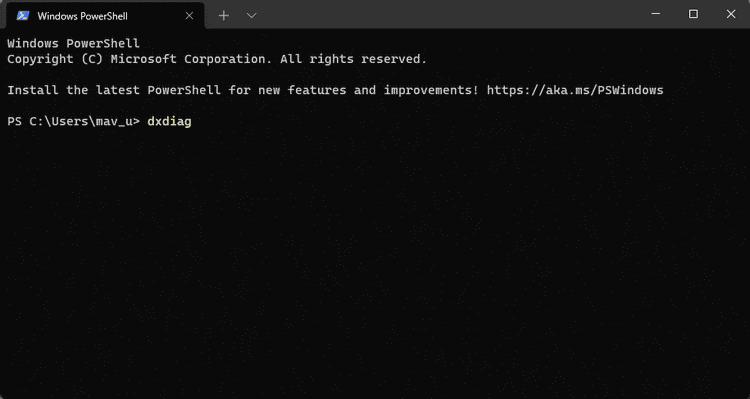
- Appuyez sur la touche Entrée pour afficher l'outil de diagnostic DirectX.
4. Comment ouvrir l'outil de diagnostic DirectX avec le gestionnaire de tâches
Le Gestionnaire des tâches dispose d'une nouvelle fonctionnalité de création de tâches très similaire à la boîte de dialogue Exécuter. Ainsi, vous pouvez exécuter l'outil de diagnostic DirectX avec cette fonctionnalité. Voici comment ouvrir DxDiag depuis le gestionnaire de tâches.
- Clique sur Ctrl + Alt + Suppr combinaison de touches et sélectionnez l'option du gestionnaire de tâches.
- Cliquez sur le menu Fichier dans le gestionnaire de tâches.
- Sélectionner Exécuter une nouvelle tâche Affiche la fenêtre Créer une nouvelle tâche.
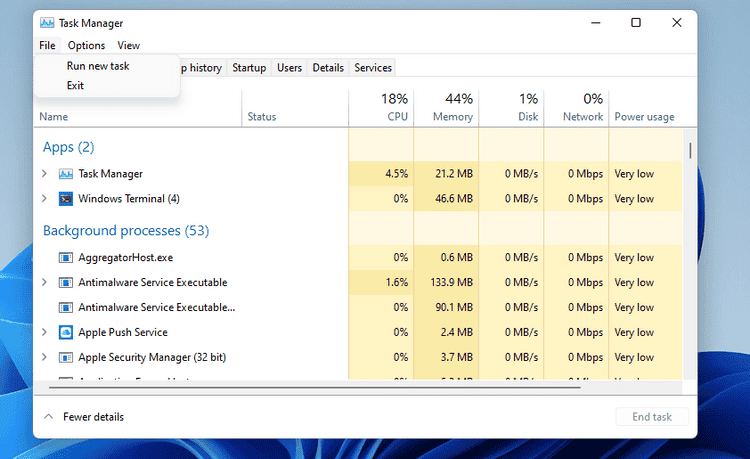
- Type DxDiag Dans la zone de texte Créer une nouvelle fenêtre de tâche.
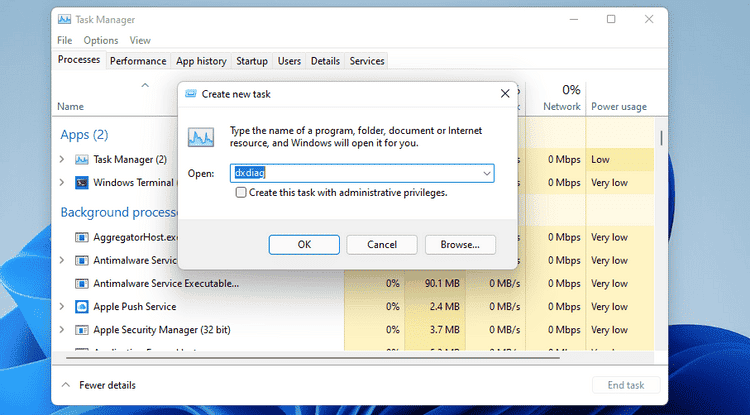
- Cliquez sur OK pour démarrer DxDiag.
5. Comment ouvrir l'outil de diagnostic DirectX à partir du bureau
La définition d'un raccourci personnalisé pour DxDiag vous donne un moyen plus direct de l'ouvrir. Vous pouvez ajouter le raccourci de l'outil de diagnostic DirectX sur votre bureau pour ouvrir l'utilitaire à partir de là. Pour le faire, suivez ces étapes.
- Faites un clic droit sur une zone du bureau de Windows 11 pour sélectionner l'option Nouveau.
- Sélectionnez ensuite un raccourci dans le sous-menu.
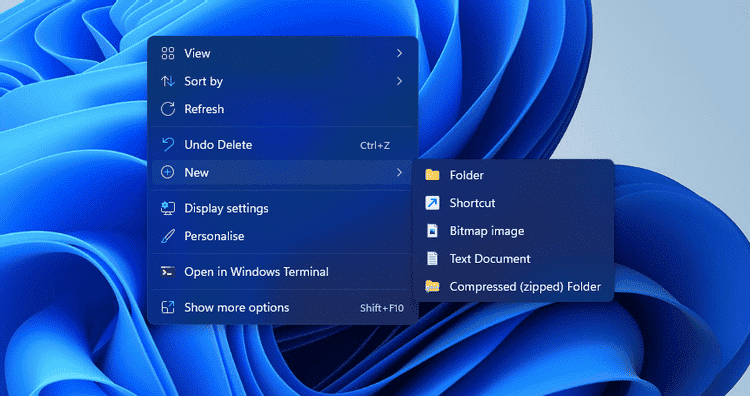
- Type dXDIAG dans la zone de destination de l'article.
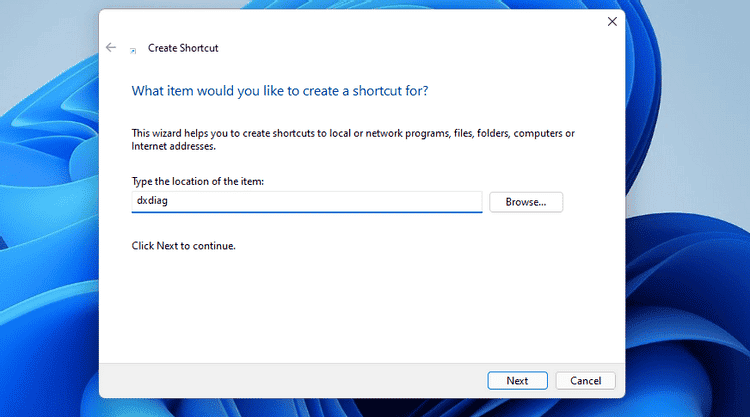
- Cliquez Suivant Dans la fenêtre Créer un raccourci.
- Entrez Outil de diagnostic DirectX dans la zone de texte Nom.
- Appuyez sur le bouton Terminer Pour ajouter un raccourci.
- Vous pouvez maintenant cliquer sur le raccourci sur le bureau de l'outil de diagnostic DirectX pour ouvrir cet utilitaire à tout moment.
6. Comment ouvrir l'outil de diagnostic DirectX à partir de la barre des tâches ou du menu Démarrer
Si vous préférez les raccourcis de la barre des tâches, vous pouvez y installer DxDiag. Pour ce faire, vous devrez configurer un raccourci sur le bureau pour l'outil de diagnostic DirectX comme décrit dans la méthode précédente. Faites un clic droit sur l'icône du bureau pour ce raccourci et sélectionnez Afficher plus d'options. Sélectionnez une option Épingle à la barre des tâches Dans le menu contextuel classique. Ensuite, vous pouvez cliquer sur l'icône DxDiag dans la barre des tâches pour l'ouvrir à partir de là.
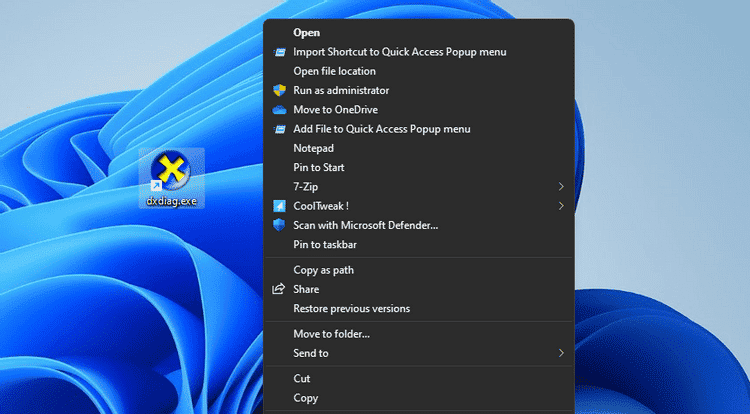
Vous pouvez également ajouter un raccourci DxDiag au menu Démarrer de la même manière. Sélectionnez l'option Épingler à la barre des tâches dans le menu contextuel des raccourcis du bureau. Cliquez ensuite sur Outil de diagnostic DirectX dans la section Applications installées du menu Démarrer pour l'ouvrir. Vérifier Comment améliorer les performances du jeu en modifiant les paramètres de Windows 10.
7. Comment ouvrir l'outil de diagnostic DirectX avec un raccourci clavier
Vous pouvez également créer un raccourci clavier pour ouvrir l'outil de diagnostic DirectX sans souris. Vous pouvez configurer la touche de raccourci DxDiag en fonction du raccourci sur le bureau de cet utilitaire. Voici comment configurer un raccourci clavier pour ouvrir DxDiag.
- Ajoutez le raccourci de l'outil de diagnostic DirectX à votre bureau Windows 11 comme décrit dans la méthode XNUMX.
- Cliquez avec le bouton droit sur le raccourci du bureau de l'outil de diagnostic DirectX pour ouvrir son menu contextuel et sélectionnez Propriétés.
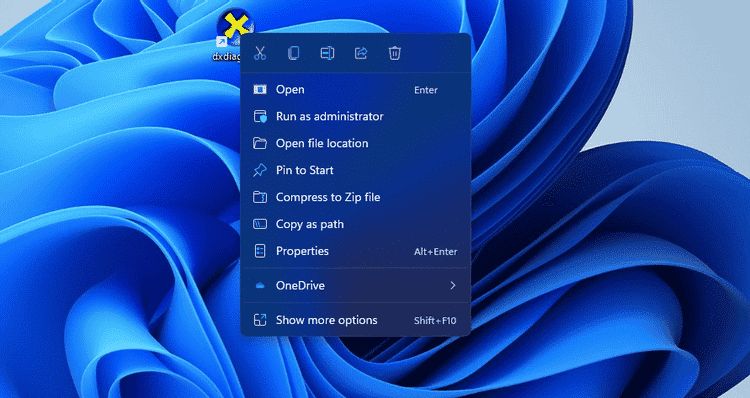
- Ensuite, cliquez dans la zone de raccourci pour y placer le curseur.
- Clique sur D Pour créer un raccourci clavier Ctrl + Alt + D.
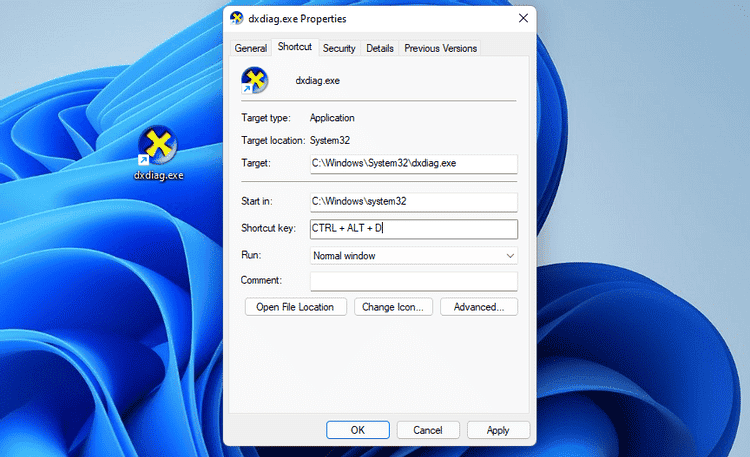
- Sélectionner Application Pour enregistrer la nouvelle touche de raccourci.
- Cliquez sur le bouton OK dans la fenêtre des propriétés.
- Appuyez sur la combinaison de touches Ctrl + Alt + D pour afficher l'outil de diagnostic DirectX.
8. Comment ouvrir l'outil de diagnostic DirectX à partir du menu contextuel du bureau
Le menu contextuel du bureau est un autre endroit pour coller le raccourci DxDiag, mais vous devrez modifier le registre pour ce faire. Lorsque vous avez terminé, vous pouvez ouvrir DxDiag à partir du menu contextuel. Vous pouvez configurer un raccourci du menu contextuel de l'outil de diagnostic DirectX en y ajoutant une nouvelle clé de registre.
- Ouvrez l'outil de recherche et tapez le mot-clé regedit هناك.
- Cliquez sur Éditeur du Registre dans l'outil de recherche pour l'activer.
- Entrez ce qui suit dans la barre d'adresse de l'Éditeur du Registre.
Computer\HKEY_CLASSES_ROOT\Directory\Background\shell
- Cliquez sur la clé shell Faites un clic droit pour sélectionner Nouveau -> clé.
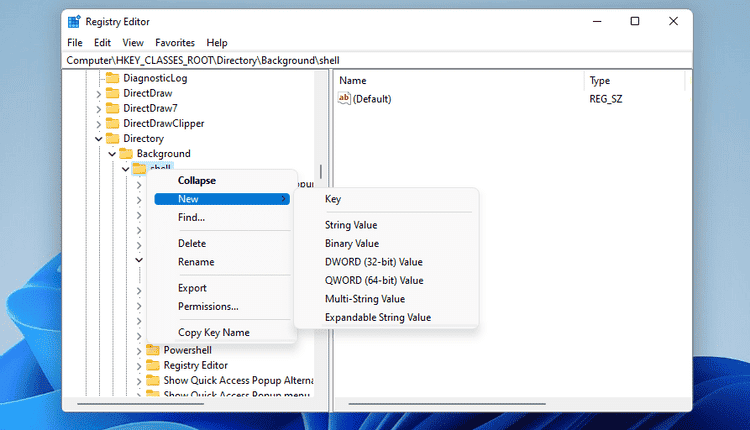
- Pour obtenir l'adresse de la nouvelle clé, entrez l'outil de diagnostic DirectX dans la zone de texte.
- Cliquez avec le bouton droit sur l'outil de diagnostic DirectX dans l'éditeur de registre pour sélectionner Nouveau et clé.
- Type cammande pour le nom de la sous-clé.
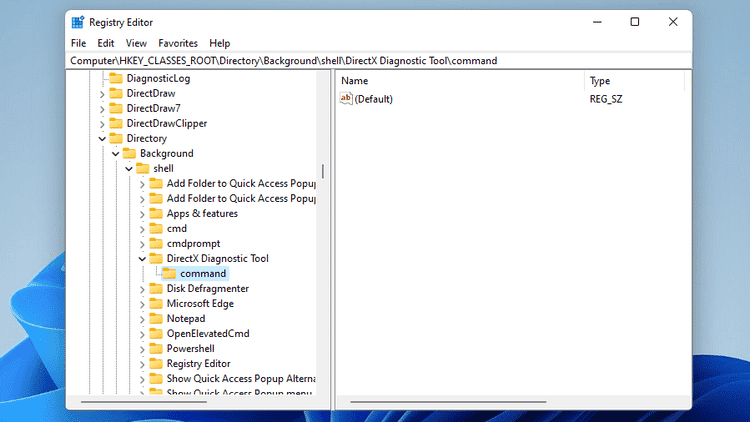
- sélectionner la clé cammande nouveau, et double-cliquez sur sa chaîne (par défaut).
- Entrez ce qui suit dans la zone Données de la valeur comme dans l'instantané juste en dessous.
“C:\Windows\System32\dxdiag.exe”
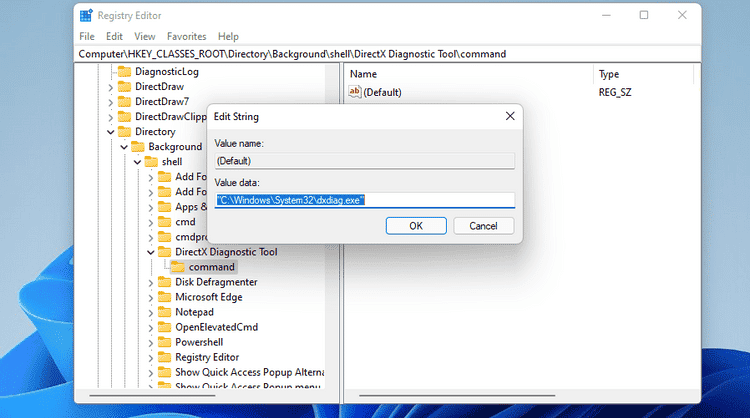
- Cliquez sur OK pour l'application et fermez l'éditeur de registre.
Maintenant, allez-y et ouvrez l'outil de diagnostic DirectX dans le menu contextuel. Faites un clic droit quelque part sur le bureau pour sélectionner Afficher plus d'options. Cliquez sur le nouveau raccourci de l'outil de diagnostic DirectX que vous venez d'ajouter pour ouvrir la fenêtre DxDiag.
Vous pouvez toujours supprimer le raccourci du menu contextuel DxDiag en effaçant sa clé de registre. Cliquez avec le bouton droit sur la clé de l'outil de diagnostic DirectX dans l'éditeur de registre pour sélectionner une option Effacer. Cliquez ensuite sur Oui pour supprimer à la fois cette clé et sa sous-clé.
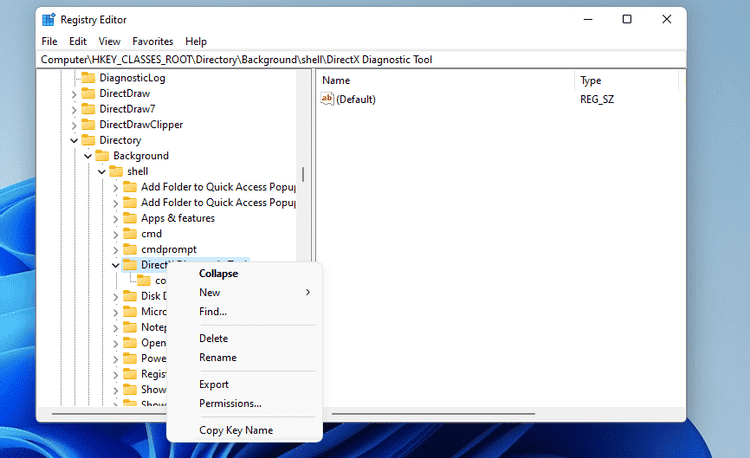
Vérifier les spécifications du système et résoudre les problèmes de jeu avec DxDiag
L'outil de diagnostic DirectX sera toujours utile chaque fois que vous aurez besoin de vérifier si les spécifications de votre PC répondent aux exigences minimales pour les jeux. Ils peuvent également être utiles pour résoudre les problèmes liés aux jeux et à la lecture vidéo.
Vous pouvez ouvrir DxDiag dans Windows 11 par l'une des méthodes ci-dessus, mais certaines sont un peu plus rapides que d'autres. L'ouverture de l'outil de diagnostic DirectX à l'aide de la boîte de dialogue Exécuter, de la recherche Windows, du Gestionnaire des tâches ou du terminal Windows peut convenir à de nombreux utilisateurs. Pour un accès plus rapide, il est préférable de configurer le raccourci DxDiag comme indiqué dans les méthodes cinq à huit. Vous pouvez désormais visualiser Comment résoudre les problèmes de FPS liés au jeu dans Windows.







