DISM est un outil de ligne de commande intégré qui permet de détecter et de restaurer une image système Windows. Mais comme toute autre fonctionnalité de Windows, il peut rencontrer des bogues inattendus de temps en temps. Par exemple, certains utilisateurs ont rencontré l'erreur DISM 2 lors de l'utilisation de l'outil.
Donc, si vous rencontrez également l'erreur DISM 2, les solutions suivantes vous aideront à vous en débarrasser définitivement. Vérifier Quelle est la différence entre CHKDSK, SFC et DISM dans Windows 10?
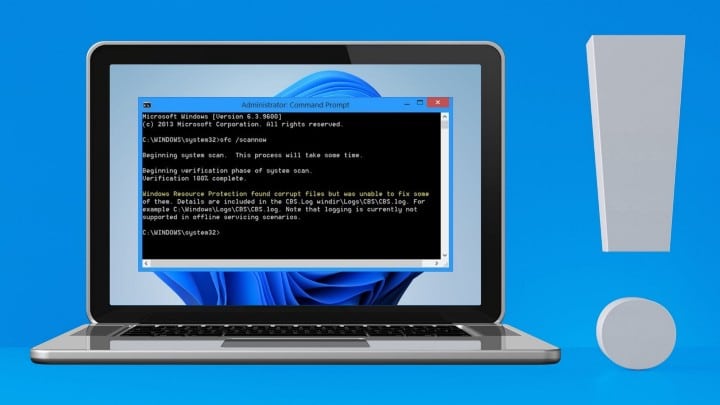
Qu'est-ce que l'erreur DISM 2 ?
L'erreur DISM 2 apparaît lorsque le système ne peut pas trouver un fichier spécifique lors d'une analyse DISM. L'erreur arrête la vérification de l'image système Windows et la réparation du magasin de composants. Heureusement, il est très facile de se débarrasser de ce message d'erreur.
Voici toutes les solutions efficaces que vous pouvez essayer dans ce cas.
1. Mettre à jour l'outil DISM
La première solution pour supprimer le message d'erreur est de mettre à jour l'outil DISM. La mise à jour de l'outil réparera automatiquement les fichiers corrompus du réseau d'exploitation.
Vous pouvez mettre à jour DISM en suivant ces étapes.
- Ouvrez une invite de commande avec des privilèges d'administrateur.
- Tapez la commande suivante et appuyez sur Entrer.
dism.exe/image:C /cleanup-image /revertpendingactions
- Après cela, redémarrez le système.
- Ouvrez à nouveau l'invite de commande en mode administrateur.
- Exécutez la commande suivante pour nettoyer le magasin de composants.
dism.exe /online/Cleanup-Image /StartComponentCleanup
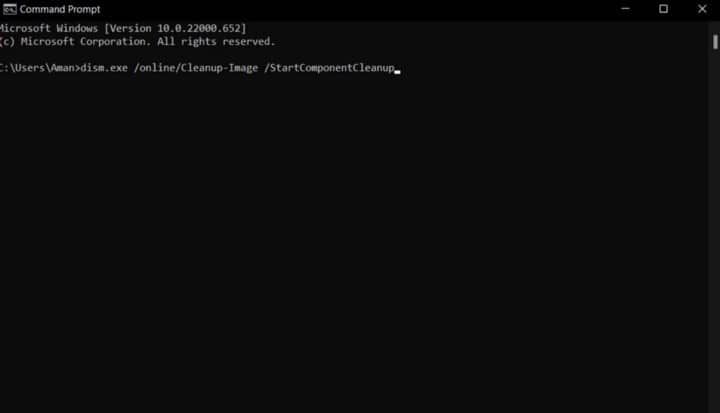
- Redémarrez à nouveau le système et ouvrez l'invite de commande avec les privilèges d'administrateur.
- Tapez et exécutez la commande suivante pour exécuter une analyse SFC.
sfc /scannow
- c'est ça. Redémarrez à nouveau le système et essayez d'exécuter une analyse DISM. Vérifiez si le problème persiste.
Vérifier Comment corriger le code d'erreur 0xc0000225 dans Windows.
2. Exécutez une analyse CHKDSK
Le message d'erreur peut apparaître en raison de problèmes avec le disque dur. Si tel est le cas, vous pouvez envisager d'exécuter une analyse CHKDSK.
L'analyse CHKDSK trouve et résout tous les problèmes liés au disque dur. Voici comment y jouer.
- Ouvrez l'invite de commande en mode administrateur.
- Tapez la commande suivante et appuyez sur Entrer.
chkdsk /offlinescanandfix
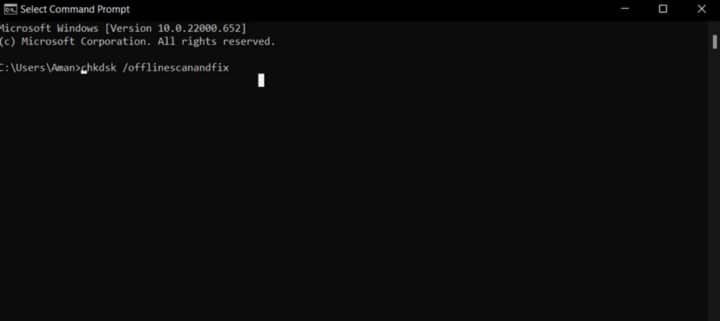
Le processus de numérisation prendra un certain temps. Une fois cela fait, redémarrez le système et recherchez le problème.
3. Désactivez l'application antivirus
L'erreur DISM 2 peut être causée par l'application antivirus installée sur le système. Vous devrez désactiver ces applications pour résoudre le problème.
Différentes applications ont différentes méthodes de désactivation, mais la plupart d'entre elles peuvent être désactivées en cliquant avec le bouton droit sur l'icône de l'application dans la barre d'état système et en choisissant l'option de désactivation.
Si vous utilisez le pare-feu Microsoft Defender, voici comment le désactiver.
- Ouvrez le menu Démarrer et tapez sécurité windows Et appuyez sur Entrer.
- Sélectionner Pare-feu et protection réseau Depuis le panneau de droite.
- Cliquez Réseau privé.
- Désactivez la bascule à côté de Pare-feu Microsoft Defender.
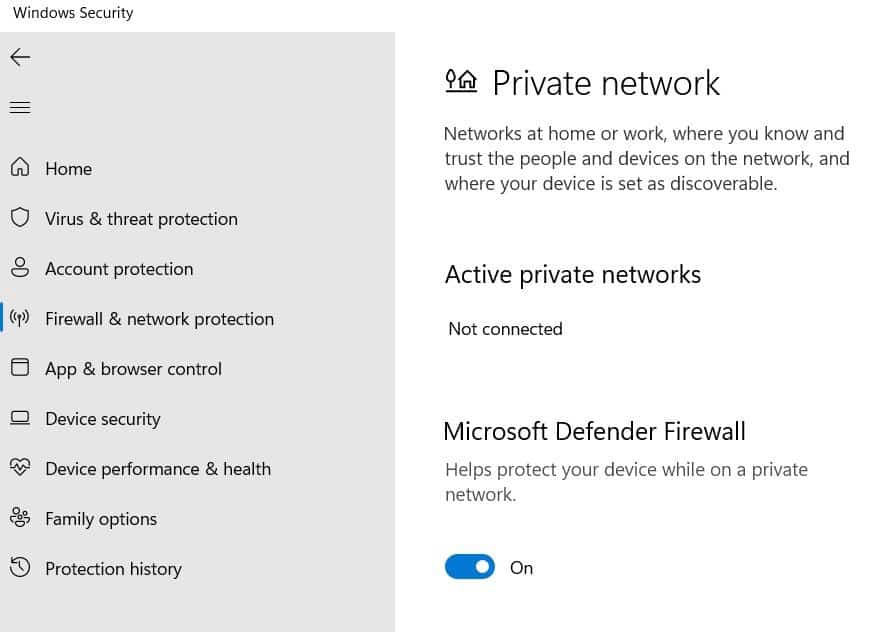
Essayez d'exécuter une analyse DISM et vérifiez si le message d'erreur s'affiche à nouveau.
4. Effectuez une restauration du système
Effectuer une restauration du système est une autre solution que vous pouvez essayer dans ce cas. Au cours du processus, vous rétablirez certaines modifications apportées à votre système à un état antérieur.
Pour effectuer une restauration du système, vous devrez suivre ces étapes.
- Ouvrez le menu Démarrer et tapez Restaurer Et appuyez sur Entrer.
- Cliquez Restauration du système.
- Dans l'assistant de restauration du système, cliquez sur Suivant.
- Sélectionnez le point de restauration et cliquez sur Suivant.
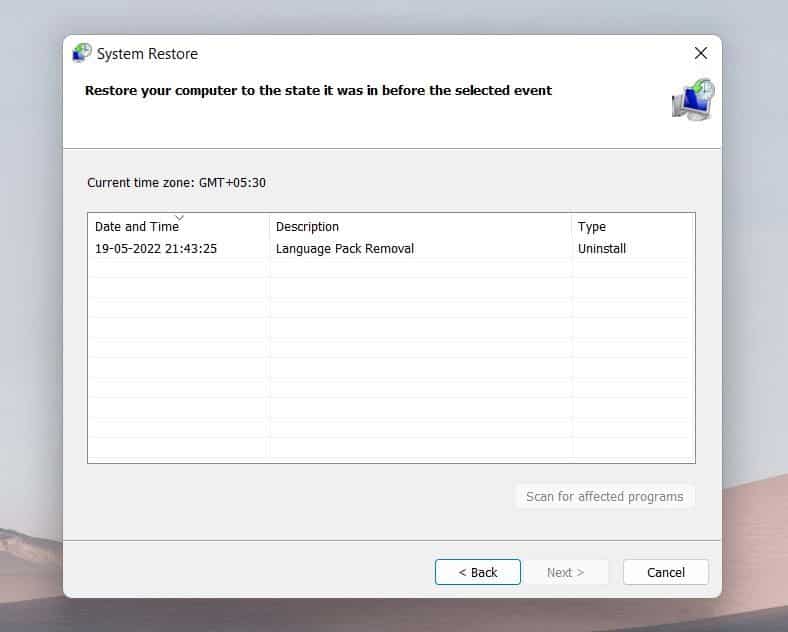
c'est ça. Attendez que le processus de restauration soit terminé. Ensuite, exécutez une analyse DISM et vérifiez si vous rencontrez toujours le message d'erreur.
5. Réinitialiser le PC
Si aucune de ces étapes ne vous aide, vous pouvez envisager de réinitialiser l'ordinateur. Voici comment réinitialiser un PC Windows.
- Ouvrez les paramètres avec Win + I.
- Sous l'onglet Système, choisissez Récupération.
- Cliquez Réinitialisez l'ordinateur.
Suivez les instructions à l'écran pour réinitialiser votre ordinateur. Vérifier Façons de réinitialiser Windows en mode usine.
L'erreur DISM 2 a été résolue
Des erreurs DISM inattendues peuvent apparaître lors de l'exécution d'une analyse DISM sur un ordinateur Windows. Heureusement, les erreurs DISM sont faciles à résoudre. Si vous rencontrez l'erreur DISM 2, envisagez d'essayer les solutions ci-dessus. Vous pouvez désormais visualiser Meilleures façons de corriger les erreurs de Windows Update dans Windows 11.







