Dans Windows 11, Microsoft a complètement repensé l'interface utilisateur du système d'exploitation. Bien qu'il semble très attrayant, certains utilisateurs ont du mal à s'y habituer, en particulier tous ceux qui utilisent l'interface classique depuis des années.
L'explorateur de fichiers a également été repensé, conformément aux autres modifications. Cependant, sa transition d'un style de ruban à une interface plus simple et plus facile à naviguer peut ne pas bien fonctionner au début avec certains utilisateurs. Vérifier Meilleures façons de supprimer des fichiers temporaires dans Windows 11.
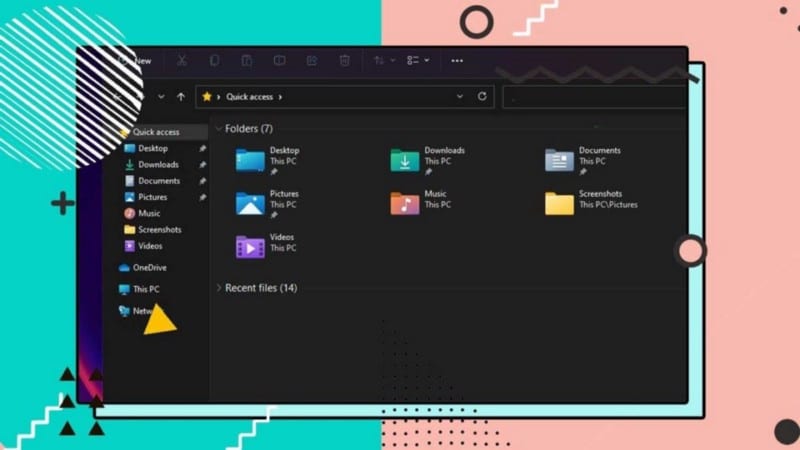
La bonne nouvelle est que chaque utilisateur peut revenir à son ancien look d'explorateur de fichiers. Nous vous expliquons comment procéder dans cet article.
Comment obtenir le look classique de l'explorateur de fichiers dans Windows 10
Par défaut, l'éditeur de registre de Windows n'inclut pas de clé de registre qui vous permet de revenir à l'explorateur de fichiers classique. Ainsi, nous allons d'abord créer une nouvelle clé et lui attribuer des valeurs de chaîne. Cependant, avant de faire cela, vous devez activer la sauvegarde automatique du registre pour vous assurer que si quelque chose ne va pas, vous pouvez le restaurer.
Voici les étapes à suivre pour obtenir l'ancienne apparence de l'Explorateur de fichiers dans Windows 11 :
- Cliquez avec le bouton droit sur le menu Démarrer de Windows et sélectionnez la boîte de dialogue Exécuter.
- Tapez "Regedit" dans la case prévue pour ouvrir l'éditeur de registre.
- Collez le chemin suivant dans le chemin de l'Éditeur du Registre :
HKEY_LOCAL_MACHINE\SOFTWARE\Microsoft\Windows\CurrentVersion\Shell Extensions
- Faites un clic droit sur le dossier Shell Extensions et sélectionnez Nouveau -> clé.
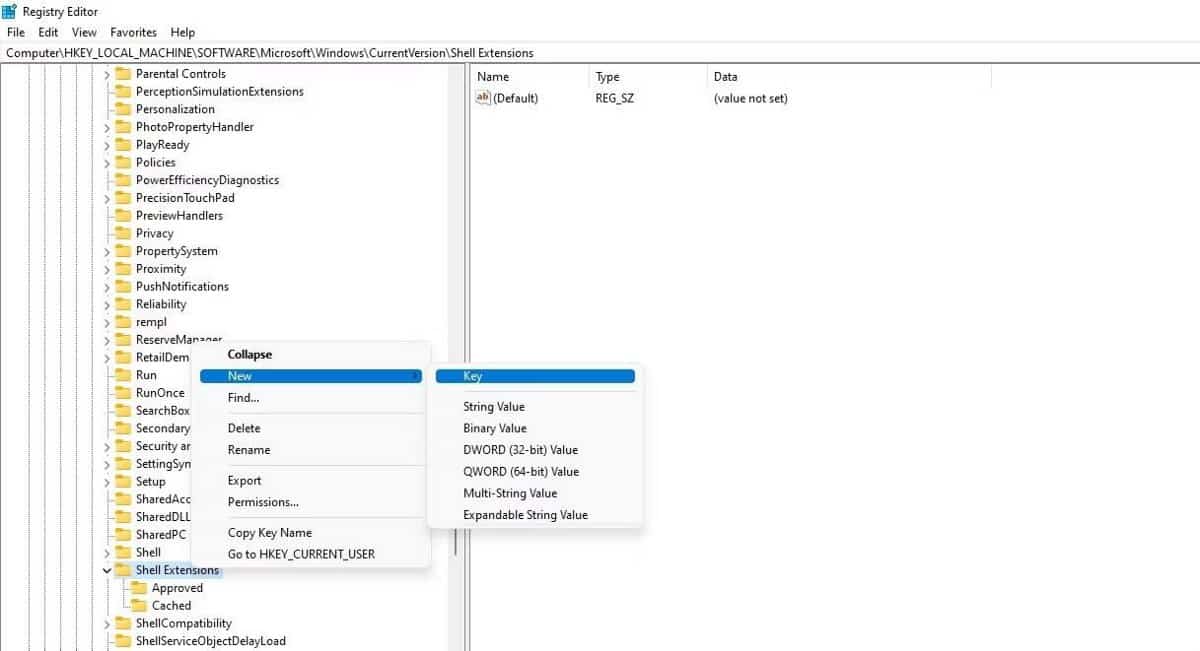
- Une fois la clé générée, renommez-la "Bloqué".
- Ajoutez une nouvelle sous-clé en sélectionnant la clé "Bloqué", en cliquant avec le bouton droit dans le volet de droite et en sélectionnant Nouveau -> Valeur de chaîne.
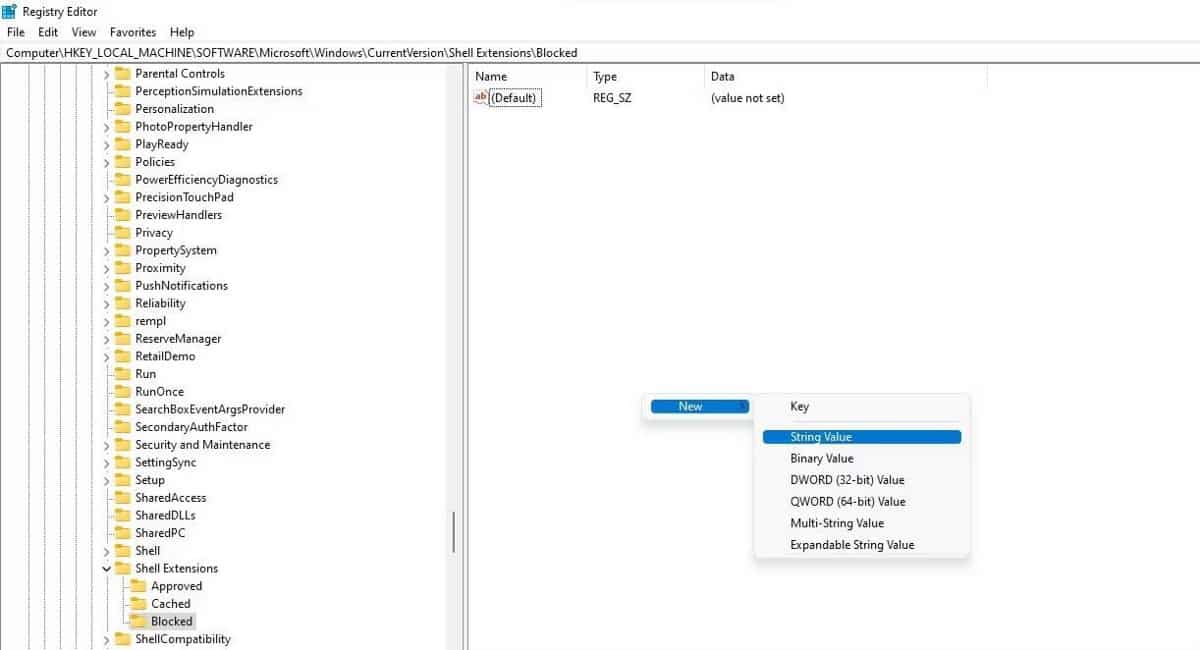
- Renommez la sous-clé nouvellement créée avec "{e2bf9676–5f8f-435c-97eb-11607a5bedf7}".
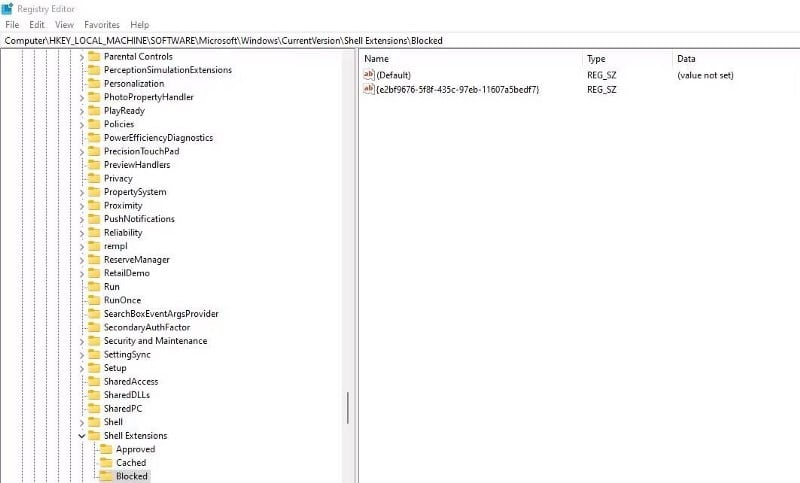
En suivant les étapes ci-dessus pour créer une nouvelle clé dans l'éditeur de registre, vous devez redémarrer votre ordinateur. La prochaine fois que vous vous connecterez, vous serez accueilli avec l'ancien explorateur de fichiers classique de Windows 10.
Si vous décidez de renoncer au look classique et d'opter pour le nouveau design de l'Explorateur de fichiers dans Windows 11, suivez les mêmes étapes pour trouver la clé "Bloqué". Supprimez la clé et ses sous-clés. Une fois cela fait, votre nouvel explorateur de fichiers sera à nouveau restauré. Vérifier Meilleures astuces de l'éditeur de registre pour Windows 11 pour améliorer votre expérience.
Restaurer l'explorateur de fichiers Windows 10 classique
Nous espérons que vous savez maintenant comment restaurer l'explorateur de fichiers Windows 10 classique dans Windows 11. Étant donné que l'ajout ou la suppression d'une seule clé dans l'éditeur de registre est simple, vous pouvez facilement basculer entre les deux conceptions. Vous pouvez désormais visualiser Comment exécuter des applications Windows 11 à haut risque dans un environnement virtuel avec Hysolate.







