La surveillance de l'utilisation des ressources système peut être vitale, en particulier en cas de problèmes ou de ralentissements des performances. Si vous utilisez Windows, il existe des outils déjà intégrés au système d'exploitation qui vous permettent de connaître rapidement la quantité de RAM, de CPU et de GPU utilisée au cours d'un processus particulier. Vérifier Notre expérience avec les navigateurs Windows : mesurer les performances mémoire et choisir le meilleur d'entre eux.
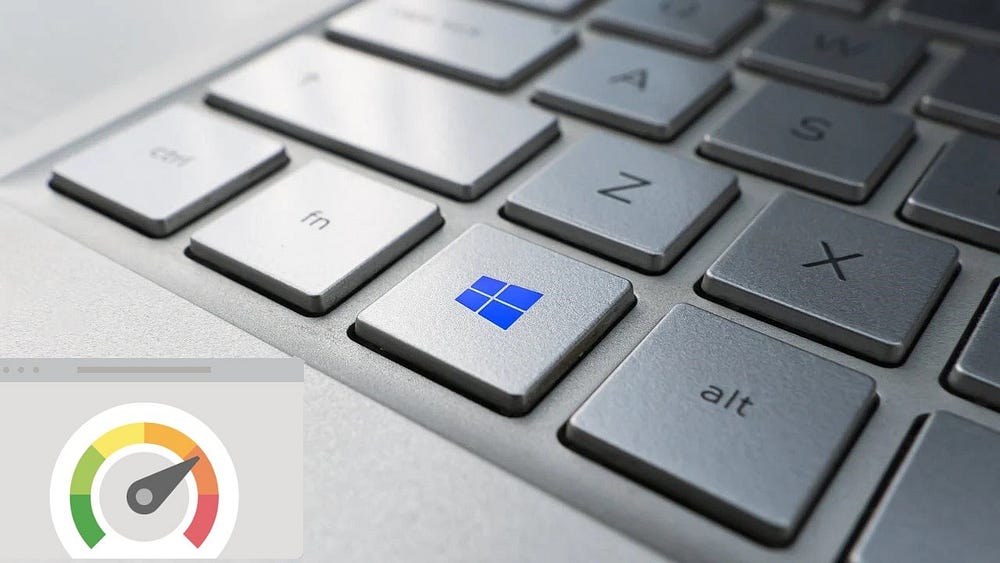
Comment vérifier l'utilisation des ressources système de Windows 11 à l'aide du Gestionnaire des tâches
Le Gestionnaire des tâches est l'un des utilitaires essentiels qui vous permet de surveiller les ressources système dans Windows 11. L'outil est le moyen le plus simple de voir quelles applications et processus sont en cours d'exécution et combien de ressources chacun consomme.
Voici comment vérifier l'utilisation des ressources système de votre ordinateur à l'aide du Gestionnaire des tâches.
- Clique sur CTRL + Maj + Echap Pour ouvrir le gestionnaire de tâches.
- Cliquez sur l'onglet Accueil Performance. Cet onglet affichera l'utilisation de la RAM, du CPU, du GPU et du disque de votre système, ainsi que les informations réseau.
- Pour afficher l'utilisation de la RAM, sélectionnez une section Mémoire. Cette section vous montrera la quantité de mémoire que votre système utilise actuellement, la quantité de mémoire dont vous disposez et ses spécifications, entre autres.
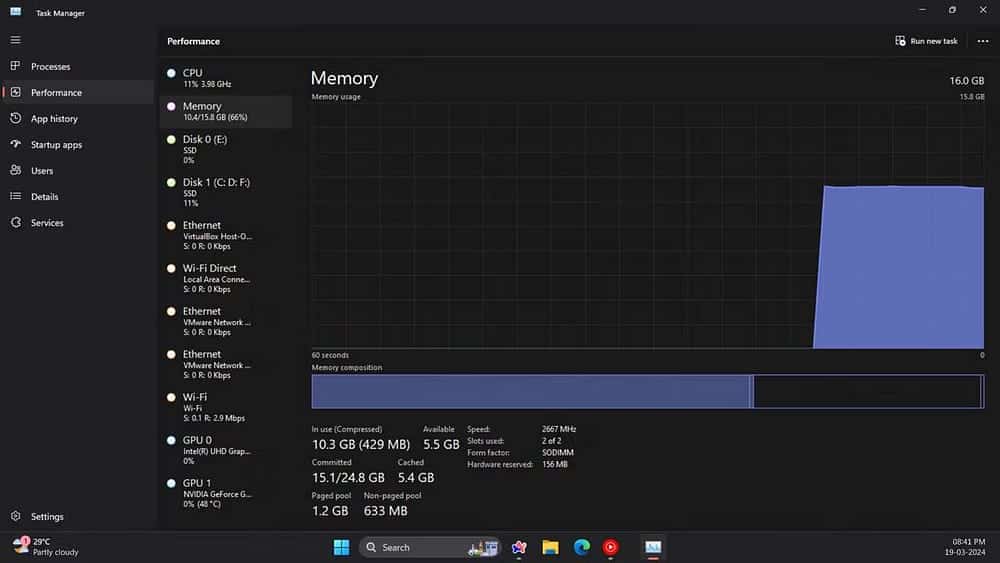
- Vous pouvez vérifier l'utilisation du processeur de votre ordinateur en cliquant sur une section Unité centrale de traitement (CPU). La vignette du processeur vous montre l'évolution de l'utilisation du processeur, la vitesse d'horloge actuelle, la vitesse d'horloge de base, le temps de démarrage du système, etc.
- Cliquez sur la section de la carte graphique (GPU) pour voir la quantité de mémoire GPU utilisée. Vous pouvez choisir le composant dont vous souhaitez connaître les détails si votre ordinateur dispose de deux GPU (comme c'est le cas des ordinateurs portables dotés d'un GPU intégré et d'un GPU dédié).
Le Gestionnaire des tâches dispose également d'une vue récapitulative soignée qui affiche uniquement les vignettes d'utilisation des ressources système. Pour passer à ce mode d'affichage personnalisé, cliquez avec le bouton droit dans le Gestionnaire des tâches et sélectionnez Afficher le résumé. Après cela, la fenêtre du Gestionnaire des tâches se rétrécira comme indiqué ci-dessous.
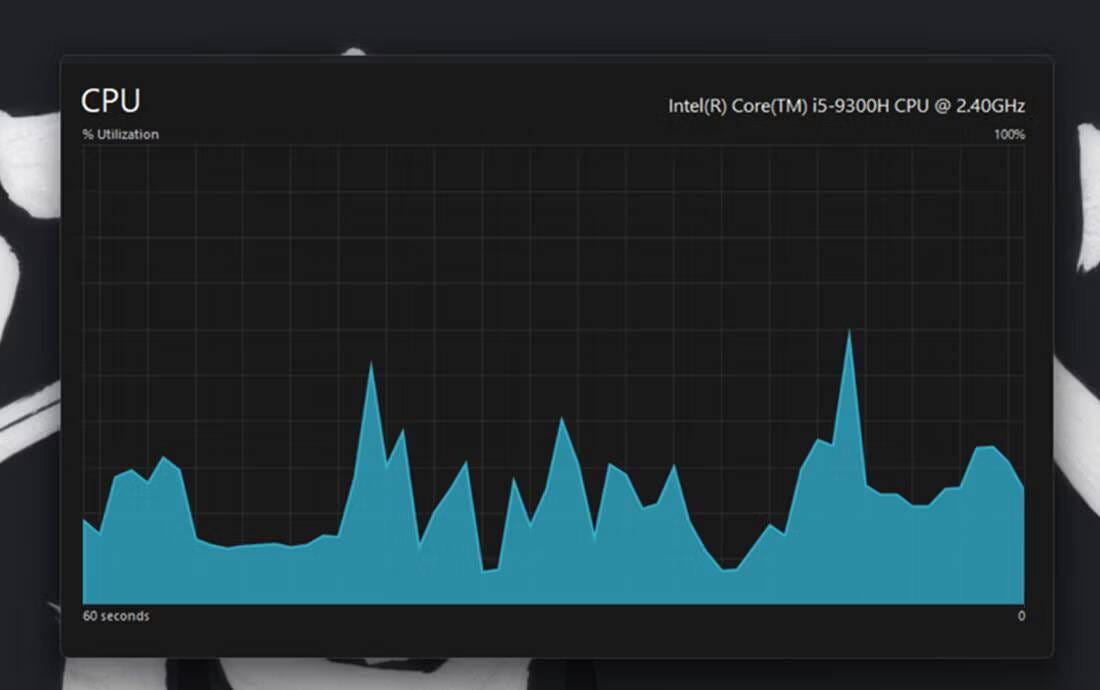
Pour vérifier quelles applications consomment le plus de ressources, cliquez sur l'onglet Processus. Cet onglet affiche toutes les applications en cours d'exécution, les processus en arrière-plan, l'utilisation de la mémoire, du processeur, du disque, du réseau et du GPU. Vous pouvez également libérer des ressources système en sélectionnant des applications d'arrière-plan tierces inutiles (ou des processus et services) dont vous n'avez pas besoin et en cliquant sur le bouton Fin de tâche.
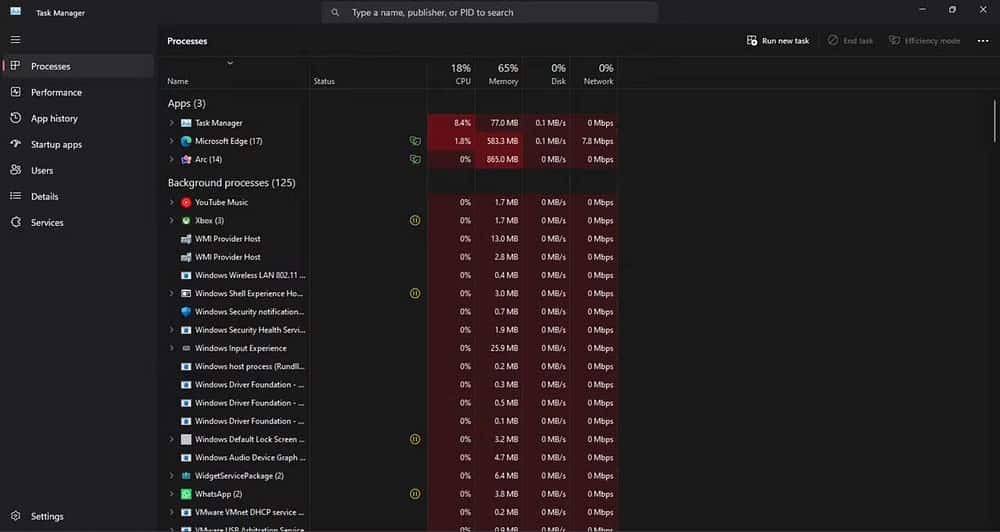
Comment vérifier l'utilisation des ressources système de Windows 11 à l'aide de Resource Monitor
Resource Monitor est un utilitaire de surveillance légèrement plus détaillé que le Gestionnaire des tâches de Windows 11. Il a été utilisé pour la première fois dans Windows Vista et fait depuis partie de toutes les versions ultérieures de Windows. En plus de l'utilisation du processeur, du réseau, du disque et de la mémoire, l'écran Resource Monitor affiche également des mesures en temps réel telles que le temps de réponse, le débit, le temps d'activité, etc.
Voici comment vérifier la consommation des ressources système à l'aide de « Moniteur de ressources" .
- Ouvrez le menu Démarrer en appuyant sur la touche Windows et tapez Moniteur de ressourcesEt appuyez sur Entrer.
- Sélectionnez l'onglet Mémoire pour afficher ses graphiques d'utilisation des ressources. Cet onglet comprend un graphique de la mémoire physique qui montre la quantité de mémoire actuellement utilisée, la quantité de mémoire disponible et la quantité de mémoire en mode veille, ainsi qu'une répartition du pourcentage d'utilisation.
- Cliquez sur l'onglet CPU pour afficher les graphiques d'utilisation du processeur.
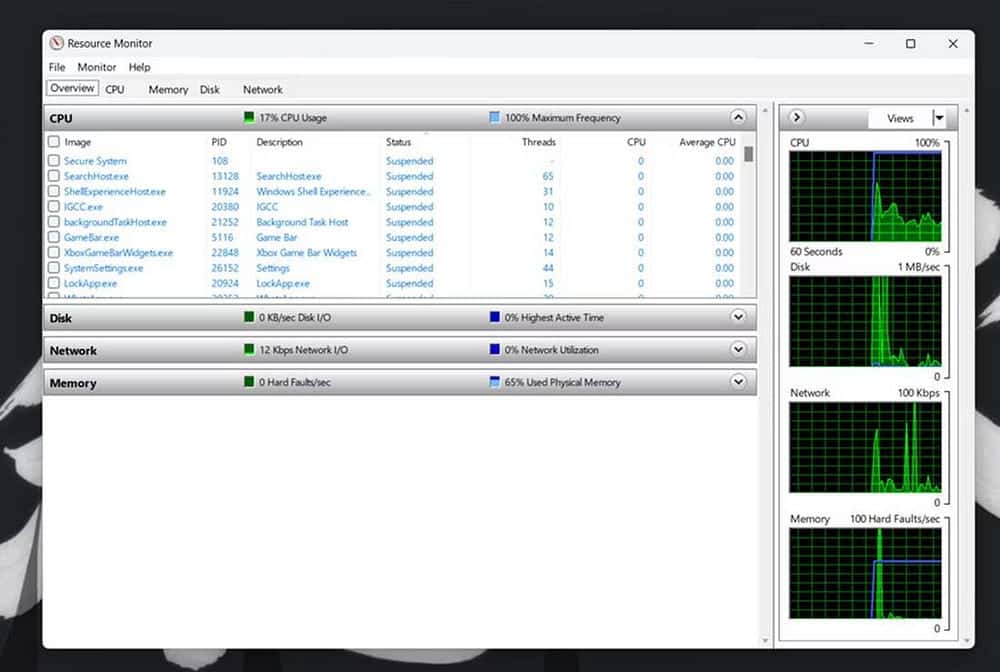
- Sélectionnez l'onglet Réseau pour afficher les processus liés à l'activité du réseau (Internet).
- Cliquez avis general Affiche les détails de l'utilisation de la mémoire, du processeur, du réseau et du disque sous un seul onglet.
Comment vérifier l'utilisation des ressources système de Windows 11 à l'aide de Performance Monitor
Performance Monitor est l'outil de surveillance le plus avancé disponible dans Windows 11. Il est conçu pour aider à analyser les performances du système et l'utilisation des ressources tout en fournissant des résumés du système, des rapports de performances et des graphiques de performances en temps réel.
Voici comment afficher les détails des performances et des ressources système à l'aide de moniteur de performances Sous Windows 11:
- Ouvrez le menu Démarrer en appuyant sur la touche Windows et tapez «Analyseur de performances", puis appuyez Entrer.
- Sélectionner Performance dans la barre latérale de la fenêtre pour afficher les données récapitulatives d'utilisation des ressources système.
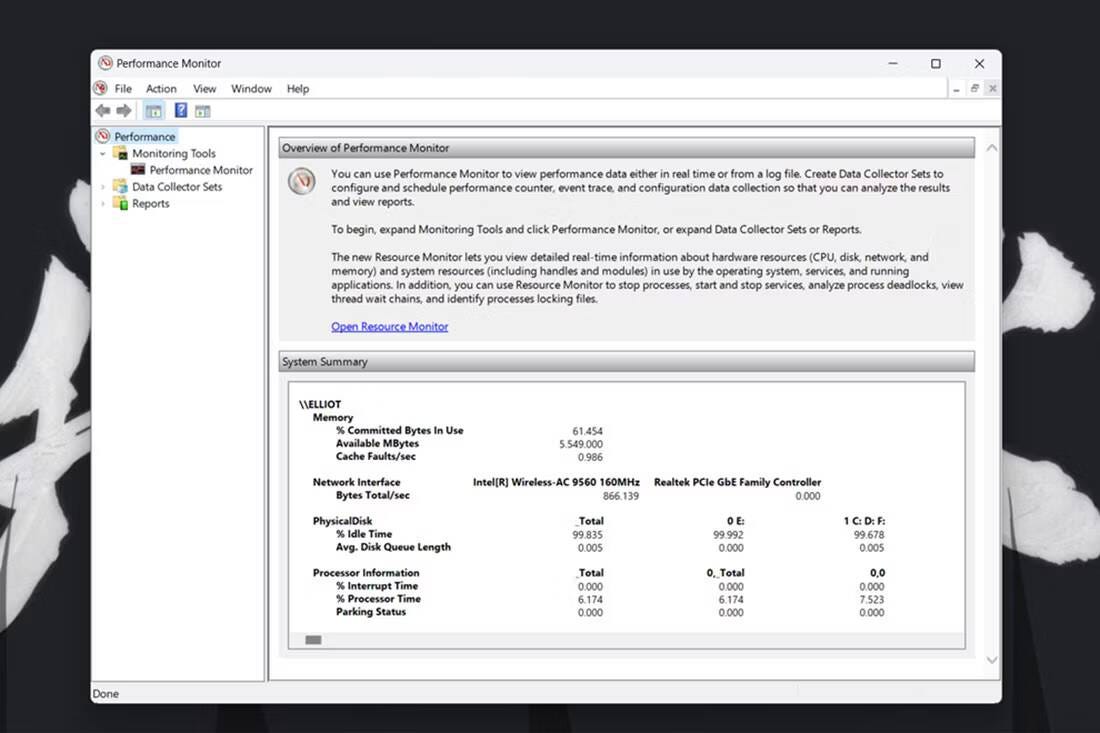
- Cliquez sur « Surveiller les performances » pour afficher les données de performances en temps réel. Par défaut, le graphique affiche le compteur de performances du processeur.
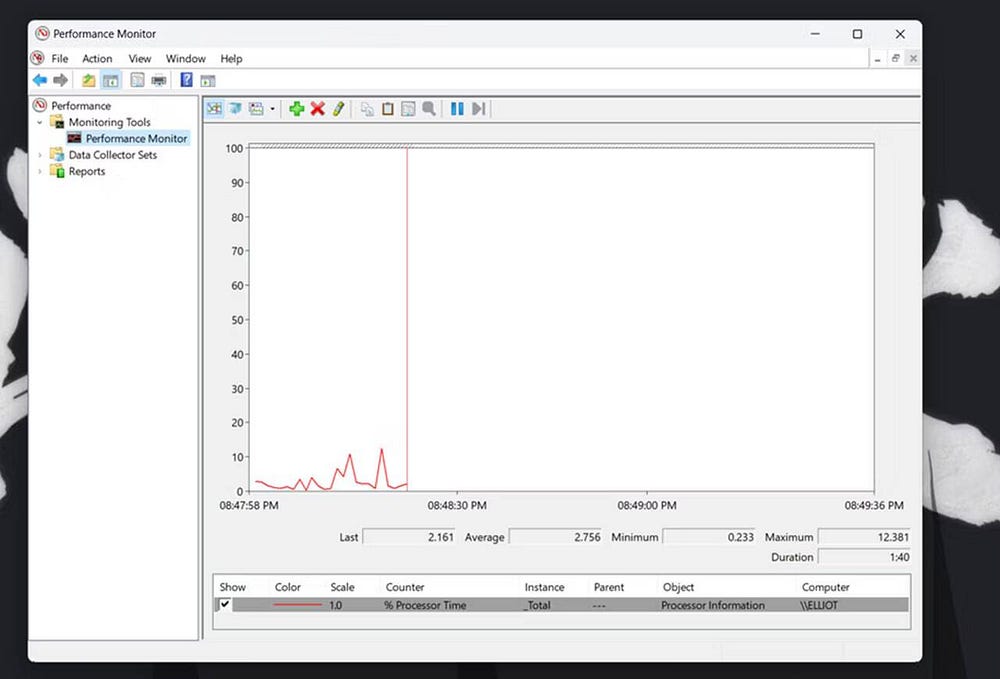
- Pour ajouter d'autres compteurs au graphique, cliquez sur l'icône d'ajout
.
- Sélectionnez ensuite un compteur, par exemple Mémoire, dans la fenêtre ci-dessous. La ligne d'octets du compteur de mémoire affiche des détails sur l'utilisation moyenne de la RAM au fil du temps.
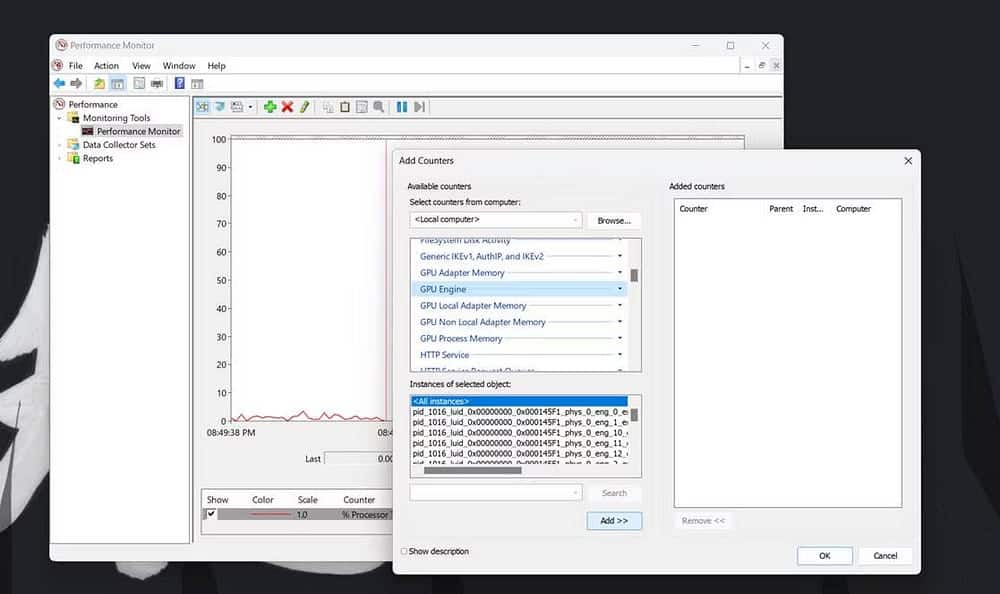
-
- Cliquez sur l'icône d'ajout
.
- Cliquez sur l'icône d'ajout
- Cliquez sur OK pour afficher les données de performances du compteur que vous avez sélectionné sur le graphique.
Vous pouvez mieux analyser ces données en créant des groupes d'agrégateurs de données. Pour ce faire, sélectionnez des groupes de collecteurs de données dans l'Analyseur de performances. Faites un clic droit sur « Défini par l'utilisateur » et sélectionnez « Nouveau » -> « Collecteur de données ». Vous pouvez ensuite configurer le nouveau collecteur de données à l'aide de l'assistant qui s'ouvre.
Les informations provenant des ensembles de collecte de données deviennent disponibles avec les rapports. Vous pouvez afficher les informations des ensembles de collecteurs de données que vous avez activés en cliquant sur Des rapports Dans le gestionnaire de performances. Sélectionnez ensuite Défini par l'utilisateur Pour afficher vos rapports de données. Vérifier Qu'est-ce que la limitation thermique du processeur et comment affecte-t-elle les performances ?
Vérifiez les ressources système à l'aide d'outils tiers
Si les outils intégrés de Windows ne vous conviennent pas, il existe un grand nombre d'outils tiers que vous pouvez utiliser pour surveiller les ressources système. Vous pouvez essayer quelque chose de simple et léger comme OpenHardwareMonitor, un outil gratuit et open source qui vous montre en un coup d'œil l'utilisation du CPU, du GPU, de la mémoire et du disque. Il vous permet également de surveiller les températures minimales et maximales ainsi que les vitesses des ventilateurs de divers composants informatiques.
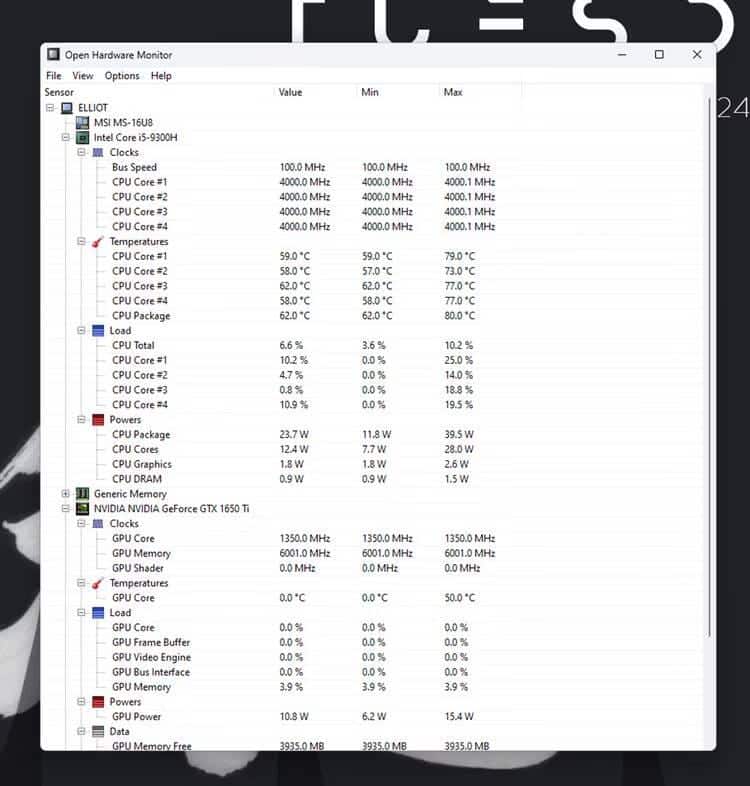
L'utilisation de l'outil est également très simple, il suffit de se rendre sur le site Internet OpenHardwareMonitor Et téléchargez-le. Une fois téléchargé, double-cliquez simplement sur l'exécutable pour l'exécuter et vous verrez toutes les métriques dont vous avez besoin.
Les alternatives à OpenHardwareMonitor incluent les deux Hwinfo, et Moniteur matériel libre, et MSI Afterburner, qui peut également être utilisé pour l'overclocking. Cependant, bien que Windows ait depuis cessé d'utiliser les outils de bureau, vous pouvez utiliser 8GadgetPack Ajoute des outils de surveillance des ressources système à votre bureau. Gardez à l'esprit que l'application n'a pas été mise à jour depuis un certain temps, il est donc possible qu'elle ne fonctionne pas comme prévu.
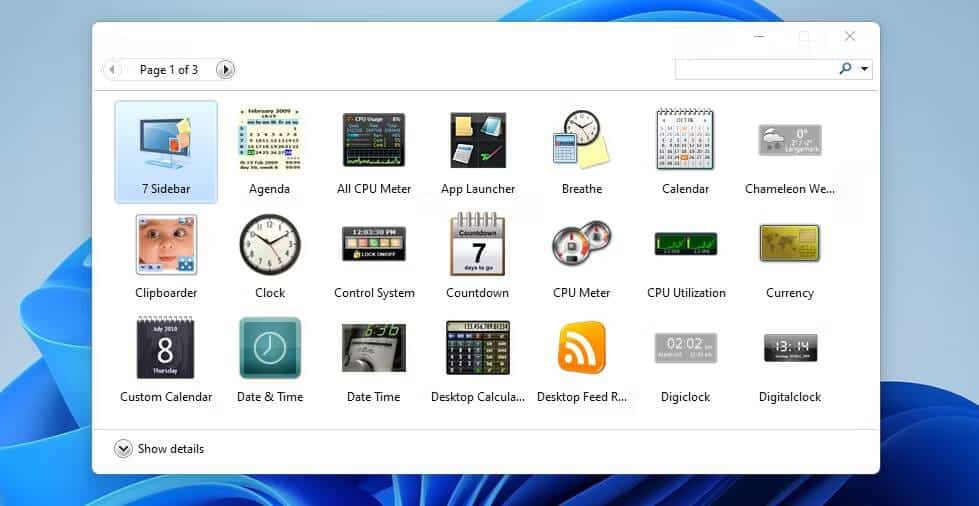
Windows 11 deviendra plus lent et moins réactif à vos actions lorsque l'utilisation des ressources système (en particulier la RAM et le processeur) est élevée. Lorsque vous ressentez le besoin d'accélérer Windows, vérifiez l'utilisation des ressources de votre ordinateur à l'aide des outils intégrés et tiers mentionnés ci-dessus.
Une fois cela fait, vous pouvez identifier les applications ou les processus en arrière-plan qui consomment le plus de ressources et les fermer. Une fois cela fait, vous remarquerez une amélioration des performances globales du système. Vous pouvez maintenant visualiser Un guide pour vérifier et tester votre ordinateur à la recherche de composants défectueux afin de détecter et de réparer les dysfonctionnements.







