Si vous avez déjà ouvert votre ordinateur, vous savez qu'il contient de nombreux composants et pièces, chacun constituant un point de défaillance potentiel. Certains composants sont plus sujets aux pannes que d’autres, mais rien n’est éternel. Personne ne veut que certains de ses composants internes coûteux soient endommagés soudainement, et avec quelques tests de matériel informatique, vous pouvez analyser votre système et détecter une panne matérielle avant que tout ne tombe en panne.
Nous examinerons le processus d'analyse d'un ordinateur à la recherche de composants endommagés et de dysfonctionnements potentiels, à l'aide d'une variété d'outils et de techniques. Nous passerons en revue quelques moyens efficaces pour tester le matériel et diagnostiquer les problèmes susceptibles d'affecter les performances de votre ordinateur, afin de les résoudre rapidement et efficacement. Nous vous fournirons des conseils pratiques et des outils éprouvés pour vous aider à identifier et corriger efficacement ces problèmes, que vous soyez un utilisateur occasionnel ou un professionnel de l'informatique. En comprenant parfaitement le processus d'analyse de l'ordinateur, vous pouvez mieux maintenir les performances de votre système et garantir qu'il fonctionne efficacement sans problème. Vérifier Les meilleurs outils de diagnostic Windows pour vérifier la santé de votre ordinateur.
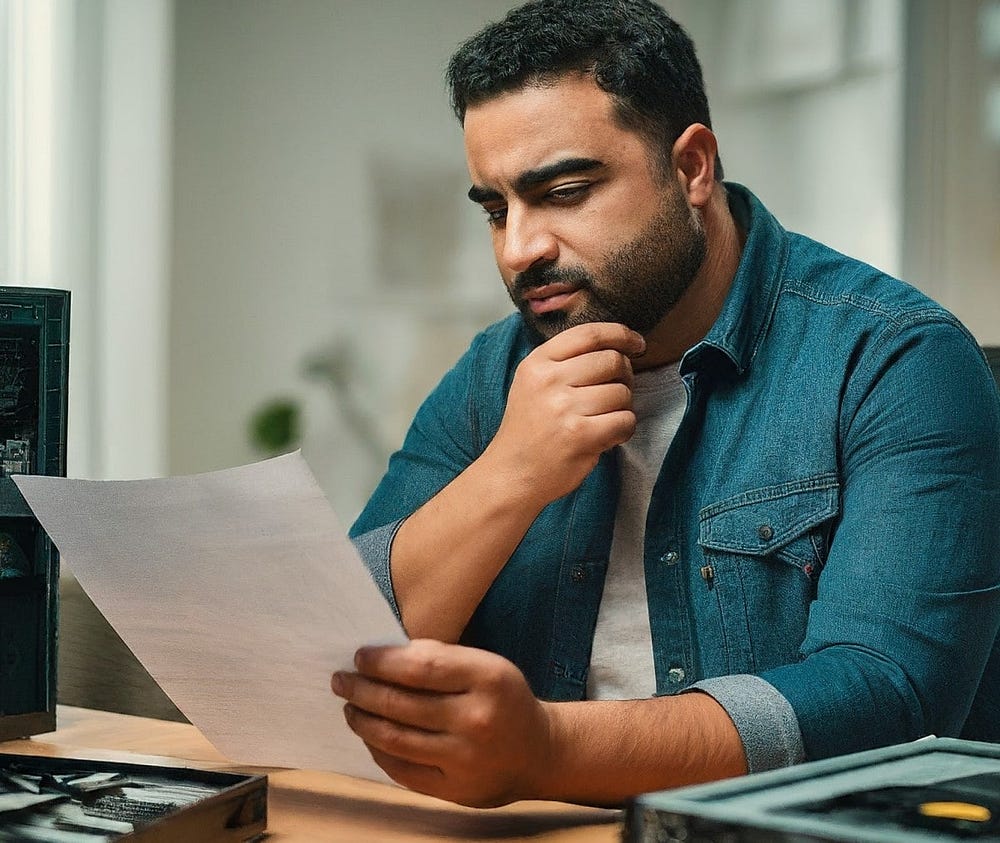
Qu'est-ce qui peut mal fonctionner ou endommager les composants de l'ordinateur ?
Les équipements qui génèrent de la chaleur ou comportent des pièces mobiles ont tendance à tomber en panne plus souvent. Les pièces d'ordinateur les plus susceptibles d'être endommagées comprennent :
- Carte graphique.
- Disques durs/Solid State Drives (SSD).
- RAM.
- Modules de support logiciel.
- Ventilateurs.
- Unités centrales de traitement.
Avez-vous remarqué que les processeurs sont en bas de la liste ? Les unités centrales de traitement (CPU) peuvent être endommagées, mais elles sont souvent le dernier composant d'un ordinateur à le faire, et la raison de leur panne est souvent liée à un autre défaut, tel qu'un problème d'alimentation, une surchauffe, etc. De tous les composants de votre ordinateur, le processeur est la partie la moins susceptible de rencontrer un problème, surtout si vous l'installez puis le laissez tranquille (sauf réapplications occasionnelles de pâte thermique).
Mais quels que soient les composants internes, le meilleur moyen d'éviter de rencontrer des problèmes inattendus est d'exécuter régulièrement des tests de diagnostic matériel sur votre ordinateur, et il existe de nombreuses façons d'exécuter des tests matériels sur Windows 10 et Windows 11.
Outils de diagnostic des composants internes inclus avec Windows 10 et Windows 11
Windows 10 et Windows 11 disposent tous deux d'outils intégrés pour diagnostiquer le matériel de votre PC.
- Suivi de la performance.
- Diagnostique de la mémoire de Windows.
Le premier outil analyse les performances du système sur votre ordinateur, tandis que le second exécute des tests de mémoire sur votre ordinateur Windows.
Suivi de la performance
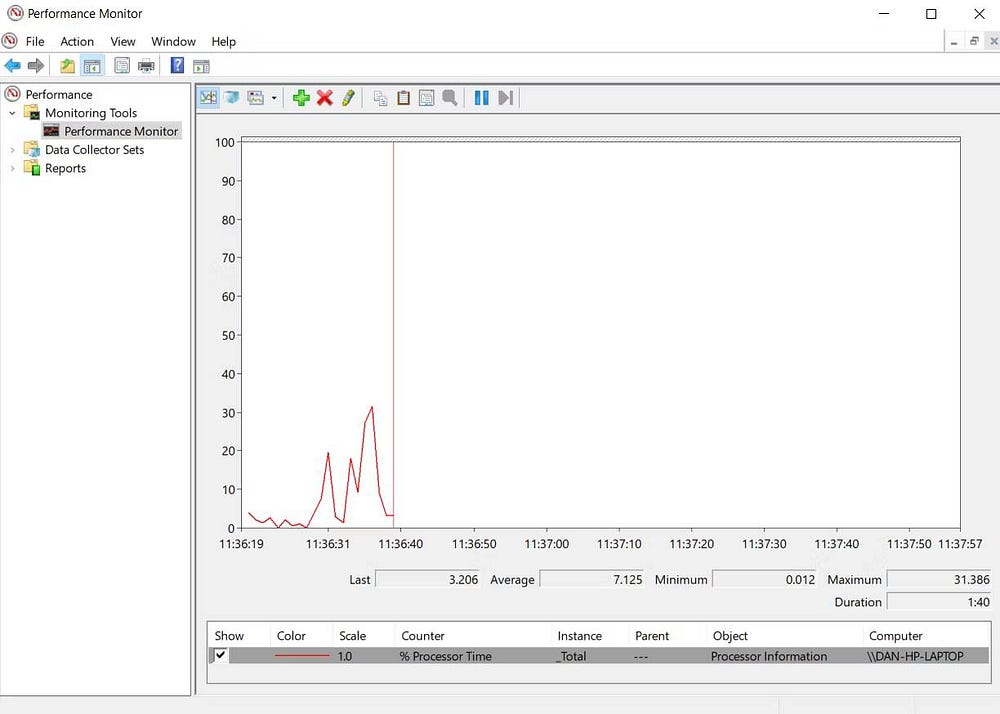
Performance Monitor est l'outil intégré pour diagnostiquer les appareils Windows 10/11. Il s'agit de l'outil Windows le plus complet pour identifier et diagnostiquer les problèmes matériels et système.
- Ouvrez le menu Démarrer et recherchez «perfmonSélectionnez ensuite « Meilleure correspondance ».
- Pour obtenir un aperçu rapide du matériel de votre système, utilisez le panneau de gauche pour accéder à Rapports -> Système -> Diagnostics système -> [nom de l'ordinateur]. Vous devrez peut-être attendre quelques secondes pendant que l'outil collecte les données. Il fournit plusieurs analyses du matériel, des logiciels, du processeur, du réseau, du disque et de la mémoire, ainsi qu'une longue liste de statistiques détaillées.
- S'il n'y a pas de données, allez à Groupes de collecteurs de données -> Système, Puis double-cliquez Diagnostique du systeme Pour exécuter l'analyse de diagnostic Windows. Le processus prend généralement environ 60 secondes. Une fois que tu as fini, reviens Rapports -> Système -> Diagnostics système -> [nom de l'ordinateur] Et vérifiez les résultats.
Il s'agit du moyen le plus simple d'utiliser Windows Performance Monitor, mais si vous souhaitez plus de données, vous trouverez des graphiques de performances en direct dans Outils de surveillance -> Surveillance des performances et des ensembles de données personnalisables dans Collecteurs de données -> Défini par l'utilisateur.
Diagnostics de la mémoire Windows
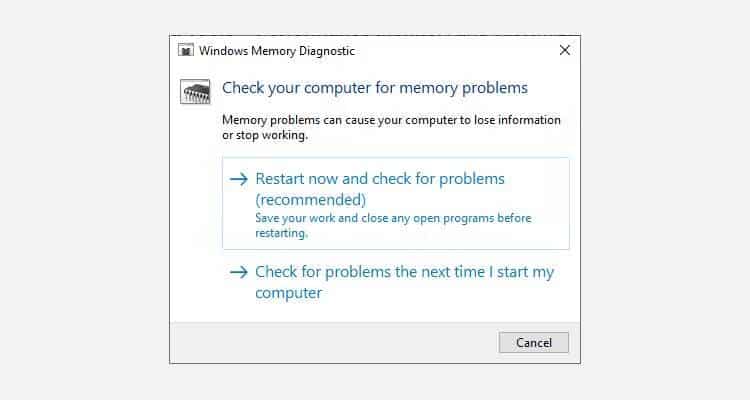
L'unité centrale de traitement (CPU) d'un ordinateur utilise la mémoire vive (RAM) pour stocker des informations à court terme. Tout ce qui se trouve dans la RAM est perdu lorsque votre appareil s'éteint.
Il existe de nombreux signes avant-coureurs lorsque votre RAM est sur le point de tomber en panne. Ils incluent une dégradation des performances, des plantages fréquents, l'échec du chargement des cartes vidéo au démarrage, des fichiers de données corrompus et des informations de RAM incorrectes dans l'application système sous Windows.
Si vous vous demandez comment effectuer un test de mémoire sur la RAM, vous devez utiliser l'outil de diagnostic de la mémoire Windows. Ce qui fonctionne en écrivant dans la mémoire vive (RAM) de votre ordinateur, puis en la lisant. Différentes valeurs indiquent un dysfonctionnement matériel.
Pour exécuter l'outil :
- Clique sur Windows + R Pour ouvrir la boîte de dialogue Exécuter, tapez mdsched.exe Et presse Entrer.
- Windows vous demandera de redémarrer votre ordinateur et le test prendra quelques minutes.
- Une fois terminé, votre appareil redémarrera à nouveau. Vous verrez les résultats à l'écran une fois que vous reviendrez au bureau Windows.
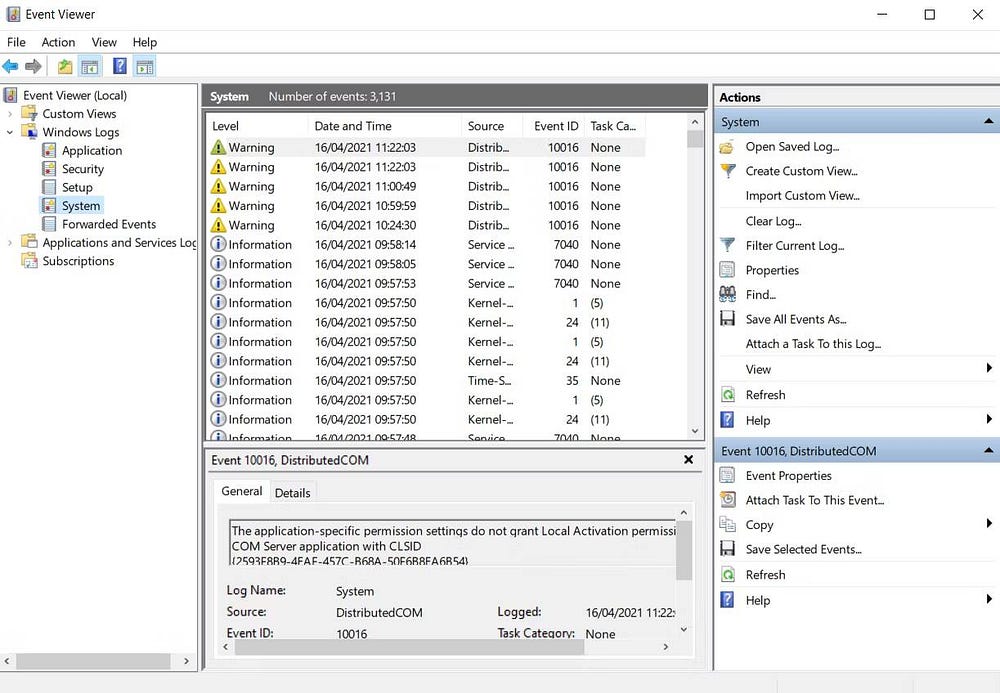
Si Windows ne vous montre pas automatiquement les résultats, appuyez sur Win + X Pour ouvrir le menu de liens rapides, sélectionnez Observateur d'événements. Après cela, dirigez-vous vers Journaux Windows -> Système Et recherchez le dernier fichier appelé MémoireDiagnostic. Départ Comment résoudre l'erreur d'écran Blue Death pour la gestion de la mémoire dans Windows 10.
Applications tierces pour diagnostiquer les composants internes
Si vous recherchez quelque chose de spécifique ou d'un peu plus puissant, vous devrez vous tourner vers des applications tierces.
Il existe de nombreux outils de diagnostic Windows, mais vous pouvez diagnostiquer la plupart des problèmes Windows à l'aide de ces applications.
1. MemTest86+
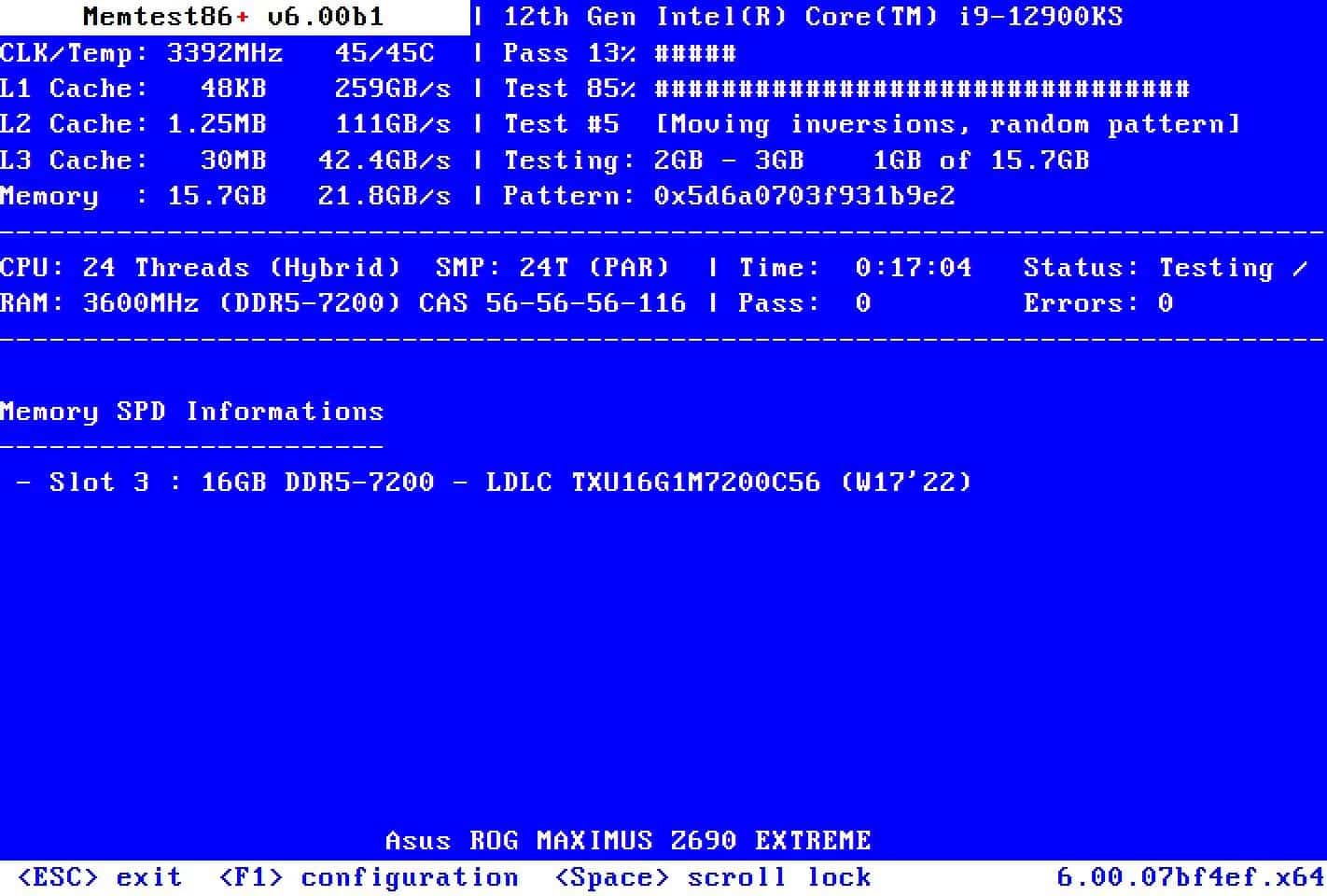
Est considéré MemTest86 + Meilleure application de test de RAM sous Windows. Il est plus puissant que l'outil de diagnostic de la mémoire Windows de Microsoft et est gratuit et open source. De plus, contrairement à l'outil Windows, MemTest86+ dispose également d'une interface graphique complète.
Memtest86+ utilise deux algorithmes pour tester la RAM et prend en charge la RAM DDR5, DDR4, DDR3 et DDR2. Vous pouvez l'exécuter directement à partir d'une clé USB ou d'un CD, et Microsoft a signé le code de l'application pour la compatibilité « Secure Boot ». Vérifier Comment réparer les erreurs RAM non détectées.
Télécharger:MemTest86 (Gratuit)
2.CrystalDiskInfo
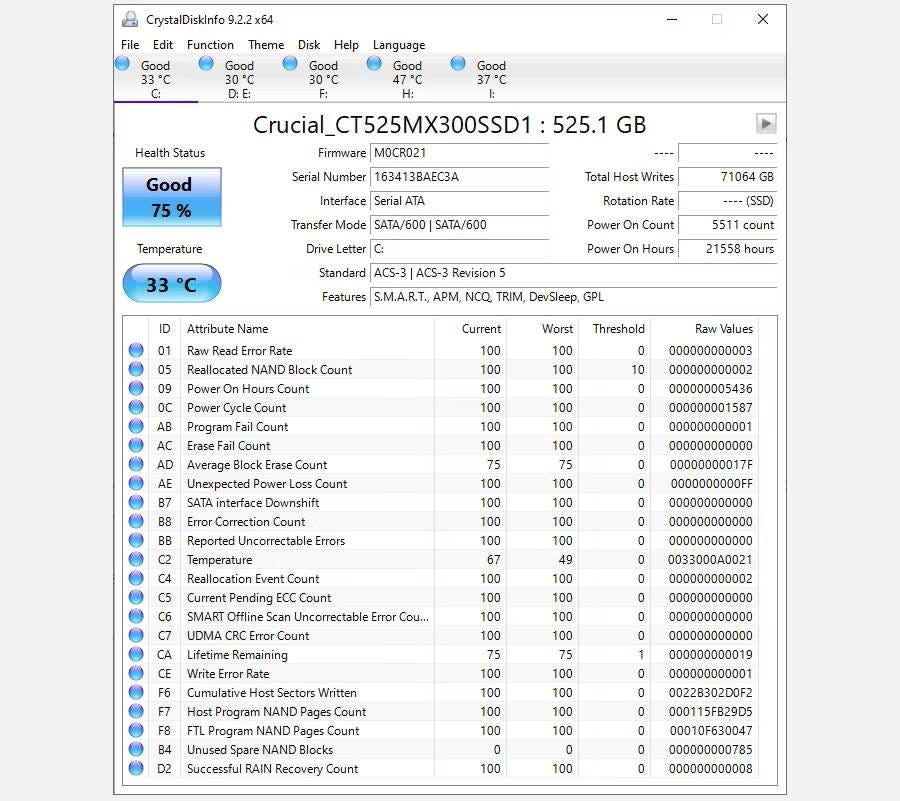
Si vous souhaitez vous concentrer sur le test de vos disques durs, vous devez installer CrystalDiskInfo.
La principale caractéristique de l'application est le test « Technologie d'auto-surveillance, d'analyse et de reporting » (SMART). Qui fournit des données sur de nombreux aspects de vos disques, notamment le taux d'erreur de lecture, le nombre de secteurs réaffectés, le temps de rotation, etc.
CrystalDiskInfo comprend également des outils avancés de gestion de l'alimentation et du son pour les disques durs et SSD. Vous pouvez également configurer CrystalDiskInfo pour fournir des alertes en direct si les disques deviennent trop chauds ou subissent d'autres dysfonctionnements. Vous devez laisser CrystalDiskInfo fonctionner en arrière-plan pour recevoir des alertes de température, mais ce n'est pas vraiment un problème car cela nécessite très peu de puissance de traitement ou de mémoire système. Vérifier La plupart des signes de défaillance de votre disque dur (et ce que vous devez faire).
Télécharger:CrystalDiskInfo (Gratuit)
3. HWiINFO
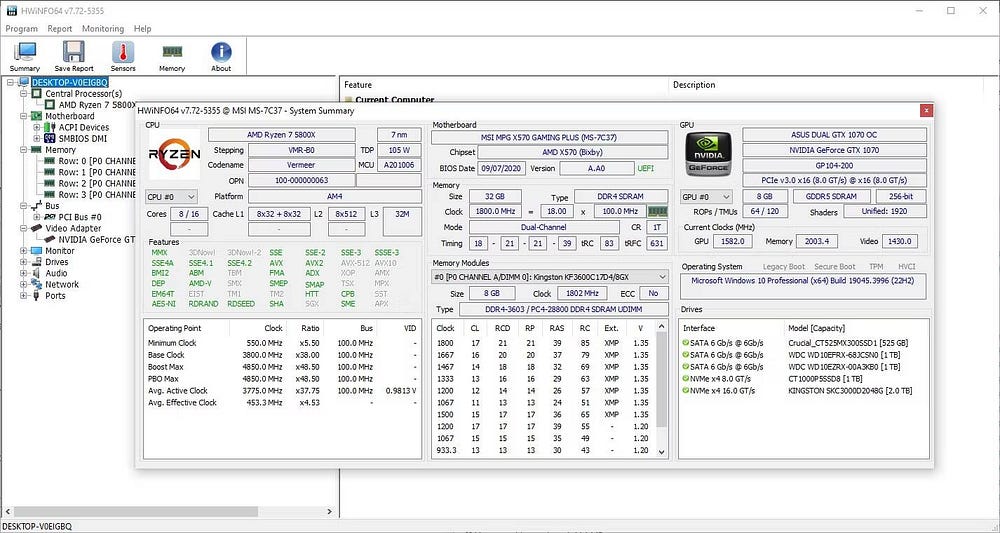
Battements Hwinfo Sur le package de test matériel concernant la quantité d'informations fournies. Mais une fois que vous vous serez familiarisé avec son large éventail de données, vous l'apprécierez comme l'une des meilleures applications de diagnostic informatique du marché.
Du point de vue des tests matériels, une plus grande attention devrait être accordée aux fonctionnalités de surveillance de l’état du système intégrées à l’application. Il fournit des rapports et des graphiques détaillés en temps réel sur les unités centrales de traitement (CPU), les unités de traitement graphique (GPU), les cartes mères, les lecteurs et les périphériques de votre appareil. Double-cliquez sur l'une des sections du panneau de droite pour ouvrir une nouvelle fenêtre remplie de données pour ce composant.
Vous pouvez également télécharger un ensemble de modules complémentaires qui fournissent à HWiNFO des fonctionnalités plus avancées. Ils comprennent des accordeurs de moniteurs, des instruments et des visionneuses d'enregistrements. Vérifier Qu'est-ce que la limitation thermique du processeur et comment affecte-t-elle les performances ?
Télécharger:Hwinfo (Gratuit)
Vérifiez l'état de la batterie de votre ordinateur
La batterie est un autre élément matériel d’un ordinateur portable sujet aux pannes.
Nous avons écrit sur plusieurs outils qui vous aideront Testez l'état de la batterie de votre ordinateur portable, mais la meilleure option pour les utilisateurs de Windows est l'outil intégré, powercfg. Il génère un rapport précis sur l'état et l'historique de la batterie, vous indiquant sa capacité et bien plus encore.
- Ouvrez le menu Démarrer et entrez CMD, puis cliquez avec le bouton droit sur « Meilleure correspondance » et sélectionnez « Exécuter en tant qu'administrateur ».
- Alternativement, les utilisateurs de Windows 11 peuvent appuyer sur Win + X Pour ouvrir le lien rapide et choisir Terminal (administrateur).
- Maintenant, entrez la commande suivante et appuyez sur Entrer. Il enregistrera le rapport de batterie au format HTML dans C:\Windows\system32\battery-report.html.
powercfg /batteryreport
- Accédez à l'emplacement du fichier et ouvrez-le. Le rapport de batterie s'ouvrira dans votre navigateur.
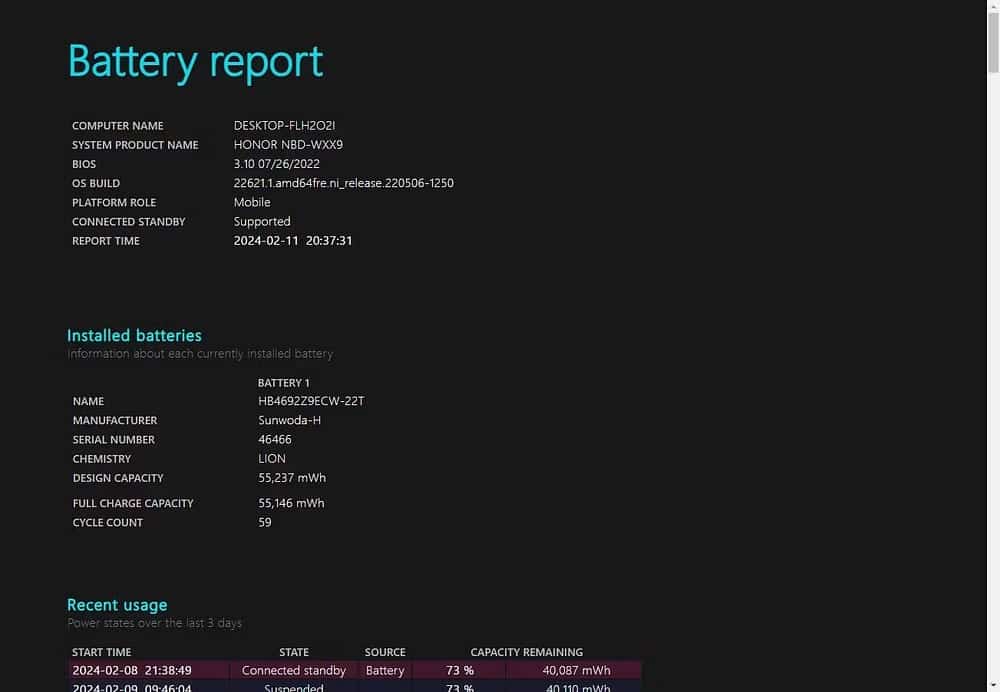
La première partie du rapport sur la batterie détaille vos appareils, l'état actuel de la batterie, la capacité totale et la capacité actuelle, qui constituent toutes d'excellentes informations. Si vous faites défiler vers le bas, vous trouverez plus d'informations sur l'état de charge, les durées et bien plus encore.
Diagnostiquer les appareils Windows à l'aide de PartedMagic ou Ultimate Boot CD
Une autre façon de diagnostiquer les composants internes défectueux sous Windows consiste à utiliser un Linux Live CD ou une clé USB. il y a beaucoup de Disques de secours et de récupération Pour Windows, mais deux distributions utiles pour diagnostiquer les composants Windows défectueux sont PartedMagic et Ultimate Boot CD.
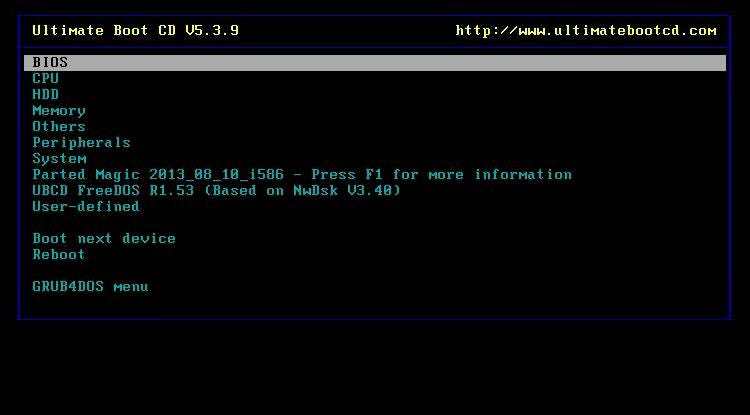
PartedMagic est un outil payant mais propose de nombreux outils utiles et avancés pour mesurer les performances et vérifier votre matériel, sans parler des outils de partitionnement de disque, d'arrêt, de sauvetage et d'effacement, tandis que Ultimate Boot CD est entièrement gratuit et propose également de nombreux outils d'analyse et de test des appareils Windows. et des options d'analyse, ainsi que des corrections de bugs courants. Depuis la version 5 d'Ultimate Boot CD, le Rescue Disk inclut également une version de PartedMagic (pour partitionner et gérer les disques durs), c'est donc un outil très pratique.
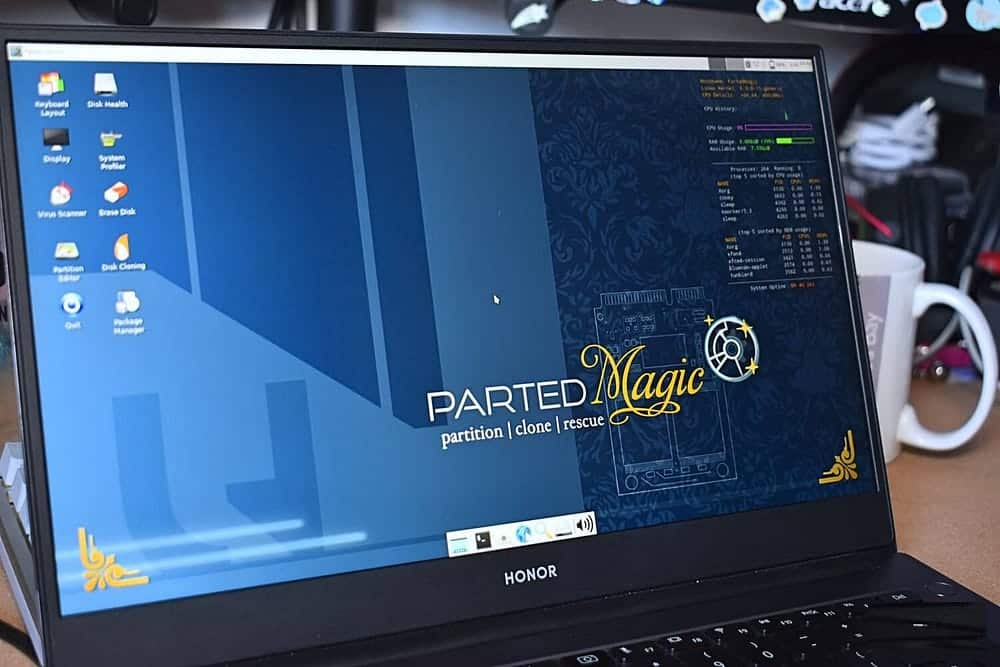
Pour utiliser PartedMagic ou Ultimate Boot CD, vous aurez besoin d'un fichier ISO et créerez une clé USB amorçable dessus. Je suggérerais d'utiliser RufusParce qu'il est très simple à utiliser et s'occupe de la configuration de la clé USB et du montage des fichiers ISO.
- Tout d'abord, téléchargez partedmagic; Nécessite des frais uniques de 15 $. Vous pouvez également télécharger Ultimate Boot CDEt c'est gratuit.
- Utilisation Application de création USB bootable Depuis un ISO comme Rufus pour graver PartedMagic ISO ou Ultimate Boot CD sur une clé USB.
- Éteignez l'ordinateur que vous souhaitez diagnostiquer. Insérez la clé USB PartedMagic ou le CD (ou CD) Ultimate Boot.
- Maintenant, vous devrez modifier l'ordre de démarrage pour sélectionner le lecteur de CD PartedMagic ou Ultimate Boot. La plupart des appareils Windows peuvent modifier l'ordre de démarrage en appuyant sur ESC ou F8 pendant le processus de démarrage, mais votre appareil peut avoir une clé spécifique. Cependant, s'il est activé Démarrage rapide de Windows, vous devrez peut-être le désactiver pour terminer le processus.
- Une fois démarré, vous pouvez commencer le dépannage et mesurer les performances de Windows à l'aide de PartedMagic ou Ultimate Boot CD.
Télécharger: partedmagic (15 $)
Télécharger: Ultimate Boot CD (Gratuit)
Distribution partedmagic Il est relativement facile à utiliser et, mieux encore, il fonctionne comme un système d'exploitation classique, ce n'est donc pas une interface déroutante.
La surveillance de votre matériel et l'exécution de tests sur les composants de votre ordinateur ne sont que deux éléments du maintien d'un ordinateur fluide et sain. L’un des moyens les plus importants de garder votre ordinateur en bonne santé est de le nettoyer ! La poussière et d'autres types d'accumulation dans vos ventilateurs et votre boîtier sont des tueurs informatiques infaillibles. Prenez le temps de retirer le panneau latéral du boîtier de votre ordinateur et de nettoyer la poussière tous les quelques mois : votre ordinateur vous offrira les meilleures performances et économisera votre portefeuille. Vous pouvez voir maintenant Comment nettoyer votre ordinateur Windows : la liste de contrôle ultime.







