Le Windows 10 Jetez un ensemble de messages d'erreur et de codes d'arrêt en cas de problème. Quand vous Vous recevez une erreur BSOD , Vous pouvez utiliser l’icône Windows Shutdown pour identifier et résoudre le problème.
Parfois, les codes d'arrêt vous signalent des erreurs très spécifiques. À d’autres moments, vous devrez peut-être Travailler avec un ensemble de correctifs Windows 10. Le code d'arrêt «Gestionnaire de mémoire» pour Windows 10 inclut ce dernier.
Dans cet article, nous vous aidons à résoudre Erreurs de gestion de la mémoire Vous devez suivre une réparation à la fois.
L'écran de la mort ou l'écran bleu Il s'agit d'un problème courant parmi les utilisateurs de Windows et il s'agit souvent d'un problème que vous avez rencontré auparavant. Il est clair que l'écran bleu de la mort vous indique lorsqu'une erreur survient sur votre ordinateur et que Windows ne parvient pas à continuer et à contourner ou à corriger cette erreur. Cet écran apparaît, puis redémarre le périphérique et peut entraîner une perte de session ou de ce que vous faisiez sur le périphérique.
Et certes, le problème de l'écran bleu ne ressemble à aucun autre problème qui peut les dépasser, mais provoque complètement l'effondrement du système. Ce problème est dû à un programme que vous avez installé ou à un composant du périphérique en termes d'installation ou de définition incorrecte. Les utilisateurs de Windows chez 8 au début de la publication pensaient que le problème de l’écran bleu était réglé mais ils leur sont rapidement revenus sous un nouveau format.
Qu'est-ce que le gestionnaire de mémoire Windows?
La gestion de la mémoire est essentielle pour maintenir votre système d'exploitation à jour. La gestion de la mémoire est la fonction qui gère la mémoire du système. (Je vous entends dire: "Duh, Gavin, c'est dans l'adresse!"). Cependant, la gestion de la mémoire qui fonctionne correctement est vitale pour la santé de votre système.
Lorsque la gestion de la mémoire se détériore, votre système va commencer à apparaître Écran bleu de la mort à intervalles réguliers. Voici pourquoi:
- Le gestionnaire de mémoire suit chaque emplacement de mémoire sur votre système, quel que soit son statut. Il gère le transfert de mémoire et les processus entre la RAM et la mémoire physique pendant l'exécution, et détermine la quantité de mémoire à allouer (et la quantité disponible pour la personnalisation). Lorsque vous fermez un programme, il réaffecte cette mémoire à d'autres processus ou la marque pour utilisation.
Malheureusement, la gestion de la mémoire n’est pas empêchée de générer des erreurs sur le système, tout comme le reste du système. Lorsqu'il se bloque, il entraîne votre système.
Erreur d'écran bleu dans le gestionnaire de mémoire
Simplement, l'écran bleu de mort de la gestion de la mémoire indique une erreur fatale dans la gestion de la mémoire. Il existe plusieurs causes connues d’erreurs de gestion de la mémoire:
- Problème de RAM
- Problèmes avec le nouveau matériel, tel que la carte graphique
- Erreur de logiciel
- Problèmes logiciels, y compris fichiers système et système d'exploitation corrompu
- Erreurs de disque dur
Parfois, votre système peut récupérer après une simple réinitialisation. Si vous rencontrez un écran bleu de mort pour gérer la mémoire, vous devez redémarrer le système et voir si l'erreur se reproduit. Si ce n'est pas le cas, il y a une chance de le ressusciter une fois.
Alors, comment y remédier? Voici certaines choses que vous pouvez essayer.
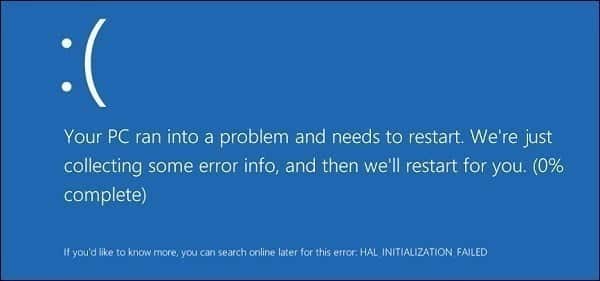
1. Mettre à jour Windows 10
La première chose à faire est de vérifier complètement les mises à jour de Windows 10. Les anciens fichiers système peuvent provoquer des erreurs inattendues. La recherche d’une mise à jour en attente est un moyen rapide et facile de déterminer s’il s’agit de la solution à votre problème.
Appuyez sur la touche Windows + I Ouvre le panneau Paramètres. Maintenant, allez à Security Update, puis vérifiez Windows Update pour voir quelles mises à jour sont en attente. S'il existe une mise à jour, enregistrez tous les fichiers importants, puis cliquez sur Redémarrer maintenant. Votre système va redémarrer pendant le processus.
2. Exécuter l'outil de diagnostic de la mémoire Windows 10
Vous pouvez utiliser l'utilitaire de diagnostic de la mémoire Windows intégré pour vérifier si la RAM de votre système fonctionne correctement. L'outil de diagnostic de la mémoire s'exécute après le redémarrage du système. Où vous analysez la mémoire de votre système pour rechercher les erreurs et enregistrez la numérisation dans un fichier texte pour analyse.
Tapez Diagnostic de la mémoire Windows dans la barre de recherche du menu Démarrer et sélectionnez l'outil. Vous avez deux options: redémarrer immédiatement et exécuter l'outil ou configurer l'utilitaire pour qu'il s'exécute après le prochain redémarrage. Pendant que vous essayez de réparer les BSOD de gestion de la mémoire, enregistrez tous les documents importants et redémarrez le système immédiatement. Les diagnostics de mémoire Windows fonctionnent immédiatement après le redémarrage.
Toutefois, le fichier journal n'apparaît pas après le redémarrage du système d'exploitation Windows 10. Appuyez sur la touche Windows + X Et sélectionnez Observateur d'événements De la liste. Dans l'Observateur d'événements, sélectionnez Observateur d'événements (local)> Journaux Windows> Système. Ensuite, dans la colonne de gauche, sélectionnez Rechercher et tapez MemoryDiagnostic dans la zone. Cliquez sur Suivant. Les résultats du diagnostic seront affichés en bas de la fenêtre.
À partir de là, vous devez rechercher toute erreur spécifique dans les diagnostics de la mémoire Windows.
3. Exécuter MemTest86
Diagnostics de la mémoire Windows n'affiche aucune erreur. Mais vous êtes certain que le problème vient de la mémoire vive de votre système. Si oui, vous pouvez utiliser MemTest86 Effectuer un test de mémoire en profondeur.
MemTest86 Elle Outil de test de mémoire indépendant Périphériques autonomes pour x86. Vous pouvez exécuter MemTest86 à partir d'un lecteur flash USB (ou d'un disque amorçable) et le laisser pour vérifier la mémoire vive du système. Maintenant, la vérification de la RAM MemTest86 prend beaucoup de temps: une passe prend des heures en fonction de la quantité de RAM installée.
4. Mettez à jour vos pilotes
Une autre solution possible et rapide consiste à mettre à jour les pilotes du système. Un nouveau programme ou périphérique peut venir avec de nouveaux pilotes et votre système peut ne pas avoir reçu le message. Les erreurs de pilotes sont moins courantes en informatique, d’autant plus que Windows 10 gère désormais les mises à jour de pilotes dans une large mesure. Mais cela ne signifie pas que cela n'arrive pas.
Appuyez sur la touche Windows + I Pour ouvrir le panneau Paramètres, sélectionnez Mise à jour et sécurité> Afficher l'historique des mises à jour. Vous pouvez trouver toutes les mises à jour de pilotes ici. Maintenant, tapez Gestionnaire de périphériques dans la barre de recherche du menu Démarrer et sélectionnez Meilleure correspondance. Descendez la liste et vérifiez le code d'erreur. S'il n'y a rien, le statut du pilote n'est probablement pas la source du problème.
Cependant, vous pouvez Utilisez un outil tiers pour mettre à jour tous les pilotes du système. En même temps. Consultez la liste des outils gratuits que vous pouvez utiliser pour résoudre la plupart des problèmes de Windows. Les deux premières options - Driver Booster et Snappy Driver Installer d'IOBit - font exactement cela.
Pilotes GPU
Une caractéristique commune des threads BSOD pour la mémoire et les messages de forum est que, parfois, les anciens ou les nouveaux pilotes de GPU peuvent provoquer la mort de l'écran bleu. Faites attention aux pilotes GPU et vérifiez votre dernière mise à jour.
5. Exécuter CHKDSK
CHKDSK est unOutil système Windows Vérifie le système de fichiers et, avec certains paramètres, corrige les problèmes pendant son exécution. Vous exécutez CHKDSK à partir d'une invite de commande et dispose de nombreuses fonctionnalités élégantes.
Tapez Invite de commandes dans la barre de recherche du menu Démarrer, cliquez avec le bouton droit de la souris sur Meilleure correspondance, puis sélectionnez Exécuter en tant qu'administrateur. (Vous pouvez également appuyer sur la touche Windows + X , Puis sélectionnez Invite de commandes (Admin) dans la liste.)
Ensuite, tapez chkdsk / r Et appuyez sur Entrée. La commande analysera votre système à la recherche d'erreurs et résoudra les problèmes éventuels.
6. Exécuter SFC
Un problème de gestion de la mémoire persiste? La vérification du fichier système est Un autre outil pour Windows Vérifie les fichiers système Windows manquants et corrompus. On dirait CHKDSK , Ne est-ce pas? Eh bien, SFC recherche spécifiquement les fichiers système Windows, tandis que CHKDSK analyse l’ensemble du lecteur à la recherche d’erreurs.
Mais avant d'exécuter une commande SFC, il est préférable de vérifier qu'elle est entièrement fonctionnelle.
DISM est un service de publication et de gestion d'images. DISM est un utilitaire Windows intégré à un large éventail de fonctions. Dans ce cas, la commande DISM Restorehealth garantit que notre prochain correctif fonctionne correctement. Suivez les étapes suivantes.
- Tapez Invite de commande (Admin) dans la barre de recherche du menu Démarrer, cliquez avec le bouton droit de la souris et sélectionnez Exécuter en tant qu'administrateur pour ouvrir une invite de commande en hauteur.
- Tapez la commande suivante et appuyez sur l'entrée DISM / online / cleanup-image / restorehealth.
- Attendez que la commande soit terminée. Le processus peut prendre jusqu'à quelques minutes 20 pour valider votre système. Le processus semble être désactivé à certains moments, mais attendez qu'il soit terminé.
- Une fois le processus terminé, tapez sfc / scannowand et appuyez sur Entrée.
7. Vérifier les appareils physiques
Dernier point mais non le moindre, vérifiez réellement le matériel de votre système. Avez-vous déplacé votre système récemment? Il y a une petite chance de désinstaller le périphérique pendant le processus. Il y a seulement une petite chance, mais il y a quelque chose à vérifier!
8. Réinitialiser Windows 10 (dernier recours)
Eh bien, vous vous arrachez les cheveux parce que vous n’avez pas résolu le problème? Parfois, il n'y a rien d'autre que Réinitialiser Windows 10 Résout votre problème complètement. Windows 10 Reset remplace vos fichiers système par un tout nouvel ensemble de fichiers et élimine théoriquement les problèmes d'erreurs de gestion de mémoire persistants tout en préservant la plupart de vos fichiers importants.
Aller à Paramètres> Mise à jour et sécurité> Récupération , Puis sous Réinitialiser cet ordinateur, sélectionnez Démarrer. Le système redémarre dès que vous appuyez sur le bouton. Veillez donc à sauvegarder tous les fichiers importants précédemment. Votre système va redémarrer et vous pouvez choisir de conserver les fichiers ou de tout supprimer.
Résumé des erreurs d'écran bleu
Windows crée un fichier contenant des informations sur ce problème et qui est enregistré sur votre ordinateur. Vous ne pouvez pas trouver d'informations sur cette erreur, ce qui vous aide à résoudre ce problème. Vous pouvez utiliser le programmeBlueScreenView de NirSoft Pour voir cette information distinctement, comme ce programme affiche tous les problèmes qui vous sont survenus avec l'écran bleu avec les temps et les erreurs qui se sont produites.
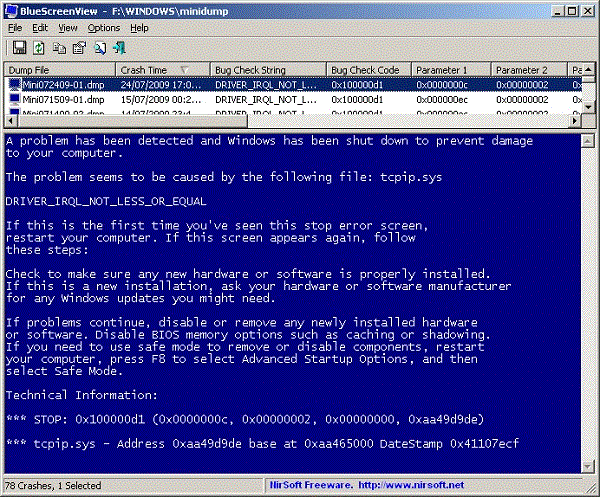
Tout ce dont vous avez besoin maintenant est de rechercher l'erreur qui apparaît sur votre écran bleu ou dans le programme.Comme nous savons que l'écran bleu redémarre automatiquement et que vous ne pouvez pas écrire l'erreur que vous avez, ce programme vient vous montrer l'erreur comme sur l'image ci-dessus L'erreur est "Driver_IRQL_not_less_or_equal", et ici tout ce que vous avez à faire est de trouver cette erreur sur moi Google. Vous pouvez donc déterminer la cause du problème. Si tel est le cas, vous devez supprimer la dernière définition que vous avez installée sur votre ordinateur. S'il s'agit d'une pièce de l'appareil, supprimez la dernière pièce que vous avez installée. Ainsi, vous pouvez facilement résoudre le problème.
Autres solutions au problème de l'écran bleu
Si vous ne pouvez pas identifier le problème comme mentionné ci-dessus, les solutions ci-dessous et les étapes peuvent vous aider à résoudre le problème d'écran bleu, mais notez qu'il est préférable de résoudre le problème en premier.
Utiliser une propriété Restauration du système : Vous pouvez utiliser la fonction de restauration du système pour restaurer un périphérique à un moment du passé. Si le problème d'écran bleu s'est produit récemment et que vous ne saviez pas ce que vous avez fait récemment et la raison de ce problème pour vous, vous pouvez restaurer le système à un point dans le passé grâce à cette fonctionnalité. Nous avons précédemment expliqué cette fonctionnalité à travers un sujet Restaurer la restauration du système sous Windows Vous pouvez l'examiner.
Vérifiez la présence de virus sur votre appareil: le problème d'écran bleu peut certainement survenir en raison de virus, il existe des virus qui contrôlent l'appareil et causent des problèmes, ce qui empêche Windows de continuer à fonctionner.
Si vous avez déjà installé un programme prédéfini ou installé et que vous avez provoqué le problème mais que vous ne pouvez pas le supprimer car l'écran bleu est en cours d'exécution au début de l'opération, vous ne pouvez plus continuer. Vous pouvez accéder à Windows via le mode sans échec, puis supprimer la définition ou le programme. Donc, si vous n'avez pas la possibilité de résoudre le problème à partir du système normal, vous pouvez entrer en mode sans échec et commencer à résoudre le problème.
Résoudre l'erreur d'arrêt de la gestion de la mémoire
L'écran bleu de la mort pour la gestion de la mémoire est difficile à gérer. De nombreuses variables peuvent provoquer une erreur de gestion de la mémoire. C'est pourquoi le diagnostic direct du problème est parfois un problème en soi. Cependant, l’un des correctifs ci-dessus restaurera votre système afin que vous puissiez continuer votre travail sans aucun écran bleu.
Le problème de l'écran bleu est Problème très gênant pour les utilisateurs du système Windows. Mais je pense que l'écran bleu de Windows XP était le pire à connaître, sa forme était un peu mauvaise et gênante, mais pour Windows, 8 / 10 est devenu plus joli et plus design. Certainement dans tous les cas est Problème, mais je pense que la forme fait aussi une différence. Mais en général, je pense que les solutions ci-dessus résoudront facilement votre problème si vous les suivez avec précision. J'espère que le sujet est utile et merci.







