Le menu Envoyer vers est une option de menu contextuel utile dans Windows. Lorsque vous cliquez avec le bouton droit sur un fichier ou un dossier, vous pouvez sélectionner un sous-menu « Envoyer vers » qui inclut certaines options de destination. La sélection d'envoyer un élément via cette liste le copiera à l'emplacement choisi. Ainsi, ce sous-menu est un moyen simple de copier rapidement des fichiers et des dossiers.
Le menu Envoyer vers ne comprend que quelques options par défaut. Cependant, vous pouvez y ajouter de nombreuses options de raccourci. Vous pouvez ajouter de nouveaux raccourcis au sous-menu Envoyer vers sous Windows 11, comme indiqué ci-dessous. Vérifier Fonctionnalités Windows les plus appréciées laissées dans Windows 11.
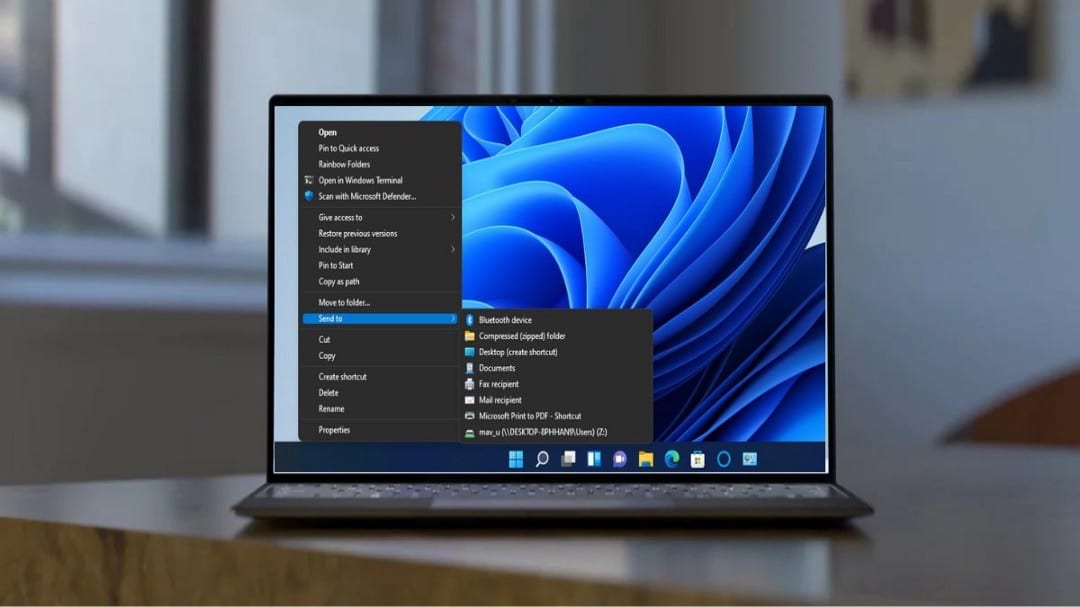
Menu contextuel dans Windows 11
Le menu contextuel de Windows 11 a connu des changements notables. Microsoft a repensé ce menu pour lui donner une apparence plus moderne. Les options Couper, Copier, Renommer et Supprimer ont désormais des boutons en bas de ce menu.
Le menu Envoyer vers n'est pas disponible dans le menu contextuel repensé de Windows 11. Cependant, vous pouvez toujours y accéder dans Windows 11 sous un menu contextuel classique enregistré (le menu hérité). Pour ce faire, cliquez avec le bouton droit sur n'importe quel fichier ou dossier et sélectionnez Afficher plus d'options. Ensuite, vous pouvez sélectionner « Envoyer à » et choisir l'option qui vous convient à partir de là.
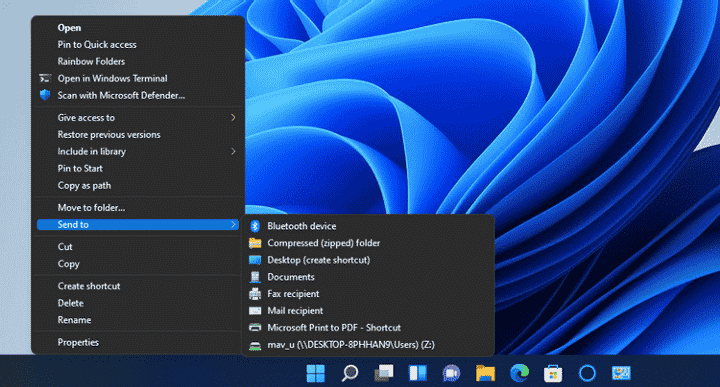
Comment ajouter des raccourcis à la liste « Envoyer à »
Pour personnaliser le menu SendTo, vous devrez ouvrir le dossier SendTo. Ensuite, vous pouvez ajouter de nouvelles options de raccourci au dossier de menu. Voici comment ajouter n'importe quel dossier et raccourci d'application au menu Envoyer vers de Windows 11.
- Pour ouvrir la boîte de dialogue Exécuter, appuyez sur une combinaison de touches Windows + R.
- Type shell : Envoyer à dans la boite qui s'ouvre.
- Cliquez sur OK pour ouvrir le dossier SendTo affiché directement ci-dessous.
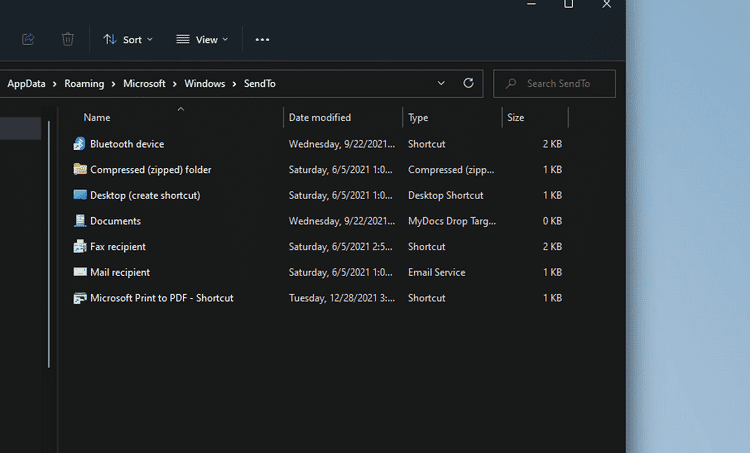
- Faites un clic droit dans le dossier SendTo et sélectionnez Nouveau.
- Sélectionnez ensuite une option اختصار pour ouvrir la fenêtre ci-dessous.
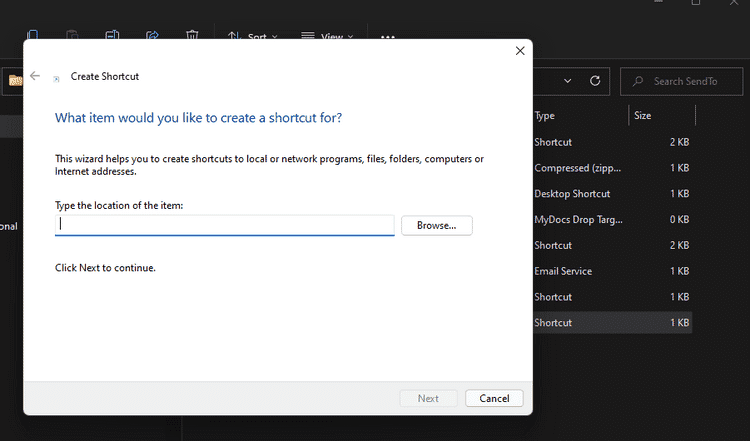
- Cliquez sur Parcourir pour afficher la fenêtre de sélection de dossier.
- Sélectionnez un dossier ou un élément d'application à ajouter, puis cliquez sur le bouton OK.
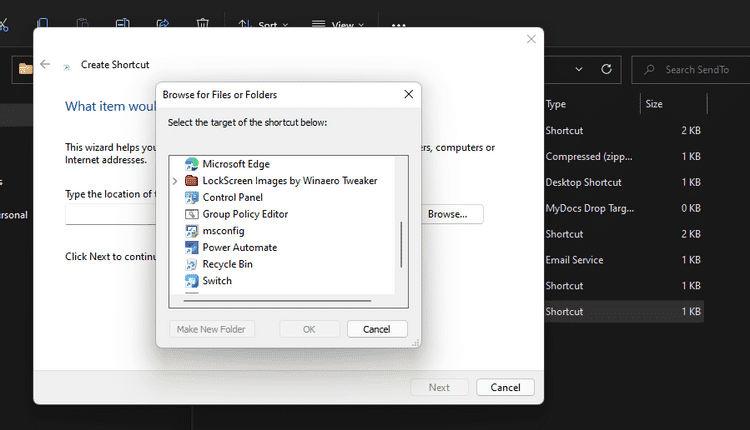
- Cliquez sur Suivant pour passer à la dernière étape.
- Entrez un titre pour le raccourci et appuyez sur le bouton Terminer.
Maintenant, faites un clic droit sur n'importe quel fichier pour accéder au menu Envoyer vers. Vous verrez qu'il inclut le nouveau raccourci de dossier ou le raccourci d'application que vous venez d'ajouter. Vous pouvez ajouter à la fois des dossiers standard ou des dossiers de stockage en nuage (Google Drive, OneDrive, iCloud) à la liste Envoyer vers à l'aide de Shortcut Maker de la même manière. Cependant, vous devrez avoir installé des applications de stockage en nuage pour que leurs dossiers soient disponibles pour la sélection dans l'explorateur de fichiers.
Faire glisser et déposer des dossiers et des raccourcis sur le bureau est un autre moyen d'ajouter des éléments à votre liste Envoyer vers. Vous pouvez faire glisser et déposer des dossiers et des raccourcis dans le dossier SendTo dans l'explorateur de fichiers ou depuis le bureau. Pour faire glisser un élément dans ce dossier, cliquez dessus avec le bouton gauche de la souris, maintenez le bouton gauche de la souris enfoncé et déplacez le dossier ou le raccourci du bureau vers SendTo. Vérifier Qu'est-ce qu'un raccourci sur le bureau et comment fonctionne-t-il?
Comment ajouter une imprimante à la liste d'envoi
Avoir le raccourci de l'imprimante dans le menu Envoyer vers peut être utile. Une fois configuré, vous pouvez envoyer des fichiers à votre imprimante pour qu'ils soient imprimés directement via ce sous-menu. Pour ajouter un raccourci d'imprimante à SendTo, suivez les étapes ci-dessous.
- Lancez la boîte de dialogue Exécuter et entrez shell : PrintersFolder à l'intérieur de la zone de texte personnalisée.
- Cliquez sur OK pour ouvrir le dossier comme dans l'instantané ci-dessous.
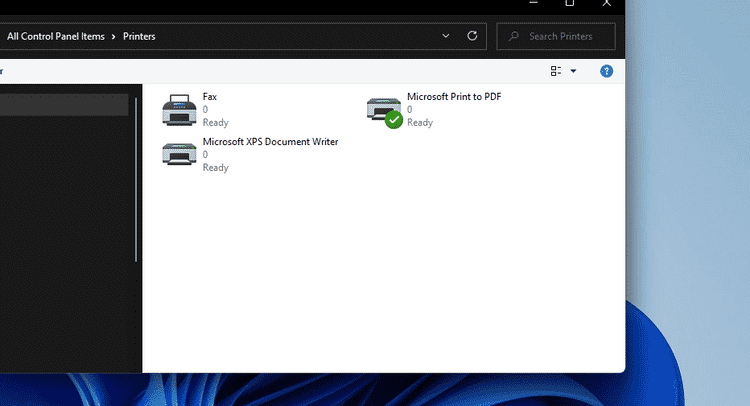
- Cliquez avec le bouton droit sur une imprimante à inclure dans la liste Envoyer vers et sélectionnez Créer un raccourci.
- Sélectionner Oui dans la boîte de dialogue de raccourci qui s'ouvre.
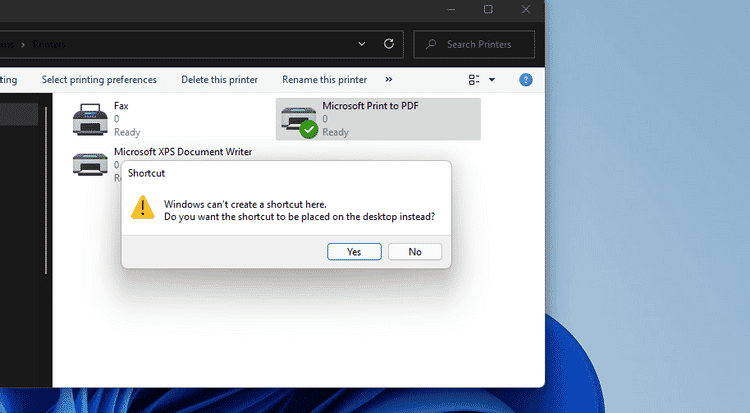
- Ouvrez le dossier SendTo comme indiqué ci-dessus.
- Ensuite, faites glisser le raccourci de l'imprimante depuis le bureau vers le dossier SendTo pour l'y déplacer.
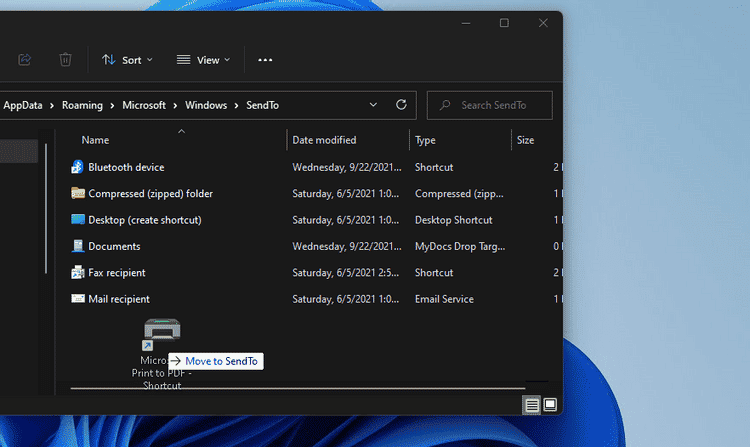
Comment supprimer tout raccourci ajouté dans le menu « Envoyer vers »
Vous pouvez supprimer les raccourcis Envoyer vers en les supprimant du dossier Menu. Ouvrez le dossier SendTo via la boîte de dialogue Exécuter et sélectionnez-y un raccourci pour le supprimer. Cliquez sur Effacer dans la barre de commandes de l'explorateur de fichiers pour effacer l'élément sélectionné.
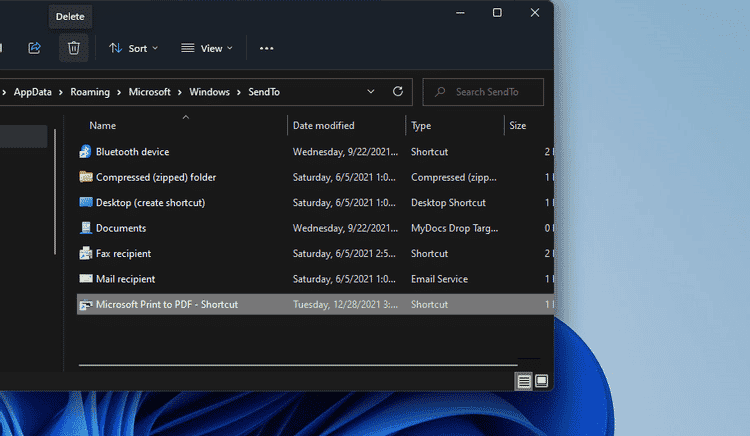
Pour sélectionner et effacer plusieurs raccourcis, maintenez enfoncée la touche . Ctrl. Ou appuyez sur la touche de raccourci Ctrl + A pour tout sélectionner dans le dossier SendTo. Cliquez ensuite sur le bouton Supprimer dans l'explorateur de fichiers. Vérifier Quelques conseils utiles sur l'explorateur de fichiers dans Windows que vous devriez envisager.
Développez le menu Envoyer vers dans Windows 11
Le sous-menu Envoyer vers peut être plus utile lorsque vous le développez avec les raccourcis dont vous avez besoin. L'ajout de nouveaux dossiers et lecteurs à cette liste vous permettra de leur envoyer (copier) rapidement des fichiers sans avoir à rechercher manuellement leur emplacement. Vous pouvez ouvrir rapidement des fichiers avec certaines applications en sélectionnant des options pour ce que vous devez y ouvrir.
L'ajout de l'option d'imprimante au menu Envoyer vers peut être un raccourci très utile pour imprimer des fichiers plus rapidement. En tant que tel, le sous-menu étendu « Envoyer vers » peut être une excellente extension du menu contextuel de Windows 11. Vous pouvez maintenant vérifier Comment retourner le menu contextuel de Windows 10 à Windows 11 Si vous n'aimez pas la dernière mise à jour.







