Il y a des moments où, au lieu d'ouvrir un fichier JPG, votre PC Windows 10 affiche un message d'erreur qui dit "Cette application n'a pas été démarrée". L'ouverture d'un fichier JPG est une tâche simple sur n'importe quel ordinateur, et cela devrait être possible à tout moment.
Cependant, une version obsolète de Windows, des fichiers système corrompus ou tout conflit avec une application tierce peuvent vous empêcher d'ouvrir le fichier JPG. Quelle que soit la raison, notre guide vous aidera à résoudre ce problème. Vérifier Comment convertir HEIC en JPG sous Windows 10.
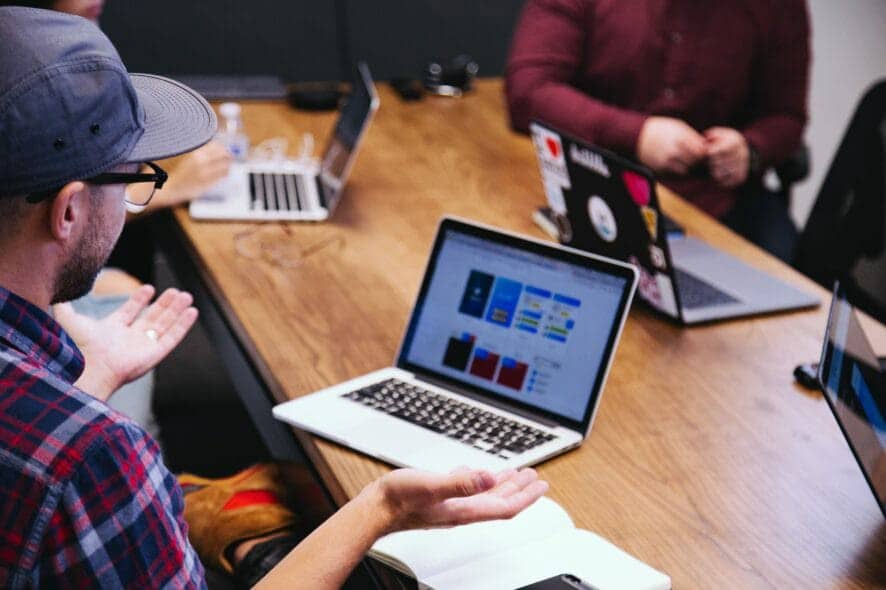
1. Copiez le fichier JPG et renommez-le
Parfois, vous ne pouvez pas ouvrir le fichier JPG en raison d'un format de fichier incorrect. En tant que tel, le renommer devrait résoudre le problème.
Renommez-le et assurez-vous d'ajouter l'extension jpg. Windows affichera un message indiquant que le fichier peut devenir inutilisable, assurez-vous donc de copier le fichier d'origine dans un emplacement différent avant de modifier son nom.
Il est préférable d'essayer cette méthode avec une seule image pour s'assurer qu'elle fonctionne avant de renommer plusieurs fichiers.
2. Modifier la taille du fichier
Si vous avez un appareil photo ou un smartphone capable de prendre des photos de haute qualité, vous avez probablement aimé prendre des photos très nettes. Le seul inconvénient est que Windows 10 peut ne pas être en mesure d'ouvrir ces fichiers volumineux à l'aide de son application par défaut. Pour y remédier, vous pouvez utiliser un éditeur d'images ou une application Web pour réduire la taille du fichier JPG.
3. Mettez à jour l'application Microsoft Photos
Sur un PC Windows, Microsoft Photos est l'application par défaut pour ouvrir les fichiers JPG. Si l'application est obsolète ou corrompue, cela entraînera tout type de problème inattendu, et l'impossibilité d'ouvrir les fichiers JPG peut en faire partie. La mise à jour des images Windows devrait corriger les bogues techniques ou les vulnérabilités.
Ouvrez l'application Microsoft Store, cliquez sur le bouton de menu (points horizontaux) et sélectionnez Téléchargements et mises à jour. Vérifiez ensuite si l'application Photos est répertoriée sous Mises à jour disponibles.
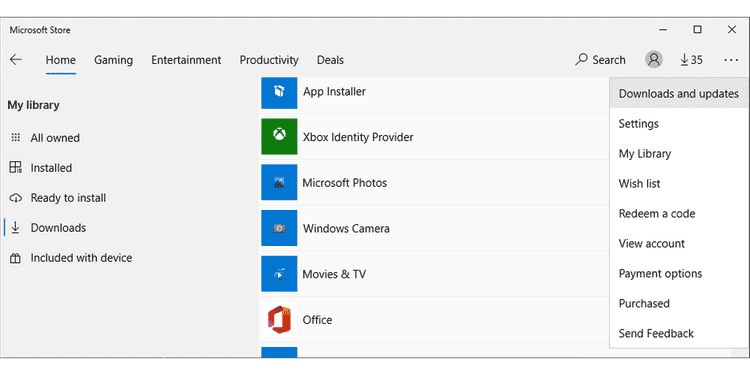
4. Changez l'application d'affichage de photos par défaut
Si vous installez Visionneuse de photos tierce Sur votre ordinateur, il peut entrer en conflit avec l'application par défaut et vous empêcher d'ouvrir les fichiers JPG. Pour résoudre le conflit, vous devez modifier la visionneuse d'images par défaut.
- Cliquez avec le bouton droit sur Démarrer et sélectionnez Paramètres.
- Aller à Applications -> Applications par défaut.
- Cliquez Visionneuse d'images sous Applications par défaut et sélectionnez الصور De la liste.
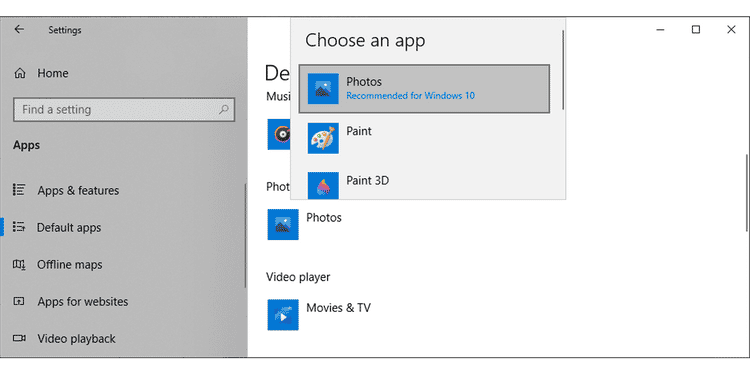
5. Réparer les photos Microsoft
Microsoft Photos peut avoir cessé de fonctionner correctement en raison de fichiers manquants ou corrompus. Dans ce cas, vous devez réparer l'application. Ce processus présente l'avantage que Windows vérifiera les fichiers Microsoft Pictures et les entrées de registre tout en essayant de dépanner, mais il conservera les paramètres actuels de l'application.
Suivez ces étapes pour réparer Microsoft Photos :
- Clique sur Win + I Pour afficher l'application Paramètres.
- Aller à Applications -> Applications et fonctionnalités.
- Sélectionner Visionneuse d'images Et cliquez Options avancées.
- Faites défiler et cliquez إصلاح.
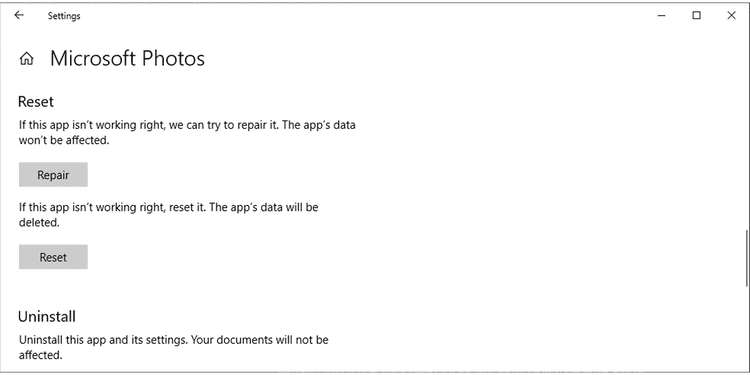
Si cela ne résout pas le problème, vous pouvez également réinitialiser l'application. Suivez les instructions ci-dessus et sélectionnez Réinitialiser. Cela supprimera les données de l'application de votre ordinateur. Si vous choisissez de réinitialiser l'application, vous devrez réintégrer OneDrive pour synchroniser vos photos.
6. Lancer le scan SFC
Plusieurs fichiers système et paramètres corrompus peuvent empêcher le système d'exploitation d'ouvrir les fichiers JPG. Heureusement, Windows dispose d'un outil intégré que vous pouvez utiliser pour résoudre le problème en un rien de temps. SFC (ou System File Checker) trouvera et remplacera automatiquement tous les fichiers corrompus sur votre ordinateur.
Pour utiliser cet outil, lancez l'invite de commande avec des privilèges d'administrateur. Tapez ensuite la commande suivante et appuyez sur Entrer.
sfc /scannow
La durée de l'analyse dépend des ressources de votre système, mais une fois terminée, elle affichera un message vous informant de tout problème détecté.
Redémarrez votre ordinateur et vérifiez si le problème est résolu.
7. Ouvrez un fichier JPG avec une autre application
Si vous avez mis à jour et réparé l'application par défaut, modifié la taille du fichier et que vous ne pouvez toujours pas ouvrir les fichiers JPG à l'aide de Microsoft Photos, essayez d'utiliser une autre visionneuse d'images. De nombreuses options sont disponibles et il est possible que vous en ayez déjà une installée sur votre ordinateur. Vérifier Les meilleures applications de retouche photo gratuites pour les utilisateurs de Windows 10.
Ne luttez pas pour ouvrir les fichiers JPG
Microsoft Photos ou d'autres applications de visualisation de photos ne sont pas les options les plus intéressantes sur votre PC, mais vous en avez certainement besoin. Comme expliqué ci-dessus, il existe de nombreuses astuces ou outils Windows à essayer lorsque vous ne pouvez pas ouvrir les fichiers JPG. Vous pouvez maintenant visualiser Meilleures applications d'organisation de fichiers et de dossiers sur Windows.







