Le Centre d'action Windows 10 est un emplacement central qui collecte et affiche les notifications système et fournit un accès rapide à divers paramètres de votre ordinateur.
S'il est désactivé, le Centre d'action Windows 10 ne s'ouvrira pas et ne s'affichera pas dans la zone de notification dans Barre des tâches. Vous recevrez toujours des notifications comme d'habitude, mais vous ne pourrez pas les consulter dans le centre d'action.

Certaines des raisons pour lesquelles le Centre d'action Windows 10 ne s'ouvre pas sont les suivantes:
- Le centre d'action n'est pas activé.
- Profil utilisateur corrompu.
- Fichiers système corrompus.
- Erreurs système peu claires.
Ces problèmes peuvent déstabiliser Windows, c'est pourquoi vous devez résoudre le problème dès que possible.
Comment réparer: Windows 10 Action Center ne s'ouvre pas
Le moyen le plus rapide d'ouvrir le centre d'action consiste à utiliser l'icône de la barre des tâches 
Si ces deux méthodes d'accès rapide ne fonctionnent pas et que vous redémarrez votre ordinateur sans aucune chance, voici quelques solutions que vous pouvez essayer.
Redémarrez l'Explorateur Windows
Cliquez avec le bouton droit sur la barre des tâches et cliquez sur Gestionnaire des tâches.
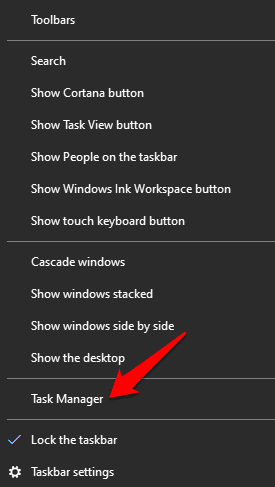
Clic droit explorer.exe ou Explorateur windows Et sélectionnez Fin de la mission.
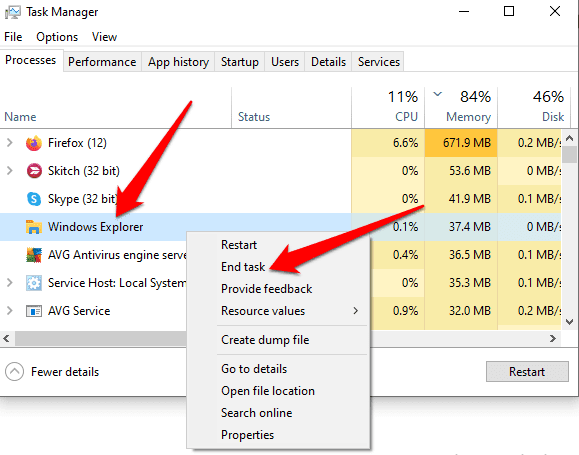
Dans le Gestionnaire des tâches, cliquez sur Fichier -> Exécuter une nouvelle tâche.
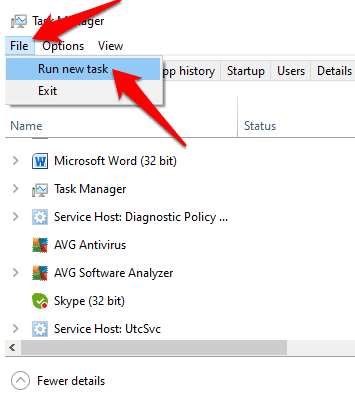
Type explorer.exe , Cliquez Ok Redémarrez l'Explorateur Windows et quittez le Gestionnaire des tâches.
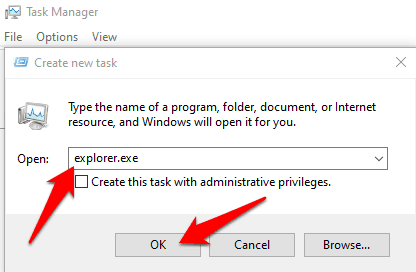
Procédure de nettoyage de disque
Lorsque Windows 10 manque d'espace disque et de mémoire, le système d'exploitation peut ralentir considérablement à mesure que des processus importants tels que le centre d'action tentent de s'ouvrir. Mèneront nettoyage du disque Cela supprimera les fichiers temporaires qui pourraient empêcher l'ouverture du Centre d'action Windows 10 et libérer de l'espace sur votre disque dur.
Pour supprimer les fichiers temporaires, tapez cleanmgr.exe Dans la zone de recherche et sélectionnez nettoyage du disque À partir des résultats de recherche.
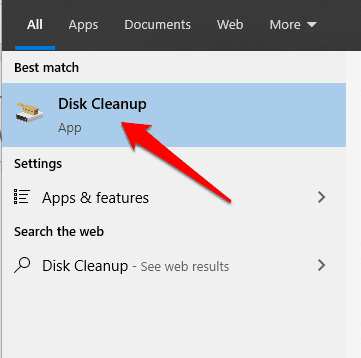
Sélectionnez le type de fichiers que vous souhaitez supprimer dans la section Fichiers à supprimer, puis cliquez sur Ok.
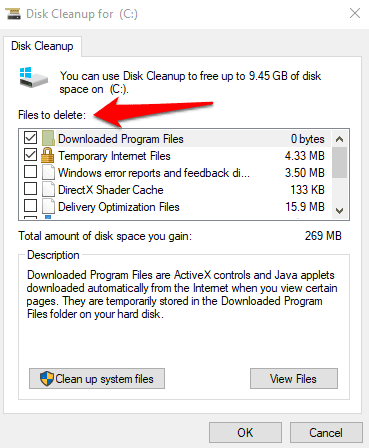
Pour libérer plus d'espace, appuyez sur Nettoyer les fichiers système Dans "Nettoyage de disque", sélectionnez les fichiers que vous souhaitez supprimer, puis cliquez sur "Ok" .
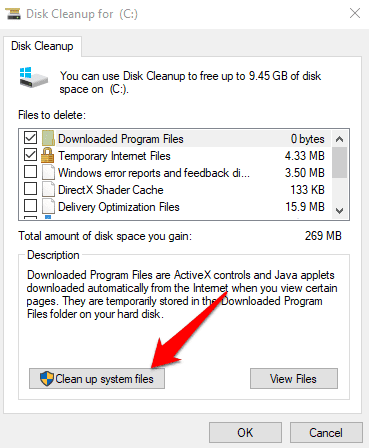
Une fois le nettoyage du système terminé, la fenêtre se fermera automatiquement. Redémarrez votre ordinateur pour supprimer complètement les fichiers et vérifiez si le centre d'action s'ouvre normalement.
Activer le centre d'action
Parfois, le Centre d'action Windows 10 ne s'ouvre pas car il n'est pas activé dans le système.
Pour activer le centre d'action, cliquez avec le bouton droit sur la barre des tâches et sélectionnez Paramètres de la barre des tâches. Dans la zone de notification, appuyez sur Activez ou désactivez les icônes système.
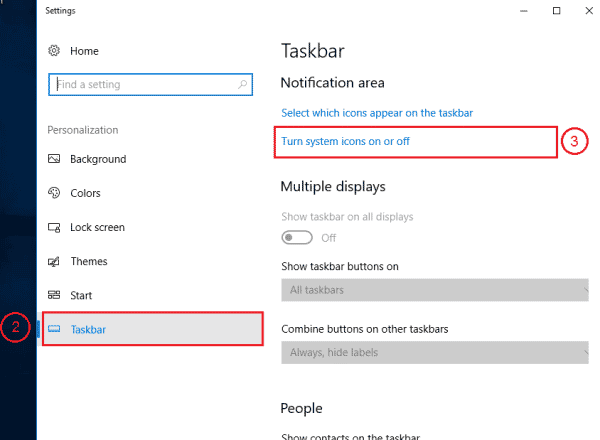
Ou, vous pouvez écrire Tournez les icônes système sous ou hors tension Dans la barre de recherche et en cliquant Entrée correspondante.
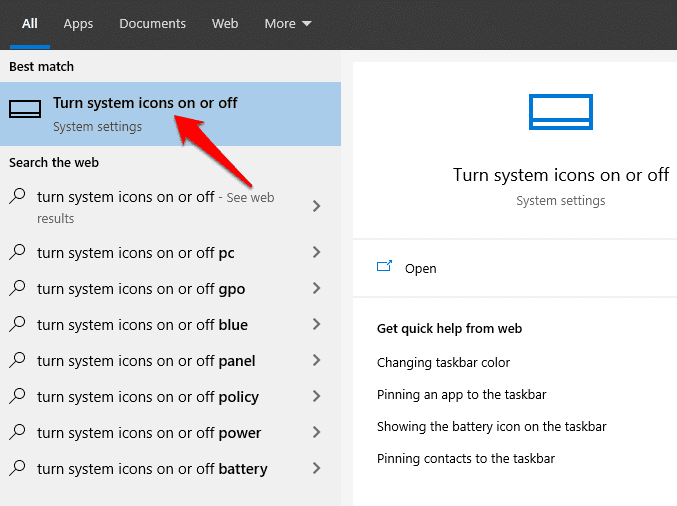
Cliquez pour lancer le centre d'action puis vérifiez si le centre d'action s'ouvre normalement.
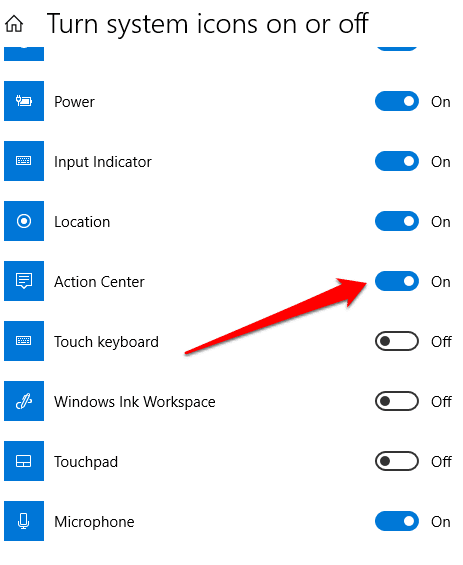
Nettoyage du disque dur
Tendre Fichiers temporaires Les fichiers sans importance et corrompus peuvent affecter votre PC et causer des problèmes avec Windows 10. Nettoyer votre disque dur en effectuant une analyse SFC et DISM Recherchez les fichiers système endommagés et réparez-les.
Cliquez avec le bouton droit sur la barre des tâches et cliquez sur Gestionnaire des tâches. Cliquez sur Fichier -> Exécuter une nouvelle tâche. Type CMD Et cochez la case Créer cette tâche avec des privilèges administratifs.
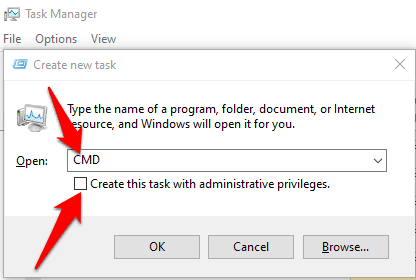
Dans la fenêtre d'invite de commandes, tapez les commandes suivantes une par une et appuyez sur Entrer Après chaque commande:
dism /online /cleanup-image /restorehealth
sfc /scannow
powershell
Get-AppXPackage -AllUsers |Where-Object {$_.InstallLocation -like “*SystemApps*”} | Foreach {Add-AppxPackage -DisableDevelopmentMode -Register “$($_.InstallLocation)\AppXManifest.xml”} Fermez la fenêtre d'invite de commandes, redémarrez votre ordinateur et vérifiez si vous pouvez ouvrir le centre d'action.
Créer un nouveau compte utilisateur
Un profil utilisateur corrompu peut empêcher l'ouverture du Centre de maintenance Windows 10. Pour résoudre ce problème, créez un nouveau compte d'utilisateur et vérifiez si le problème persiste.
Cliquez Menu Démarrer -> Paramètres -> Comptes.
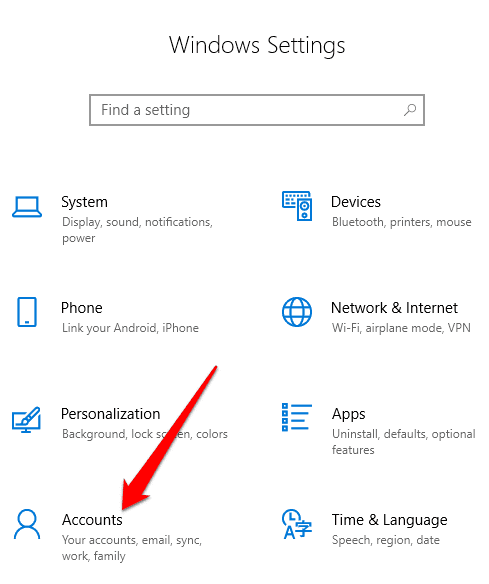
Cliquez Famille et autres utilisateurs.
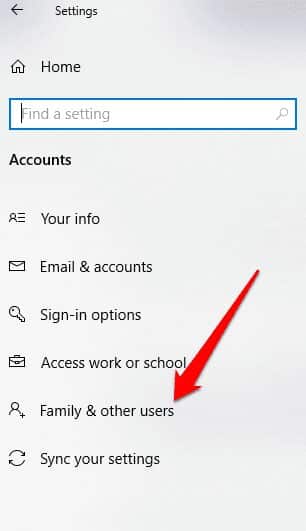
Puis cliquez sur Ajouter quelqu'un d'autre à cet ordinateur Sous la section des autres utilisateurs.
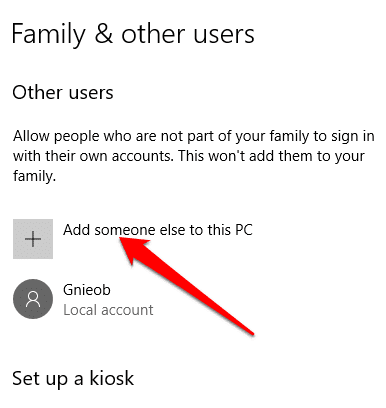
Sélectionnez le mode de connexion de l'utilisateur et cliquez sur Je n'ai pas les informations de connexion Pour cette personne.
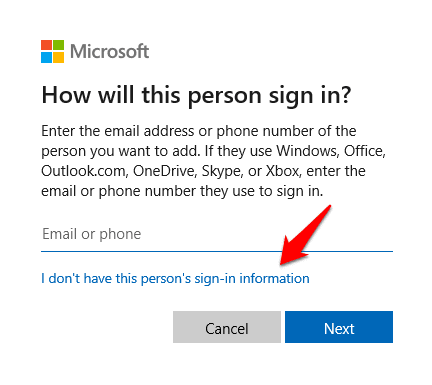
Cliquez Ajouter un utilisateur sans compte Microsoft , Entrez un nom pour le nouveau compte et accordez les autorisations nécessaires. Cliquez sur "TerminerEt vérifiez si le centre d'action fonctionne sur le nouveau profil utilisateur.
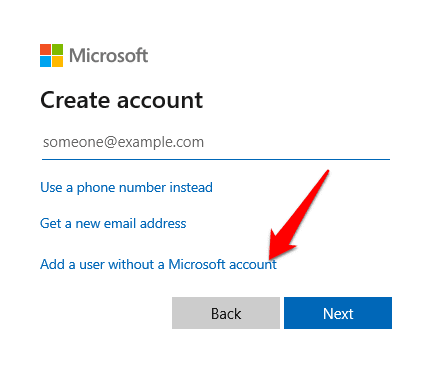
Saisissez un nom d'utilisateur et un mot de passe pour le compte. Connectez-vous avec le nouveau profil utilisateur et vérifiez si le centre d'action s'ouvre.
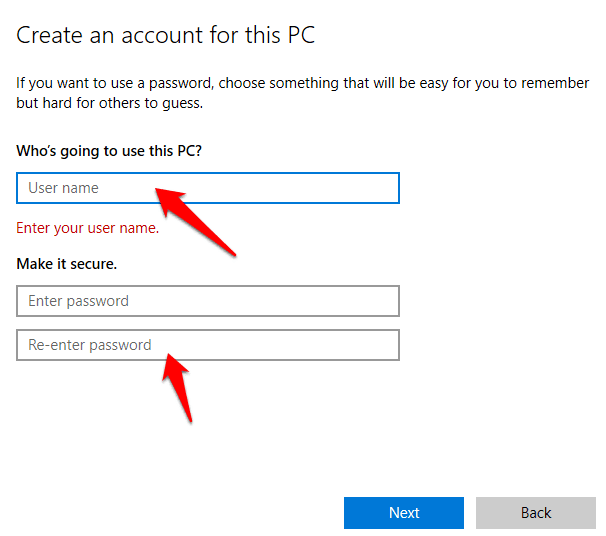
Réenregistrer le centre d'action
Si, pour une raison quelconque, le Centre d'action Windows 10 est corrompu, vous pouvez le réenregistrer via Windows PowerShell et le restaurer en état de fonctionnement. Voici comment.
Clic droit Menu Démarrer -> Windows PowerShell (Admin).
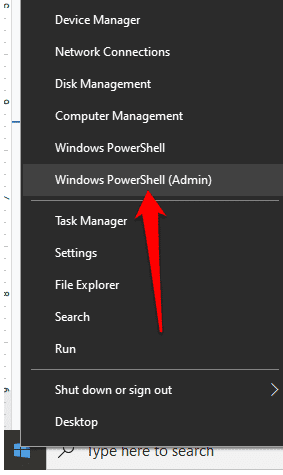
Tapez la commande suivante et appuyez sur Entrer Pour l'implémenter:
Get-AppxPackage | % { Add-AppxPackage -DisableDevelopmentMode -Register “$($_.InstallLocation)\AppxManifest.xml” -verbose } 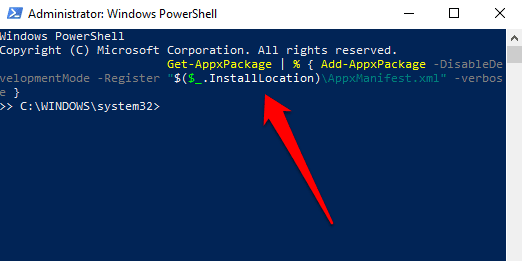
Vérifiez si le centre d'action ne peut toujours pas s'ouvrir après l'exécution de la commande.
Modifier le registre Windows
Si le Centre d'action Windows 10 ne s'ouvre pas ou n'apparaît pas sur votre ordinateur, vérifiez si la valeur de registre empêche le Centre d'action d'apparaître.
Clic droit Menu Démarrer -> Boîte de dialogue Exécuter Et tapez regedit Pour ouvrir l'éditeur de registre.
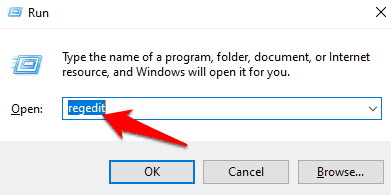
Dans l'éditeur de registre, accédez à ce chemin:
HKEY _ CURRENT _ USER\SOFTWARE\Policies\Microsoft\Windows\Explorer
Et ajustez la valeur désactiver les notifications 1 à 0. Redémarrez votre ordinateur et vérifiez si le centre d'action apparaît et vous pouvez l'ouvrir.
Renommez le fichier UsrClass
Le fichier UsrClass est un .LEQUEL Il stocke les informations ShellBag pour votre bureau. ShellBag se compose de clés de registre (jusqu'à l'Explorateur Windows) qui contiennent des détails sur le dossier tels que la taille, l'icône et la position pour aider à déterminer l'activité de l'utilisateur.
En outre, le fichier usrclass.dat stocke les dossiers distants et locaux, les fichiers ZIP, les dossiers par défaut et les dossiers Windows spéciaux.
Si vous supprimez le fichier UsrClass du système, certaines choses comme la recherche, le bureau, le menu Démarrer, le volume et le bouton Calendrier ne fonctionneront pas.
Toutefois, vous pouvez renommer le fichier usrclass.dat, redémarrer votre ordinateur pour le restaurer, puis renommer le fichier afin que toutes les choses, y compris le centre de maintenance, fonctionnent par défaut.
Clic droit Menu Démarrer -> Boîte de dialogue Exécuter Et tapez localappdata% \ Microsoft \ Windows.

Recherchez le fichier usrclass.dat, renommez-le en usrclass.old.dat et redémarrez votre ordinateur.
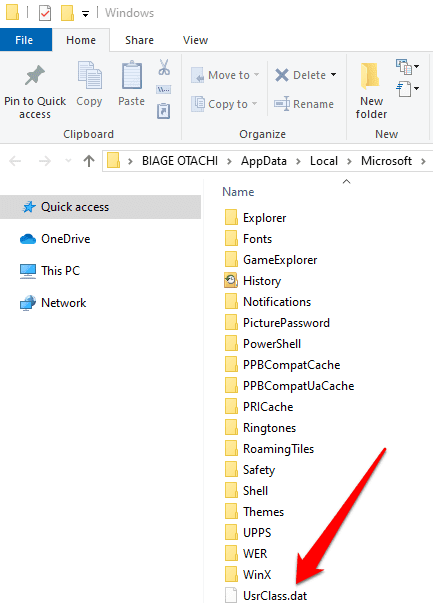
Windows Update
Certains utilisateurs se sont plaints du fait que le Centre d'action Windows 10 cesse de fonctionner ou de s'ouvrir après Windows Update. Si une mise à jour est en attente sur votre ordinateur, vous pouvez essayer de l'installer et voir si le centre d'action s'ouvrira après le redémarrage de votre ordinateur.
Pour mettre à jour Windows, appuyez sur Menu Démarrer -> Paramètres> Mise à jour et sécurité.
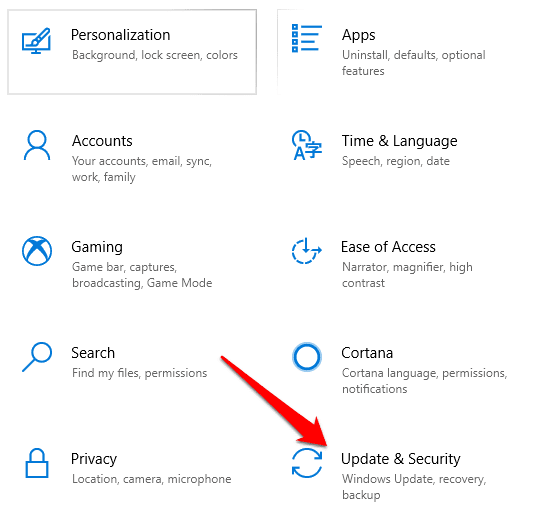
Cliquez Vérifier les mises à jour À côté de Windows Update et installez toutes les mises à jour en attente.
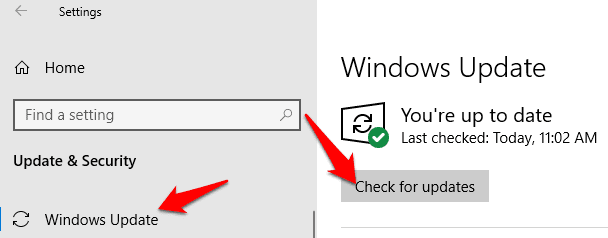
Une fois les mises à jour installées, redémarrez votre ordinateur et voyez si le centre d'action n'est toujours pas ouvert.
Effectuer une restauration du système
Aide ''Restauration du systèmeLors du dépannage de certains types de problèmes tels que l'installation d'un pilote qui déstabilise l'ordinateur ou la corruption de fichiers lors de la désinstallation. L'option de restauration permet de réparer les dommages causés par une mise à jour Windows ou une application malveillante.
Pour effectuer une restauration du système, vous devez vous assurer que vous avez créé un point de restauration avant que le centre d'action cesse de s'ouvrir. Type Point de restauration Dans la zone de recherche et sélectionnez Créer un point de restauration.
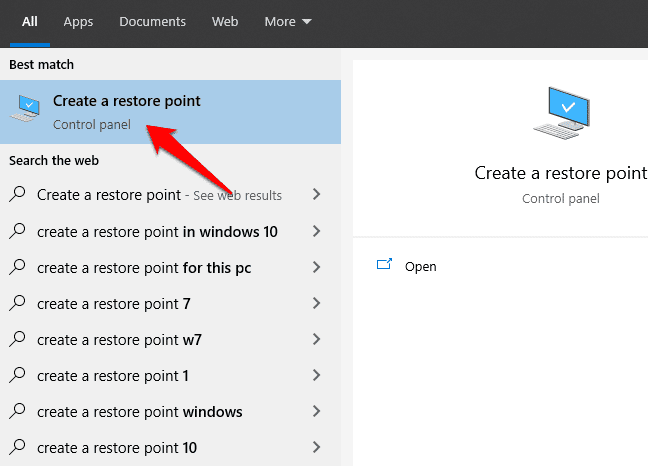
Cliquez Créer Sous l'onglet Protection du système.
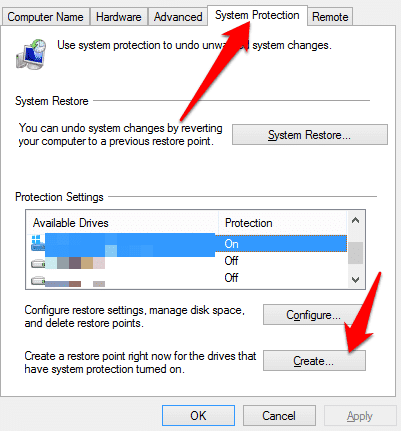
Saisissez une description, par exemple Restauration du centre d'action , Ce qui vous aidera à vous rappeler pourquoi le point de restauration a été créé, puis appuyez sur Créer. Cliquez sur Fermer une fois le point de restauration créé.
Après cela, restaurez le système à un point de restauration précédent. Pour ce faire, revenez à l'onglet Protection du système et cliquez sur Restauration du système -> Suivant.
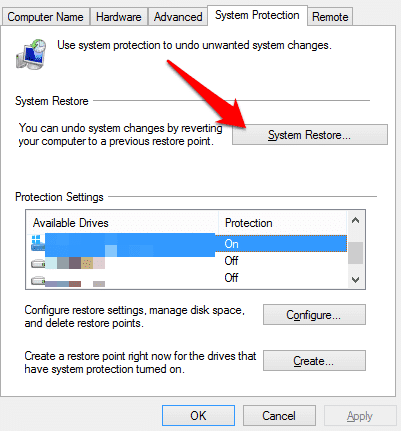
La nouvelle fenêtre affichera les points de restauration disponibles. Sélectionnez Afficher plus de points de restauration si vous ne voyez pas de point de restauration que vous avez créé ou qui a été créé avant l'échec du centre de maintenance.
Cliquez sur le point de restauration que vous avez créé, puis sur Rechercher les applications concernées pour voir quelles applications seront affectées avant de démarrer le processus de restauration. Lorsque vous êtes prêt à restaurer, appuyez sur le point de restauration que vous souhaitez utiliser, puis appuyez sur Suivant.
Confirmez la restauration puis cliquez sur "Terminer“. Cliquez “Oui«Pour démarrer le processus. Votre ordinateur redémarrera pour démarrer le processus de restauration du système, et une fois que cela est fait, vérifiez si le centre d'action s'ouvre normalement.
Redémarrez à nouveau le centre d'action sur Windows 10
L'une de ces solutions vous a-t-elle aidé à réparer le centre d'action Windows 10 qui ne s'ouvre pas? Partagez avec nous en commentant.







