Utilisez-vous Windows Et vous devez obtenir Capture d'écran rapide? Vous avez un problème avec un bouton PrtScn sur Clavier Et qui ne fonctionne pas comme il se doit? Voulez-vous capturer? Capture d'écran de la fenêtre active Au lieu de tout l'écran? Ou peut-être que vous voulez Prendre une capture d'écran gratuite Pour une zone spécifique de l'écran? Ou peut-être que vous jouez Jeu Windows , Et vous souhaitez partager vos réalisations Utiliser une capture d'écran? Il existe de nombreuses applications Windows, payantes, gratuites ou même incluses, qui aident à le prendre Captures d'écran. Avant d'installer toute autre application, assurez-vous de bien connaître la gamme complète des options disponibles qui vous permettent de prendre une capture d'écran déjà sous Windows.
Puisque si vous avez besoin de tout capturer sur votre écran dans une photo, vous devez obtenir une capture d'écran. La façon standard de capturer un écran est de cliquer sur le bouton "Print Screen"Ou"Prt scr«Sur le clavier. Alors Vous n'avez pas ce bouton , Ou si cela ne fonctionne pas correctement, vous devez utiliser une méthode différente.
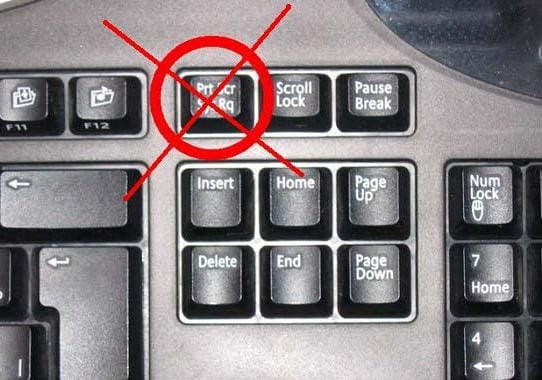
Il existe de nombreuses raisons pour lesquelles vous ne souhaitez peut-être pas utiliser le bouton "Impr écran" ou "Prt Scr". Par conséquent, regardons rapidement comment obtenir Capture d'écran Windows Sans appuyer sur ce bouton.
1. Utilisez Snip & Sketch ou l'outil Snipping
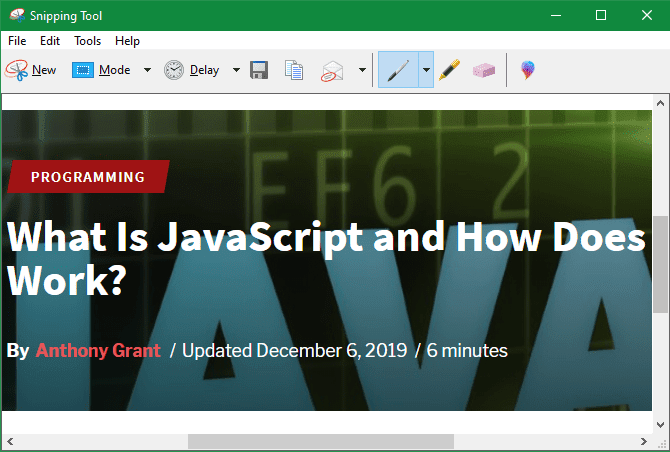
La version moderne de Windows est livrée avec un utilitaire intégré pour une capture d'écran appelée Outil de capture. Cependant, vous pouvez prendre des captures d'écran rapides de tout l'écran, des fenêtres individuelles, des zones carrées ou des sélections librement.
Ouvrez simplement le "Commencer"Rechercher"coupant«Pour commencer à l'utiliser. C'est beaucoup plus utile que de coller dans Paint, et vous pouvez l'installer dans la barre des tâches pour un accès facile.
Si vous utilisez Windows 10, vous pouvez plutôt utiliser l'outil Capture et esquisse Le plus récent. Il est très similaire à l'outil Snipping, mais il a quelques fonctionnalités supplémentaires. Plus particulièrement, vous pouvez cliquer sur Win + Maj + S Ouvre l'utilitaire pour obtenir une capture d'écran de n'importe où.
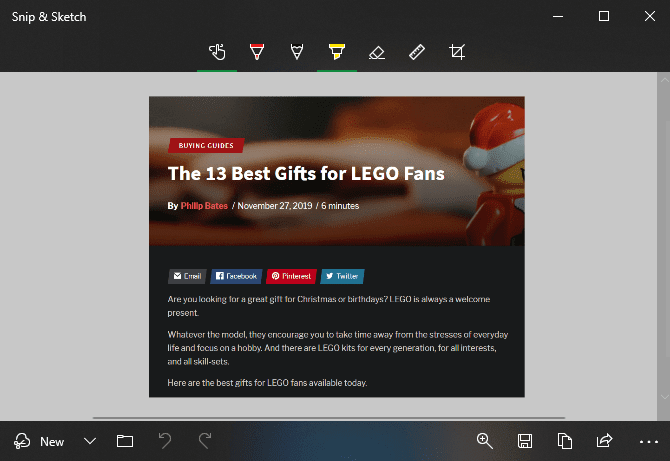
2. Installez une application de capture d'écran tierce
Bien que Windows dispose de plusieurs méthodes intégrées pour prendre une capture d'écran, les options tierces offrent beaucoup plus de contrôle et de personnalisation. Tout ce que vous avez à faire est d'installer l'un des meilleurs outils de capture d'écran et de changer le raccourci clavier en ce que vous voulez.
La plupart d'entre eux vous permettent d'attribuer différents raccourcis à différents types de captures d'écran. Par exemple, vous pouvez avoir la télé Ctrl + Maj + 3 Pour une capture d'écran complète et Ctrl + Maj + 4 Capturez une capture d'écran de la fenêtre actuelle.
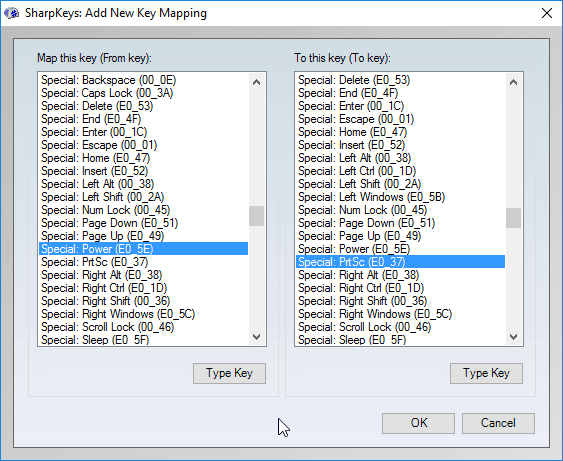
Une fois que vous avez capturé votre capture d'écran, la plupart des applications de capture d'écran disposent d'excellents outils d'édition intégrés qui vous permettent d'ajouter des flèches, du flou et bien plus encore. Vous n'aurez plus jamais à ajuster votre capture d'écran à l'aide de Paint.
3. Réinitialisez une autre clé pour la sérigraphie
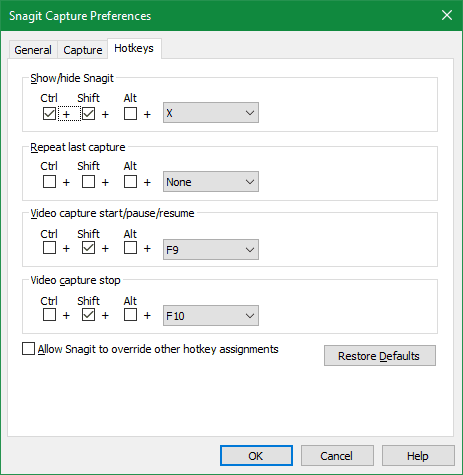
Il existe certains outils que vous pouvez utiliser, tels que SharpKeys , Pour réinitialiser Attribuer des clés dans Windows. En l'utilisant, vous pouvez changer le "Impr écran" en bouton sur Le clavier ne l'utilise jamais - Comme un bouton PgDn ou Fin - Comme clé temporaire pour la sérigraphie.
Bien que cela puisse fonctionner si vous voulez vraiment une clé dédiée pour capturer des captures d'écran, ce n'est pas une bonne idée dans la plupart des cas. Vous devez être absolument sûr de ne jamais utiliser la clé que vous avez réinitialisée. Même ainsi, les autres méthodes mentionnées ici sont plus pratiques et plus flexibles.
4. Utilisez le clavier virtuel
L'un des outils d'accessibilité inclus dans Windows est Clavier virtuel Sur l'écran. Il est utile pour les personnes confrontées Un problème avec le clavier , Ou lorsque vous devez saisir du texte mais que votre clavier ne fonctionne pas. Cependant, vous pouvez également l'utiliser pour atteindre un bouton Print Screen.
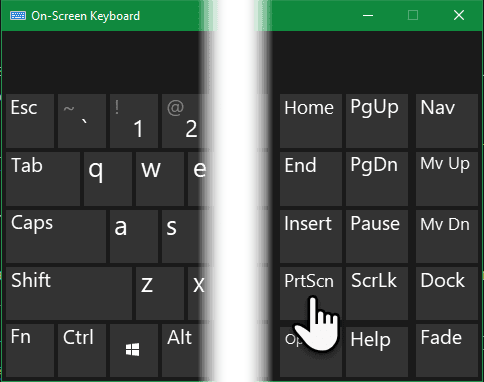
Pour commencer, ouvrez le clavier virtuel en recherchant sur le "Commencer"À propos Clavecin Et exécutez l'outil. Cela ouvrira un clavier dans une fenêtre d'application standard. Cliquez sur la touche PrtScn Sur le côté droit, votre système répondra exactement comme si vous aviez appuyé sur la touche "Print Screen«Un vrai clavier.
Qui a besoin d'un bouton d'écran d'impression pour obtenir des captures d'écran?
Avec ces méthodes, vous n'aurez pas besoin d'un "Print ScreenEncore une fois pour prendre des captures d'écran facilement sous Windows. L'utilisation de ces méthodes alternatives permet d'économiser plus de temps et de flexibilité que de coller dans Paint et d'enregistrer des captures d'écran, essayez donc l'une de ces actions et améliorez votre flux de travail!
Pour plus d'aide, découvrez Les meilleures façons de prendre des captures d'écran rapidement.







