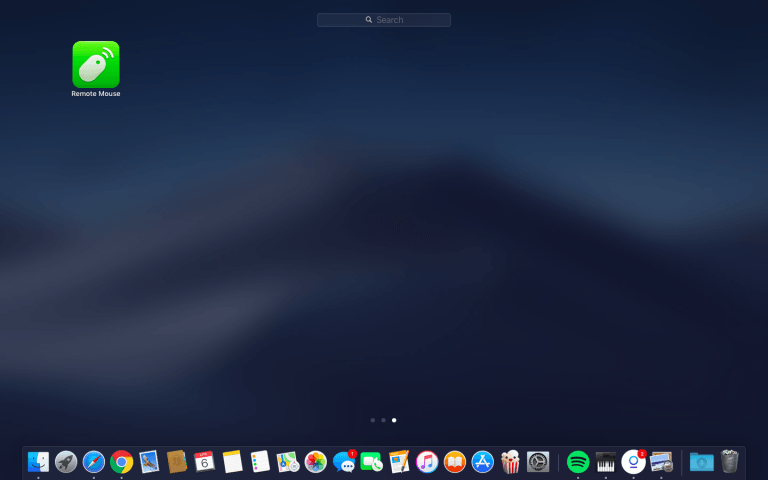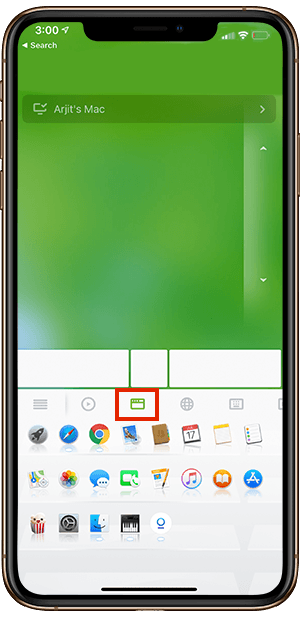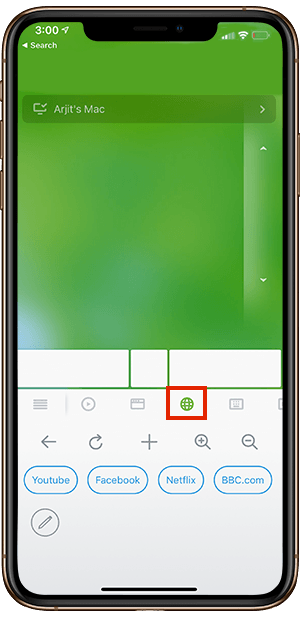Nous tombons souvent dans la position où nous voulons contrôler les appareils MacBook Notre propre de IPhone. Que ce soit la nuit, vous regardez un film sur le canapé confortable ou jouez de la musique à votre fête. Tout le monde n'utilise pas de haut-parleurs Bluetooth Gros et cher, mais nous devons toujours contrôler les médias. J'ai donc trouvé l'application que certains pourraient trouver très utile, car toutes les solutions seront trouvées sous un même nom. Voyons comment cela fonctionne.

Utiliser l'iPhone comme Mac pour Mac
Pour utiliser l'iPhone comme un pavé de suivi ou une souris sur votre Mac, nous allons utiliser une application simple appelée Remote Mouse. L'application contient des versions gratuites et payantes qui diffèrent par les services. Des services tels que les commandes de la souris, le programme de lancement d’applications et le clavier vertical sont disponibles dans la version gratuite. Le clavier horizontal, les commandes multimédias et la commande système font tous partie de la version professionnelle de l'application. Mais dans la plupart des cas, vous pouvez effectuer toutes les actions nécessaires dans la version gratuite elle-même.
Télécharger la souris à distance iOS | Mac (Gratuit, 2 $)
Step 1: Télécharger des applications sur les deux appareils
Pour utiliser votre iPhone afin de contrôler votre Mac, vous devez installer Remote Mouse sur votre iPhone et votre ordinateur. Les liens ci-dessus sont partagés et les deux versions de l'application sont disponibles dans l'App Store.
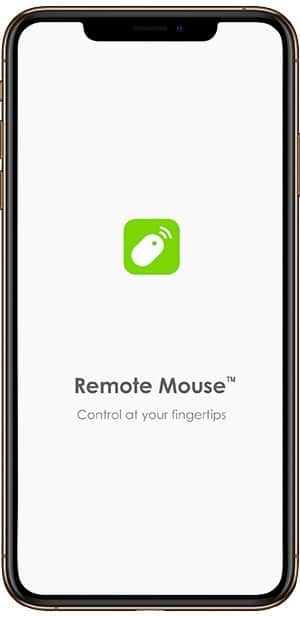
Étape 2: Se connecter via un réseau Wi-Fi
Une fois que vous avez téléchargé des applications sur les deux appareils, ouvrez-la sur votre iPhone et recherchez les connexions en haut de votre écran. Au début, vous direz "connexion échouée".
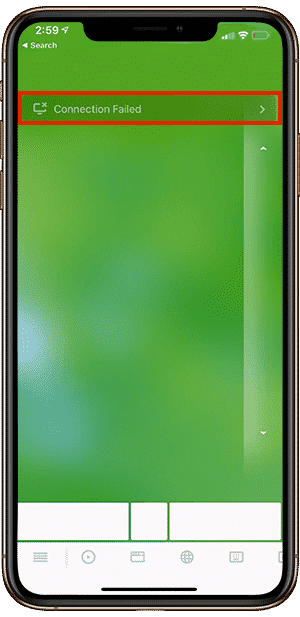
Cliquez sur la section sélectionnée et vous devriez voir le nom de votre MacBook. N'oubliez pas de garder les deux appareils sur le même réseau Wi-Fi. Si vous ne pouvez toujours pas voir le nom de votre appareil, exécutez à nouveau l'application macOS. Une fois que vous voyez votre MacBook, appuyez simplement dessus pour vous connecter.
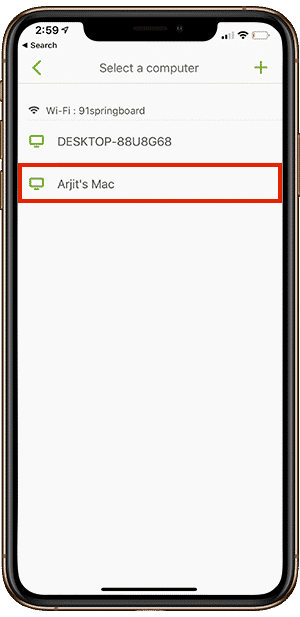
Étape 3: se connecter via une adresse IP ou un code QR
Si vous n'êtes pas connecté au Wi-Fi, vous pouvez simplement cliquer sur le signe "+" dans le coin supérieur droit pour explorer plus d'options. Vous devez toujours être sur le réseau 3G ou 4G.
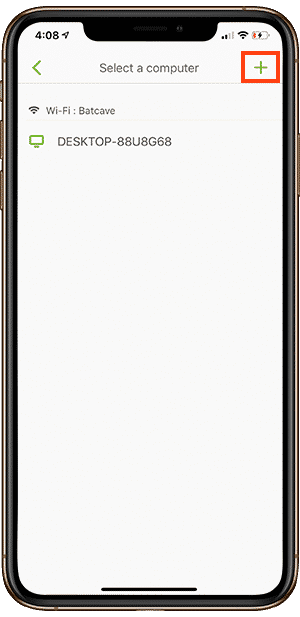
Ici, vous pouvez cliquer sur n'importe quelle option. Cliquez sur Enregistrer pour vous connecter au périphérique que vous avez précédemment connecté. Ou si vous êtes un nouvel utilisateur, accédez à d'autres options.
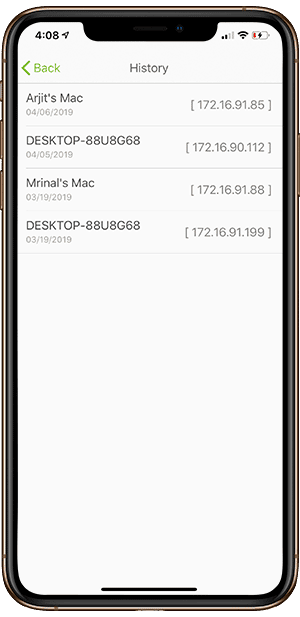
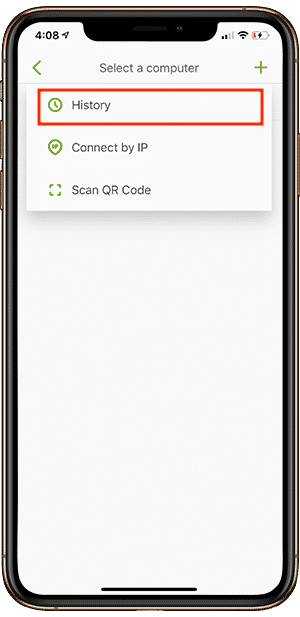
Pour connecter des périphériques via une adresse IP, accédez d'abord à l'application macOS. Si l'application est en cours d'exécution, il est probable qu'elle se trouve dans la barre de menus car elle ne contient pas une telle interface.
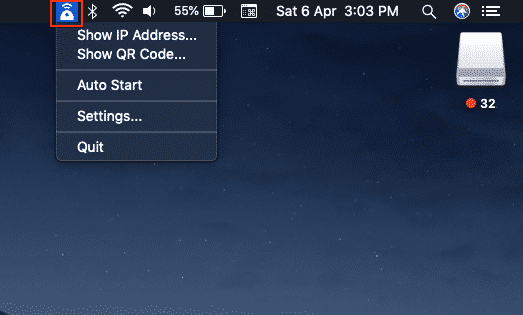
Cliquez sur Afficher l'adresse IP pour afficher une petite fenêtre contextuelle avec l'adresse.
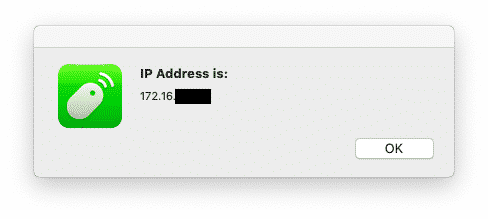
Sur votre application iPhone où vous avez cliqué sur l'onglet "+", sélectionnez maintenant l'option d'adresse IP et entrez l'adresse IP décrite dans votre application macOS.
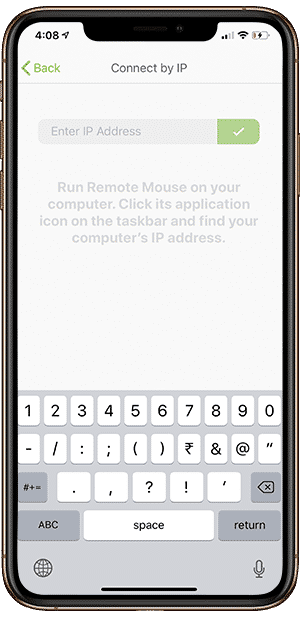
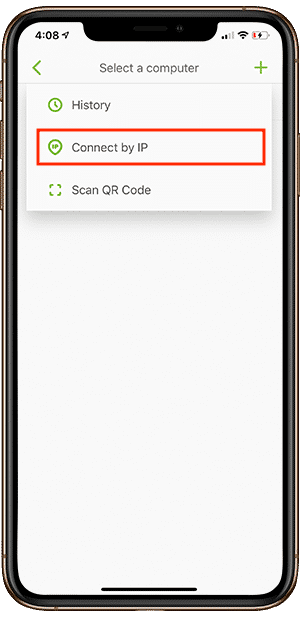
Pour appeler via le code QR, cliquez sur Afficher le code QR dans votre application macOS. Une fenêtre pop-up apparaîtra avec un code QR.
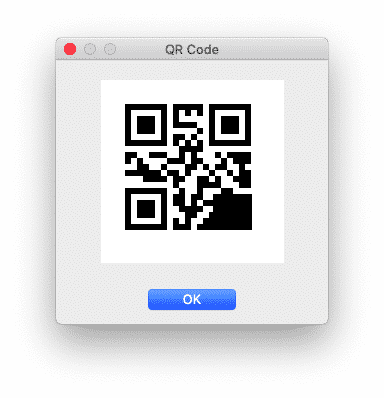
Dans votre application iPhone, cliquez sur Clear Quick Response Code. Permet d'autoriser l'appareil photo et d'effacer le code QR sur l'écran de votre Mac.
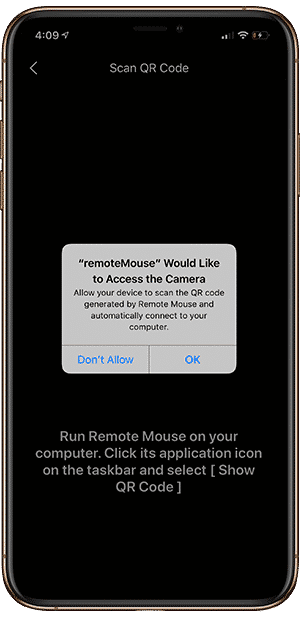
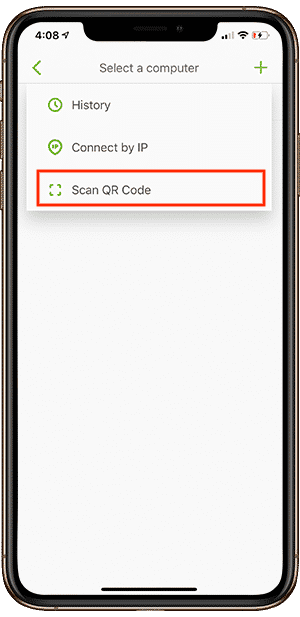
Étape 4: utiliser l'iPhone comme panneau de suivi
Une fois que vous avez connecté vos appareils, ouvrez votre application iPhone. L’écran vide est votre trackpad avec une molette à votre droite et un bouton de la souris en bas. Vous pouvez naviguer autour du curseur, parcourir des pages et cliquer sur des liens sur l'iPhone même. Vous pouvez même faire des gestes rapides comme vous le faites sur le trackpad de votre Mac.
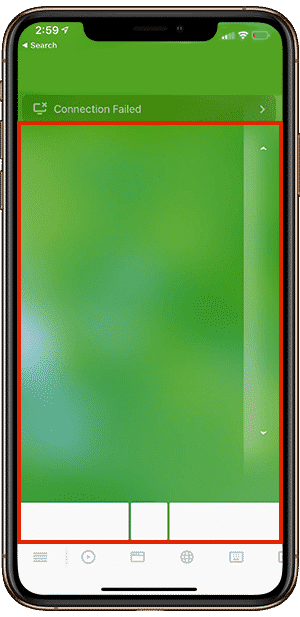
Étape 5: Utilisez l'iPhone comme clavier
Lorsque vous êtes connecté à vos appareils, vous pouvez accéder au clavier de votre iPhone pour entrer des données sur votre MacBook. Appuyez simplement sur le clavier en bas de votre application iPhone et le clavier apparaîtra à l'écran. Si vous utilisez une version payante, vous pouvez même utiliser le clavier en mode portrait.
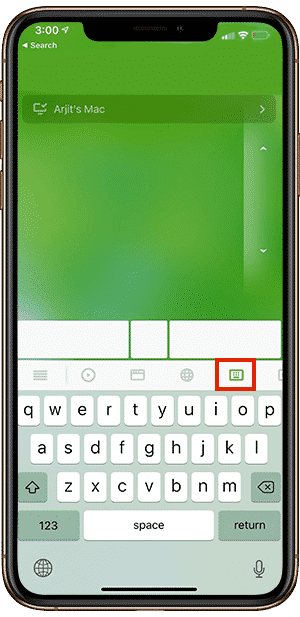
Options de récompense
Étape 6: Utilisez l'iPhone comme contrôleur multimédia
Dans votre application iPhone, cliquez sur le bouton Multimédia en bas pour accéder aux commandes multimédias de votre MacBook. Vous pouvez activer / désactiver, rembobiner / avancer et contrôler toutes les fonctions de base en grande partie grâce à cette télécommande.
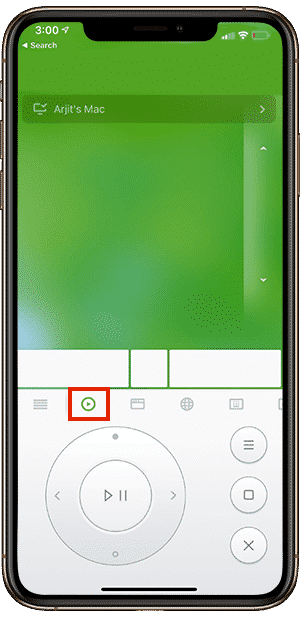
Étape 7: Utilisez l'iPhone comme lanceur d'applications
Vous pouvez exécuter presque toutes les applications du MacBook Visible sur le panneau de commande. Cliquez sur la fenêtre Applications comme une icône au bas de votre application iPhone pour afficher toutes les applications sur la zone de lancement du Mac. Cliquez sur n'importe quelle application à exécuter sur votre Mac et parcourez votre pavé tactile et votre clavier.
Étape 8: Exécuter les contrôles du navigateur Mac sur l'iPhone
Bien que vous ayez déjà beaucoup de contrôle sur votre MacBook en utilisant les commandes de la souris et du clavier. Mais l'application sur votre iPhone vous donne plus de contrôle sur votre navigateur en vous offrant des options de contrôle rapide dans un onglet spécial. Cliquez sur l'onglet du navigateur pour appliquer les paramètres de votre iPhone à vos options. Vous pouvez accéder au bouton Précédent, zoomer sur des pages Web et même cliquer sur certains des liens Web que vous utilisez fréquemment.
Étape 9: contrôler le système MacBook sur votre iPhone
Comme si cela ne suffisait pas déjà, vous pouvez même contrôler les contrôles Mac depuis l'iPhone lui-même. Cela signifie que vous ne devez pas vous lever de ce canapé avant la fin du film. Vous pouvez vous déconnecter, dormir ou même éteindre votre système à partir de l'application iPhone elle-même. C'est encore un avantage payé, mais ça vaut le coup.
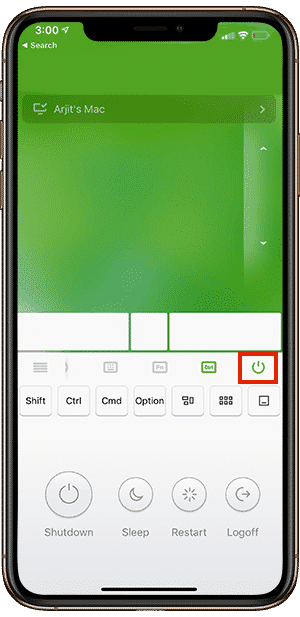
Mots de clôture
Vous et moi avons la même idée maintenant, cette application est susceptible de changer de nom. Il fait plus que son nom ne le laisse supposer et j'ai fini par vous en dire plus que je ne le souhaitais. Mais ces Quelques lacunes entre l'iOS et MacOS que la plupart d'entre nous avaient hâte de combler. Eh bien, vous pouvez aller de l'avant et essayer l'application. Commencez avec la version gratuite, et si cela fonctionne pour vous, acheter 2 $ le rendra meilleur. Comme toujours, laissez-nous savoir vos pensées et votre expérience dans les commentaires ci-dessous.