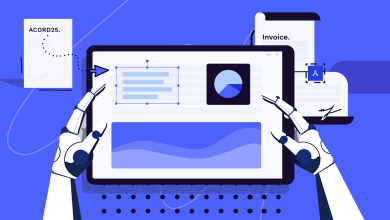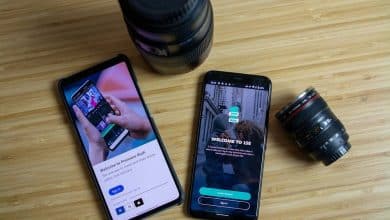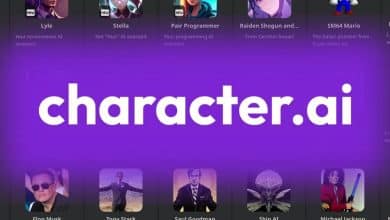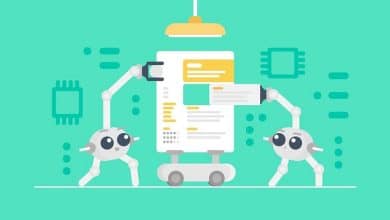Créer une présentation peut être une tâche fastidieuse et chronophage. Trouver les bons détails sur le sujet, écrire le texte, concevoir les diapositives, ajouter des images et s'entraîner à livrer tout cela prend beaucoup de temps et d'énergie.
Et si vous pouviez compter sur l'IA pour tout créer pour vous ? Étant donné que ChatGPT ne peut pas générer de fichiers, vous pouvez combiner ChatGPT avec un autre outil d'IA et lui faire créer votre présentation à partir de zéro. Le tout en quelques secondes. Ça a l'air bien? Lisez la suite pour savoir comment faire cela. Vérifier Comment ChatGPT peut vous aider à obtenir l'emploi de vos rêves.
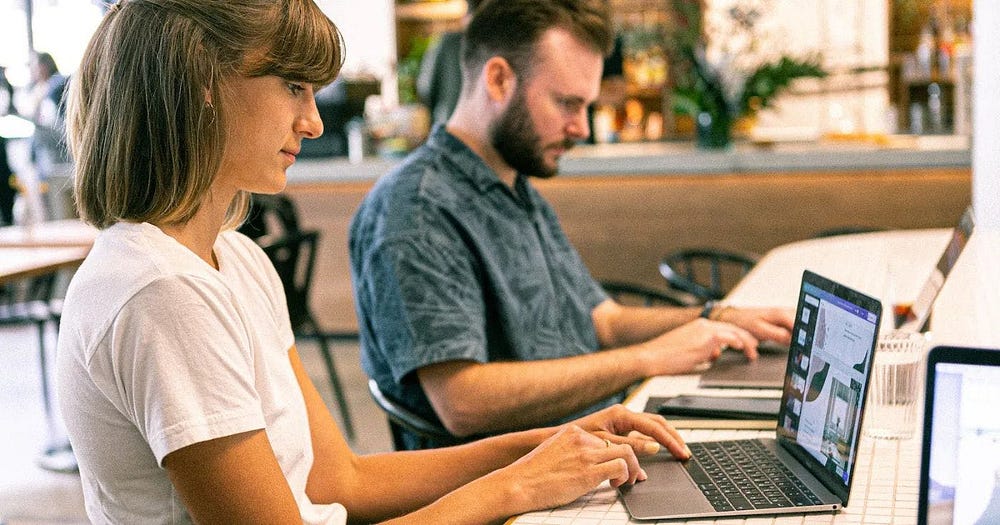
Créer une présentation à partir de zéro avec ChatGPT
Avant de plonger dans les détails de la création d'une présentation avec ChatGPT, passons en revue les étapes impliquées. Nous utiliserons une combinaison de deux outils d'intelligence artificielle pour faire cette présentation.
ChatGPT est certainement une bonne option pour générer du texte en fonction de vos invites. Vous pouvez utiliser ChatGPT pour générer des détails de sujet pour vos diapositives de présentation, mais c'est tout ce que ChatGPT peut faire dans ce cas.
L'autre élément est Diapositives IA. Il s'agit d'un module complémentaire Google Slides spécialement conçu pour automatiser la création de présentations. Tout ce que vous avez à faire est de lui donner votre texte et de choisir un style de thème. Ensuite, en un seul clic, SlidesAI créera pour vous un diaporama complet. Des photos d'archives appropriées seront même jointes si nécessaire.
Bien sûr, comme la plupart des autres outils de présentation AI, la version gratuite de SlidesAI a des limites. Vous ne pouvez créer que trois présentations par mois et le texte de chaque présentation est limité à 2500 XNUMX caractères. Vous pouvez acheter un forfait payant pour étendre ces restrictions.
Une fois que vous avez créé la présentation, il ne vous reste plus qu'à apporter quelques modifications finales et à exporter la présentation dans le format de votre choix. Si vous souhaitez créer un diaporama PowerPoint avec AI, vous pouvez suivre les mêmes étapes, puis exporter le diaporama vers PowerPoint. Vérifier Les meilleurs outils qui utilisent l'intelligence artificielle pour créer des présentations pour vous.
1. Créez un texte de présentation à l'aide de ChatGPT
La première étape de la création d'une présentation consiste à générer le texte à l'aide de ChatGPT. Pour obtenir un résultat correct, vous devez fournir à ChatGPT des informations de base sur votre présentation, telles que des détails sur le sujet, le public et les points clés que vous souhaitez couvrir.
Note: Bien que ce guide vous guide à travers de nombreuses étapes de création d'une présentation, vous devez toujours rechercher le sujet avant d'utiliser ChatGPT. De cette façon, vous identifierez rapidement la désinformation dans la sortie ChatGPT, et bien sûr vous ne vous gênerez pas si le public vous pose une question.
L'invite que vous envoyez à ChatGPT spécifie le texte de sortie, qui définit à son tour le comportement et la sortie de SlidesAI. Il est important de créer votre réclamation avec soin et d'inclure tout ce que vous voulez voir.
Ainsi, au-delà du sujet, votre demande doit inclure les points principaux et certaines caractéristiques structurelles telles que le nombre de diapositives. Vous pouvez voir un exemple de chat avec ChatGPT à cet effet dans l'image ci-dessous ou via un lien Chat partagé spécifié ici.
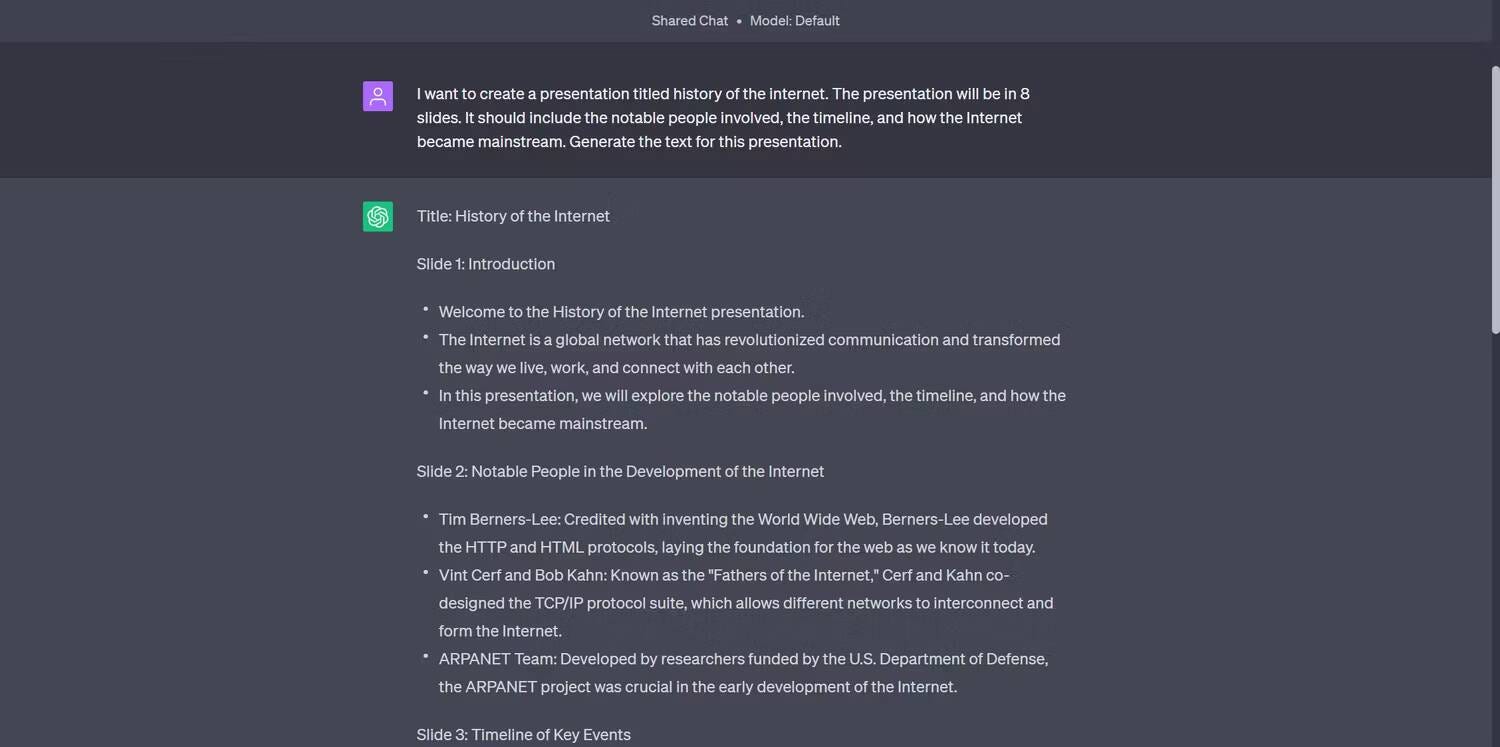
Une fois que vous avez fourni les informations, ChatGPT générera le script de présentation pour vous. Vous pouvez modifier et réviser le texte pour répondre à vos besoins et préférences. Il est préférable de supprimer les phrases structurelles, telles que les numéros de diapositives et les descriptions d'images. Ne gardez que le texte principal.
Si vous envisagez d'utiliser la version gratuite de SlidesAI, il est important de noter qu'il existe une limite de caractères et de diapositives. Plus précisément, la version gratuite a une limite de 2500 XNUMX caractères et ne peut pas créer plus de dix diapositives. Vous pouvez définir votre propre invite ou modifier la sortie de ChatGPT si vous souhaitez travailler dans ces limites.
Si vous souhaitez faciliter l'ensemble du processus et ne souhaitez pas modifier vous-même le texte généré par l'IA, vous pouvez utiliser un autre outil d'écriture de l'IA pour modifier la sortie de ChatGPT. Vérifier Des moyens responsables d'utiliser l'IA en tant que rédacteur ou éditeur de contenu.
2. Installez SlidesAI pour Google Slides
Après avoir créé le script de votre présentation, l'étape suivante consiste à installer SlidesAI pour Google Slides. Vous pouvez le faire via la boutique de modules complémentaires Google Slides.
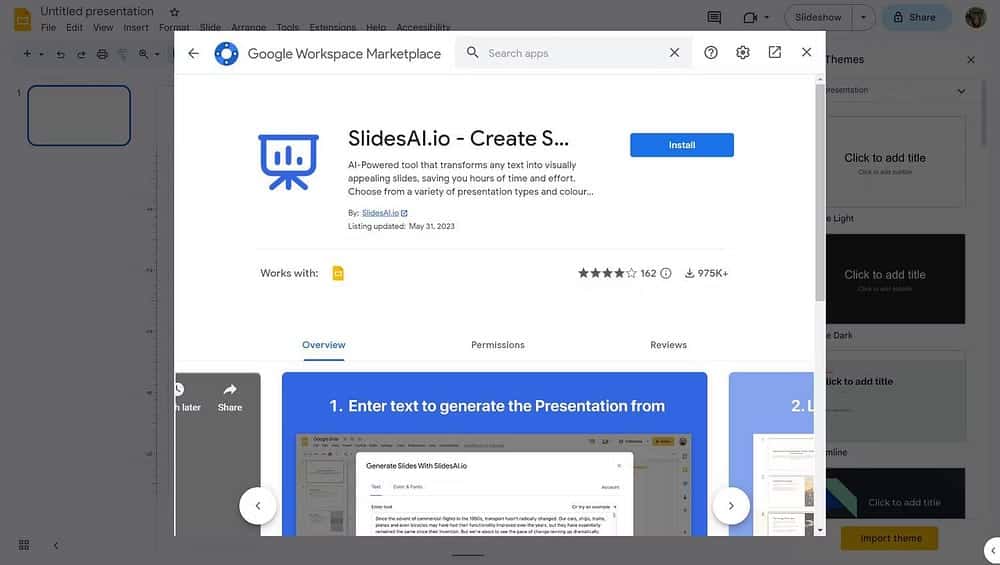
- Aller à "Présentations Google" .
- Créez une présentation vierge.
- Allez dans le menu des modules complémentaires.
- Accédez aux modules complémentaires et cliquez sur Obtenir des plugins.
- Dans la nouvelle boîte de dialogue, recherchez Diapositives IA.
- Cliquez dessus ثم Sélectionner Installer.
SlidesAI vous demandera alors de vous connecter avec votre compte Google. Suivez les instructions, puis attendez que SlidesAI termine l'installation.
3. Assemblez votre présentation à l'aide de SlidesAI
Avec SlidesAI installé, vous pouvez maintenant commencer à créer votre présentation. Vous pouvez le faire dans la même présentation vierge que celle que vous avez faite à l'étape précédente. SlidesAI ajoutera automatiquement de nouvelles diapositives et les remplira avec le contenu approprié.
- Ouvrez le menu des modules complémentaires.
- Accédez à SlidesAI et cliquez sur Créer des diapositives.
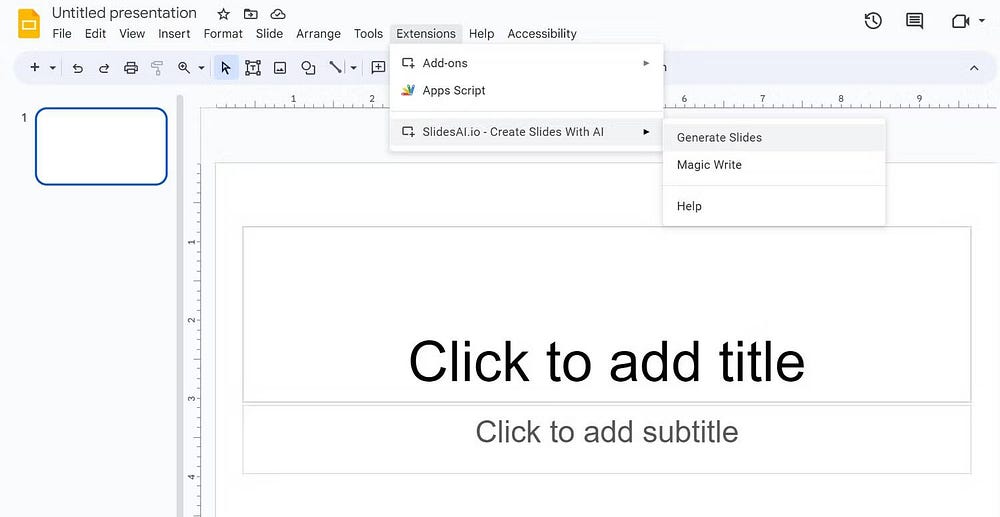
- Dans la nouvelle fenêtre, collez le contenu souhaité sous Entrer du texte.
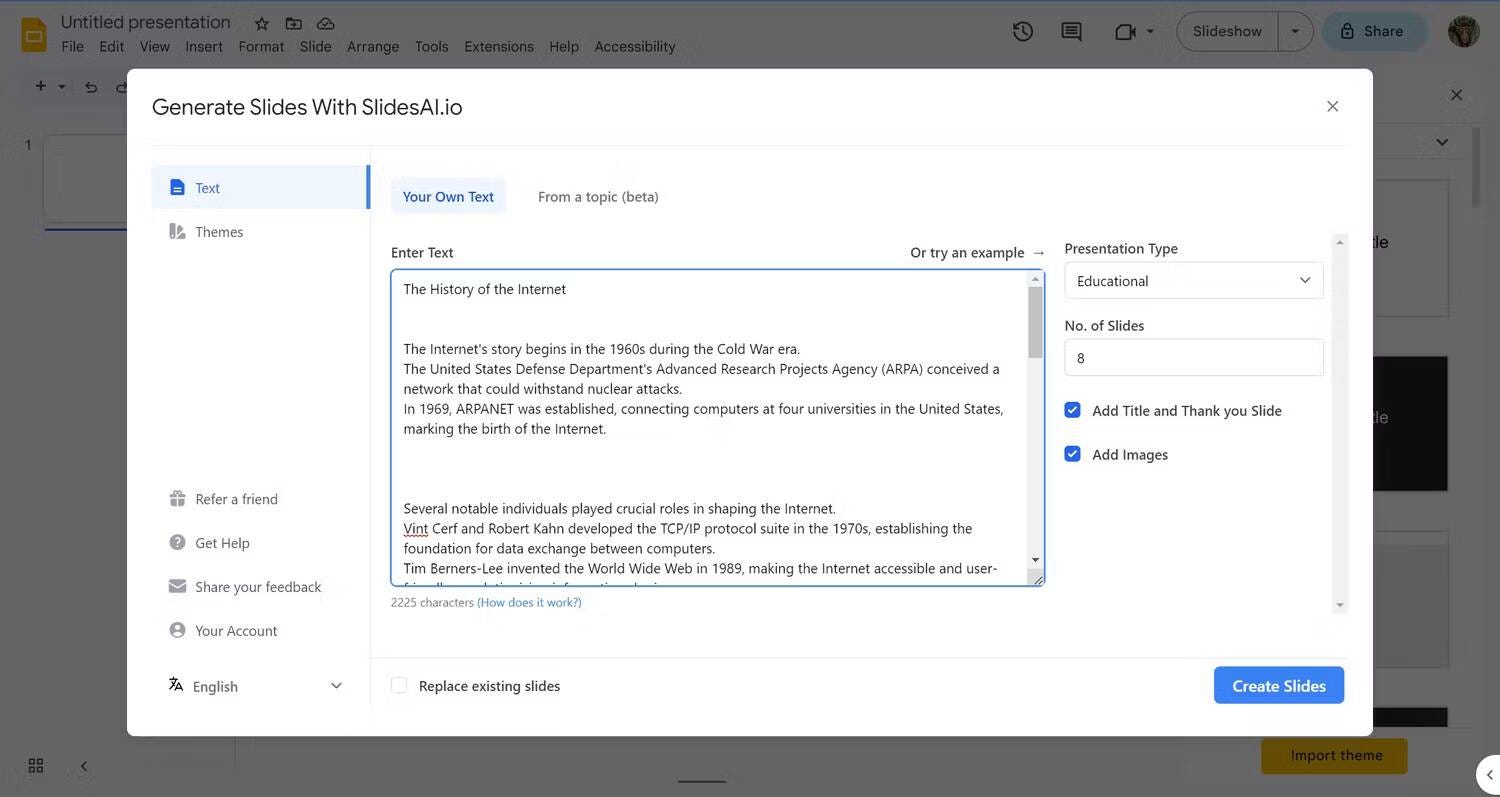
- Sélectionnez le type de présentation et le nombre de diapositives à gauche.
- Cochez si vous souhaitez que SlidesAI ajoute des images ou un titre et des salutations à vos diapositives.
- Cochez la case à côté de Remplacer les lattes existantes.
- Allez dans l'onglet Caractéristiques et sélectionnez un motif.
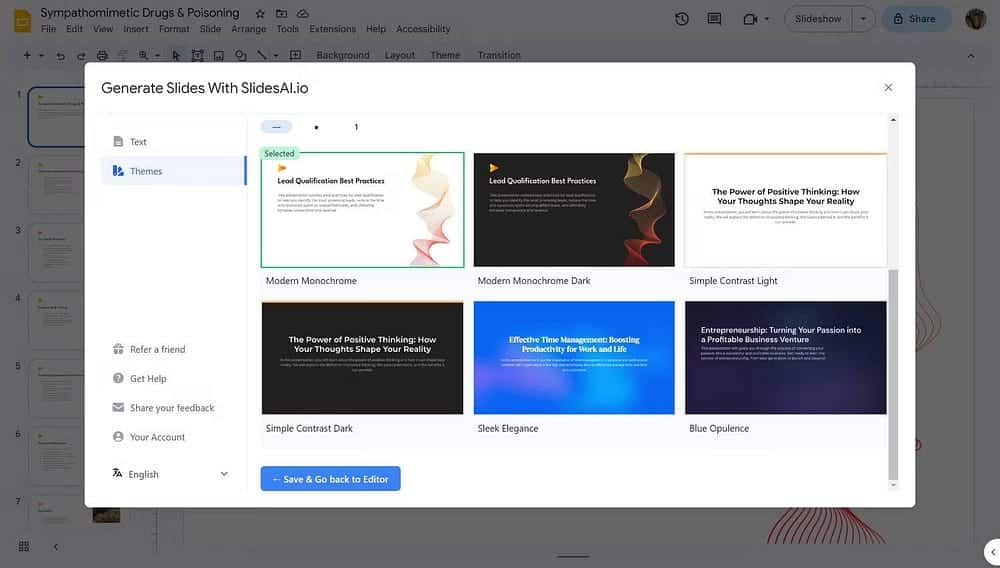
- Lorsque tout est défini, revenez à l'onglet Texte et cliquez sur Créer des diapositives.
SlidesAI va maintenant prendre le texte que vous avez créé avec ChatGPT et l'utiliser pour créer automatiquement des diapositives pour votre présentation. Cela peut prendre un certain temps, en fonction de votre entrée.
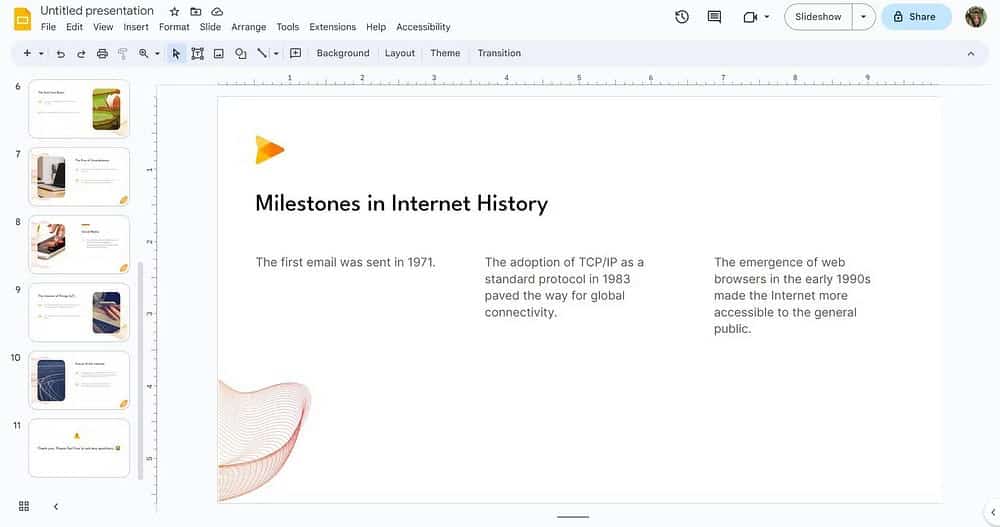
Une fois la création terminée, vous recevrez un message indiquant que vos diapositives ont été créées. Fermez la fenêtre SlidesAI et regardez la présentation ! Vérifier Erreurs de conception de diaporama à éviter lors de votre prochaine présentation.
4. Ajoutez les touches finales et exportez la présentation
Vous pouvez maintenant personnaliser vos diapositives et ajouter la touche finale. N'oubliez pas que l'IA est toujours sujette à faire des erreurs, alors révisez votre présentation pour vous assurer qu'il n'y a pas d'erreurs. Si le contenu principal semble bon, vous pouvez commencer à apporter des améliorations visuelles comme l'ajout d'animations à vos diapositives.
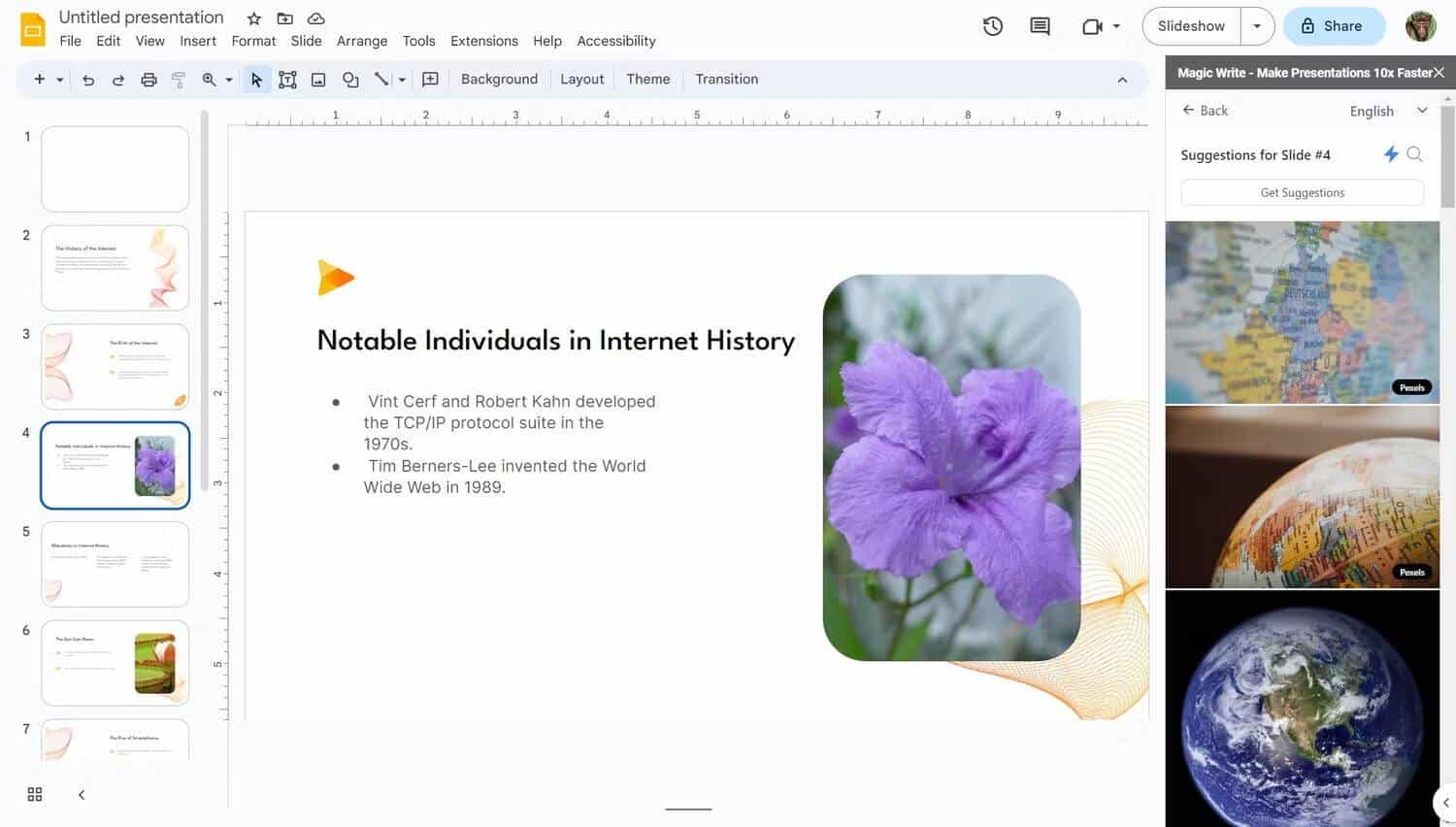
Il est possible que SlidesAI ajoute des images inappropriées à certaines diapositives. Dans ce cas, vous pouvez remplacer l'image par l'outil Magic Write de SlideAI. Cette fonctionnalité prend en compte le contenu des diapositives et suggère des images de stock pertinentes.
- Allez dans le menu des modules complémentaires.
- Accédez à SlidesAI puis sélectionnez Écriture magique.
- Cliquez Photos recommandées.
- Choisis une image.
Une fois que votre diaporama est prêt, il est temps de commencer à préparer votre présentation. Si vous souhaitez postuler à Google Slides, il vous reste juste un peu de pratique à faire.
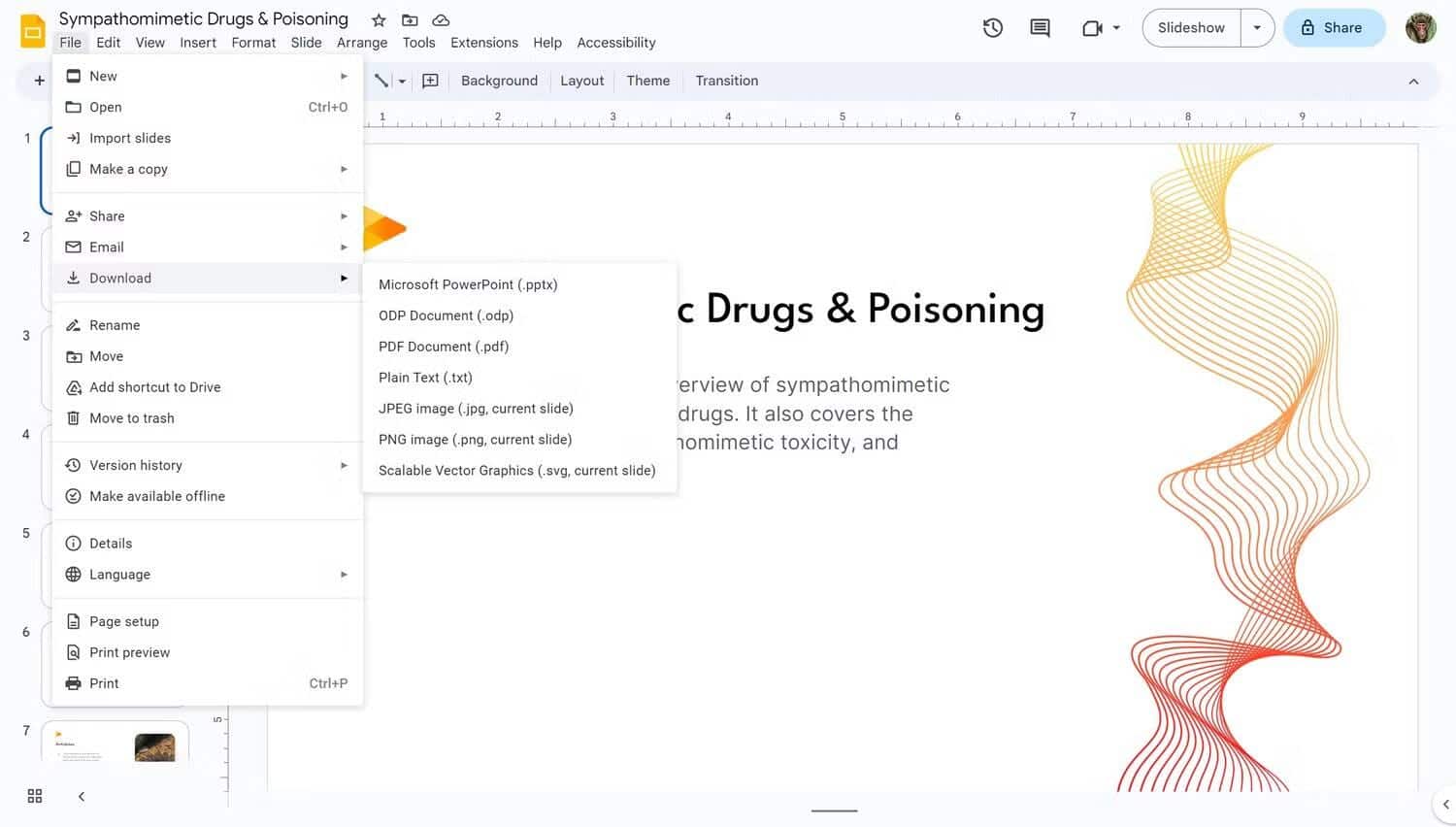
Si vous souhaitez utiliser Microsoft PowerPoint, vous pouvez exporter votre présentation Google Slides sous forme de diaporama PowerPoint. Aller à Fichier -> Télécharger Puis sélectionnez Microsoft PowerPoint. Départ Comparaison entre Microsoft PowerPoint et Google Slides : lequel utiliser ?
Créez des présentations efficaces en quelques minutes
Créer une présentation implique beaucoup de travail invisible. Dans un monde idéal, vous consacreriez votre temps précieux à la recherche et à la répétition, et demanderiez à quelqu'un d'autre de créer la présentation.
Eh bien, vous savez maintenant exactement comment obtenir un flux de travail productif. Avec l'aide d'outils alimentés par l'IA comme ChatGPT et SlidesAI, vous pouvez créer une présentation à partir de zéro en quelques secondes.
Vous pouvez créer un script de présentation avec ChatGPT en fournissant des informations de base sur le sujet et les points clés. Entrez ensuite votre texte dans SlidesAI, et vous attendez en regardant l'IA faire tout le travail pour vous. N'oubliez pas de bien saisir les détails ! Vous pouvez voir maintenant Outils de présentation interactifs gratuits que vous pouvez essayer en ligne.