Outlook est l'une des applications de messagerie les plus populaires et les plus utilisées, notamment par les entreprises. À mesure que la technologie évolue, les fonctionnalités disponibles pour les utilisateurs augmentent. La BCC (copie carbone invisible) d'un message électronique dans Outlook est l'une de ces fonctionnalités importantes dont beaucoup ne sont peut-être pas conscientes.
Ici, vous apprendrez comment utiliser la fonctionnalité Cci dans Outlook. Nous vous guiderons à travers les étapes pour ajouter BCC dans Outlook pour mobile et ordinateur. Vous découvrirez également ce qui se passe lorsque vous utilisez BCC. Vérifier Comment rechercher et supprimer les courriers indésirables dans Gmail : des moyens simples de gérer vos messages.
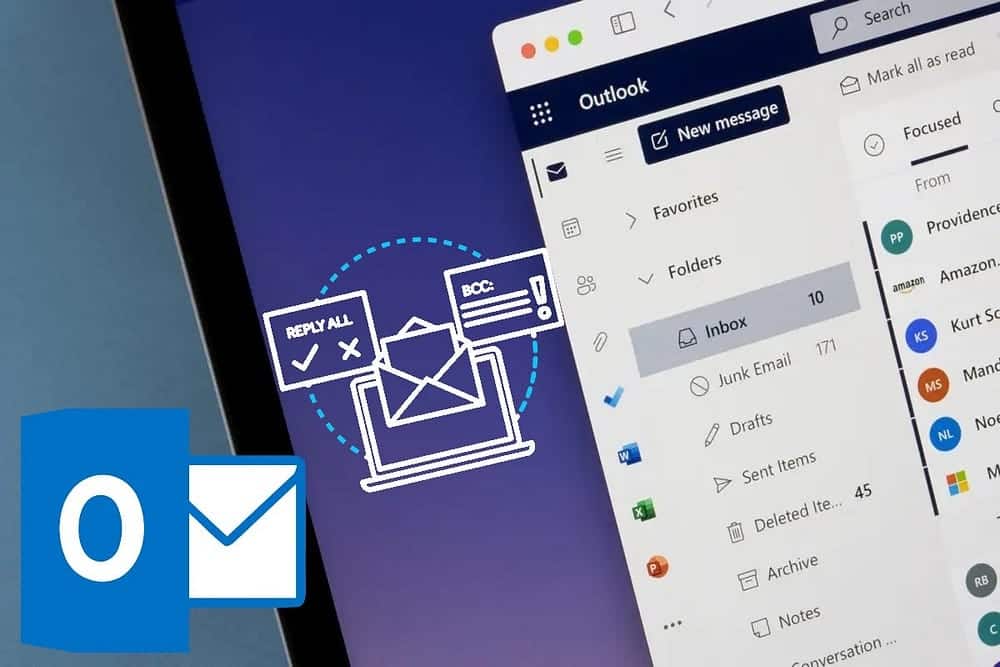
Que signifie Cci dans les e-mails ?
Cci signifie « copie carbone invisible » ou copie cachée. La principale différence par rapport aux e-mails en copie carbone (CC) est que, même si les autres destinataires peuvent voir l'adresse e-mail de la personne à qui une CC a été envoyée, ils ne peuvent pas voir les adresses e-mail des utilisateurs en copie carbone invisible (Cci).
Cci est une fonctionnalité utile que vous pouvez utiliser si vous souhaitez envoyer un e-mail à plusieurs personnes tout en personnalisant le contenu. Par exemple, vous souhaiterez peut-être envoyer un message électronique à l'échelle de l'entreprise concernant votre travail, mais vous ne souhaitez pas que des dizaines (ou des centaines) de destinataires apparaissent dans la liste des destinataires à qui une copie a été envoyée.
Vous souhaiterez peut-être également ajouter un BCC dans Outlook (et tout autre service de messagerie que vous utilisez) si vous souhaitez que les adresses e-mail d'autres personnes restent privées. Cette situation peut se présenter si vous envoyez des messages à plusieurs amis qui ne font pas partie du même groupe d'amitié par exemple.
Un autre scénario possible dans lequel ce champ pourrait être utilisé est si vous souhaitez faire une annonce importante (par exemple, une fête de fiançailles). Si vous utilisez Outlook principalement pour le travail, assurez-vous de ne pas commettre cela Erreurs courantes à éviter dans les e-mails professionnels.
Le champ Cci est utilisé dans les e-mails pour diverses raisons, telles que :
- Envoi d'une copie du message à quelqu'un d'autre sans en informer le destinataire d'origine. Par exemple, un responsable RH peut utiliser le champ Cci pour envoyer un message à tous les employés concernant un événement d'entreprise sans afficher quels employés organisent l'événement.
- Envoi d'une copie du message à plusieurs personnes sans savoir qui d'autre l'a reçu. Par exemple, une entreprise peut utiliser le champ Cci pour envoyer un e-mail à une liste de clients potentiels sans que les prospects ne se le disent.
- Envoi d'une copie du message à quelqu'un sans révéler son adresse e-mail aux autres destinataires. Par exemple, quelqu'un peut utiliser le champ Cci pour envoyer un message à une personne qu'il ne connaît pas bien sans révéler son adresse e-mail aux autres.
Comment utiliser BCC dans Outlook sur PC
Lorsque vous apprenez à créer un BCC dans Outlook sur votre ordinateur, il est utile de réfléchir à la manière de le faire sur les applications de bureau et Web. Dans les sous-sections suivantes, vous pouvez trouver les étapes spécifiques requises pour chacun.
Comment utiliser BCC dans Outlook sur l'application Web
Avant d'utiliser BCC dans Outlook, c'est une bonne idée de vous assurer que la fonctionnalité est toujours visible. Vous pouvez modifier cette configuration dans vos paramètres :
- Cliquez sur l'icône des paramètres
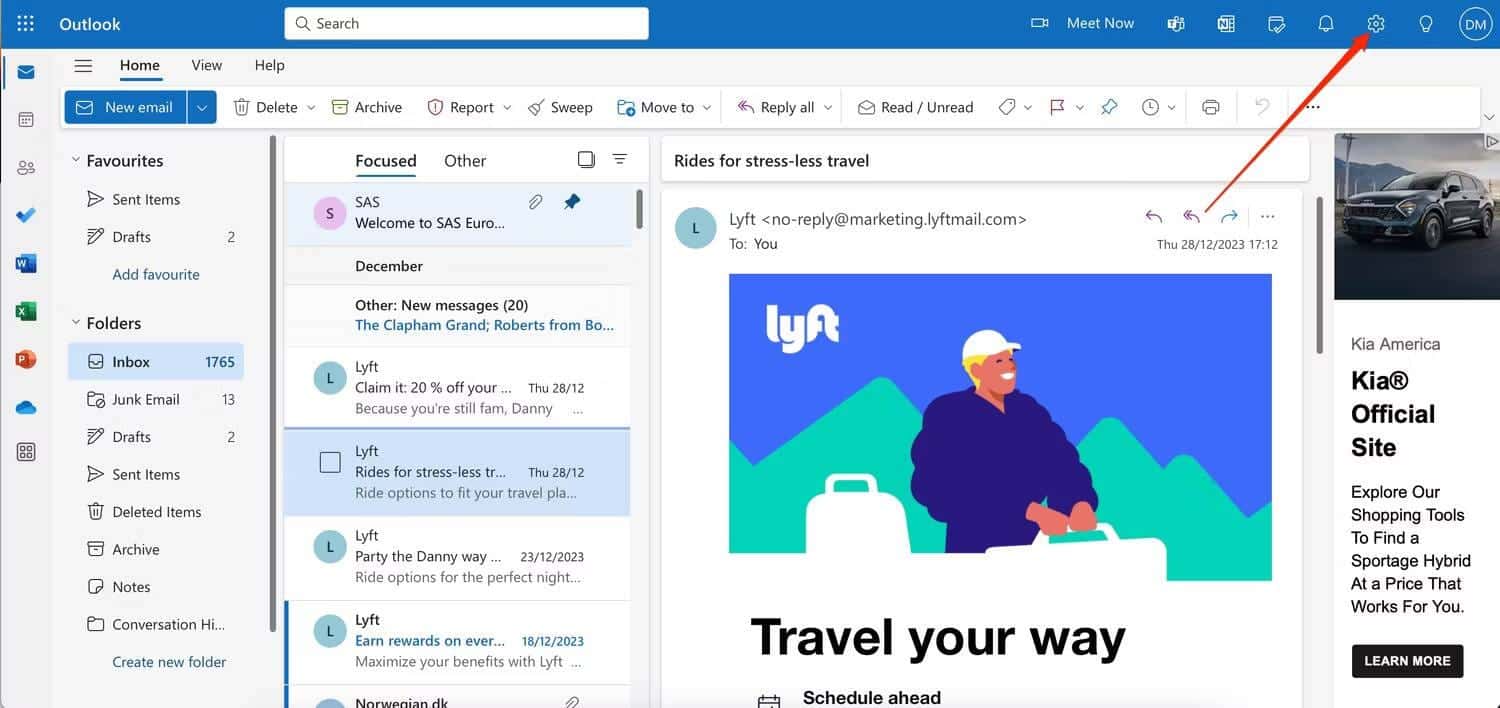
- Sélectionner Email -> Composer et répondre. Sous Format du message, cochez la case à côté de Toujours afficher le champ BCC.
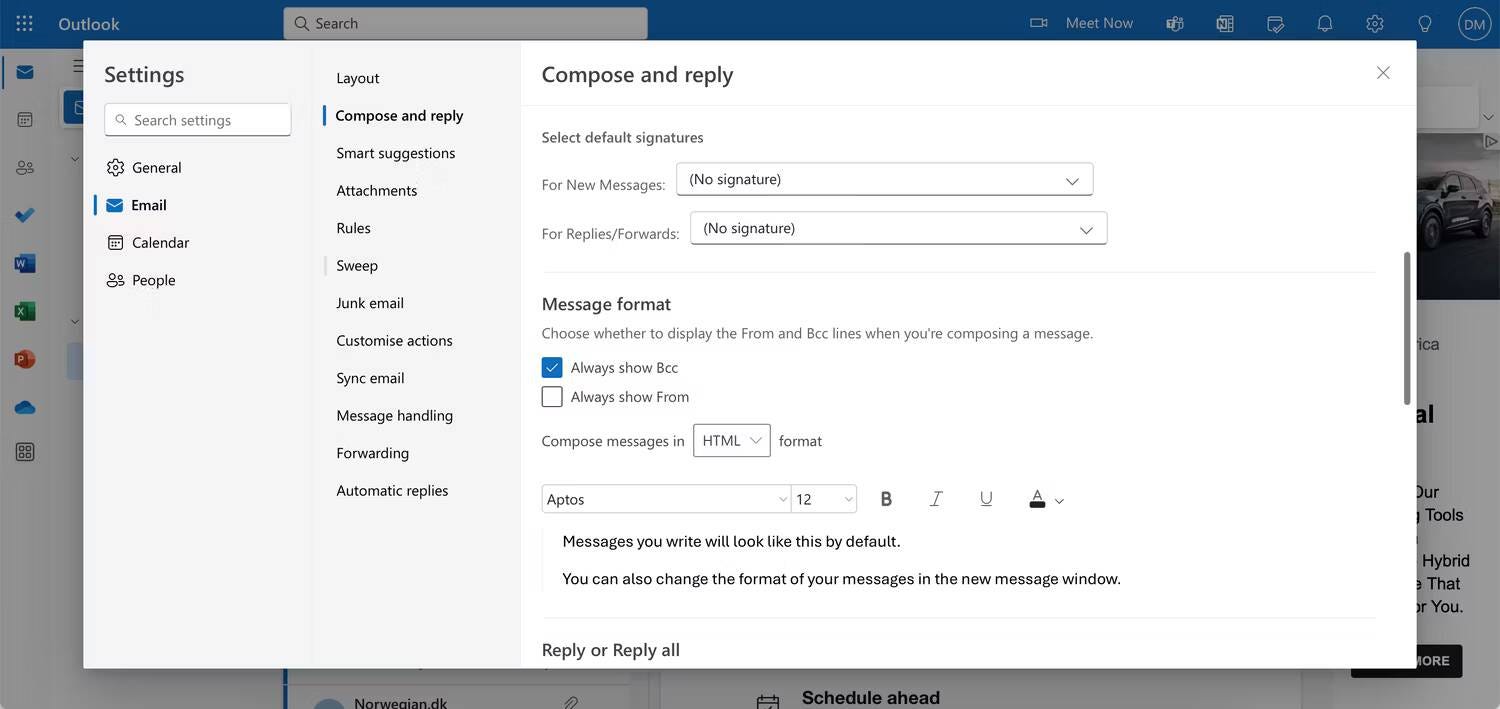
- Cliquez sur le bouton
Une fois que vous avez enregistré vos paramètres, suivez ces instructions pour utiliser le champ BCC dans vos messages.
- Sélectionner Nouveau courriel.
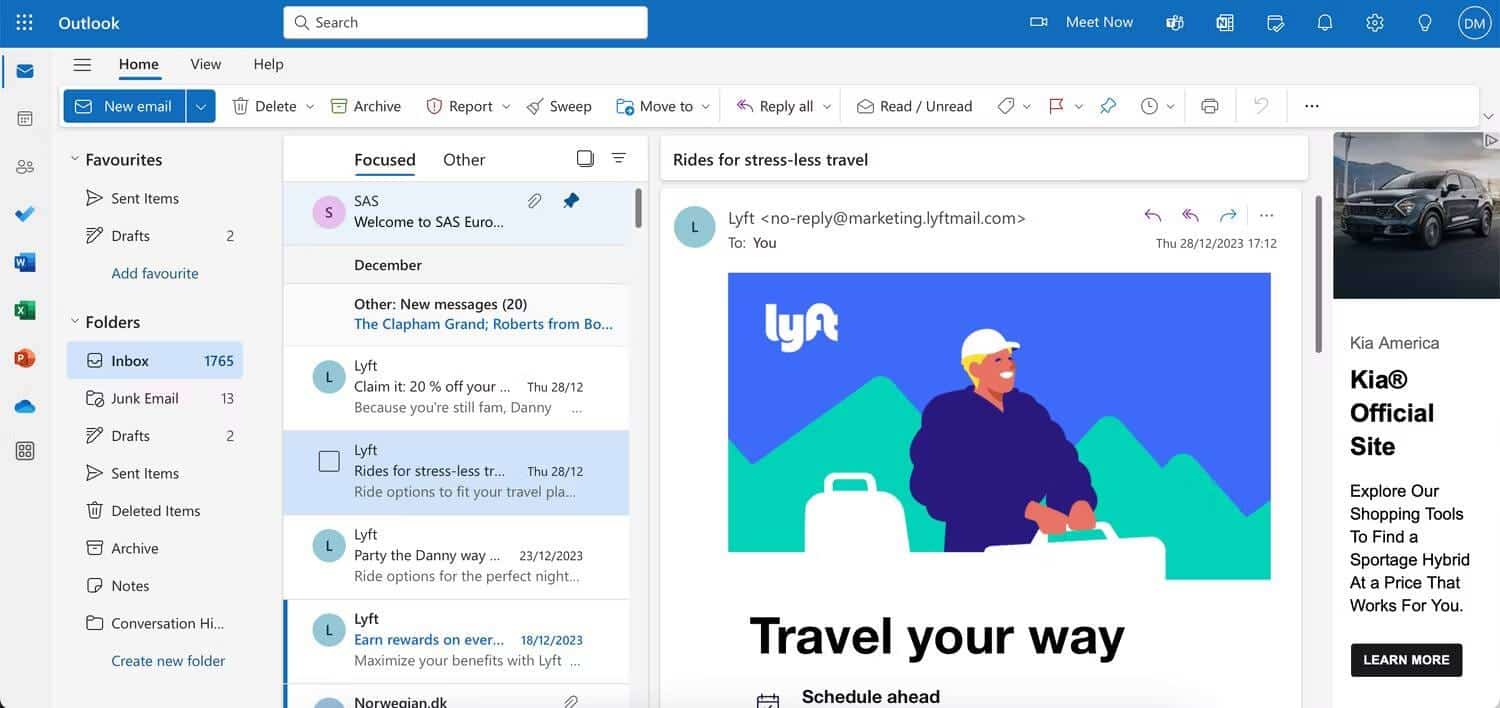
- Ajoutez les contacts auxquels vous souhaitez envoyer un BCC dans la section Cci, avant d'ajouter les autres destinataires et le contenu/sujet de l'e-mail.
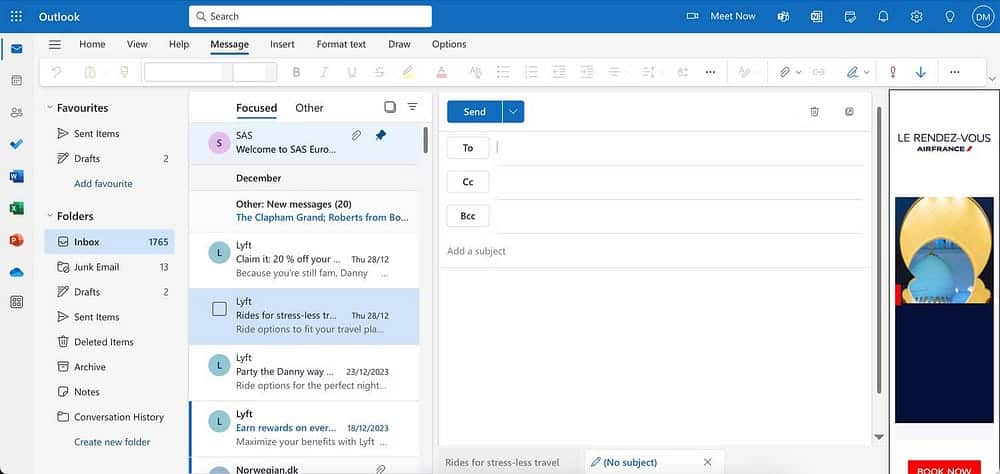
- Lorsque vous êtes prêt à partager votre e-mail avec d'autres personnes, appuyez sur Envoyer.
Comment utiliser BCC dans l'application de bureau Outlook
Pour ajouter un BCC dans Outlook sur le bureau, les étapes pour afficher un BCC sont légèrement différentes sous Windows et macOS. Commençons par les étapes pour votre Mac :
- Aller à Outlook -> Paramètres Via la barre de menu.
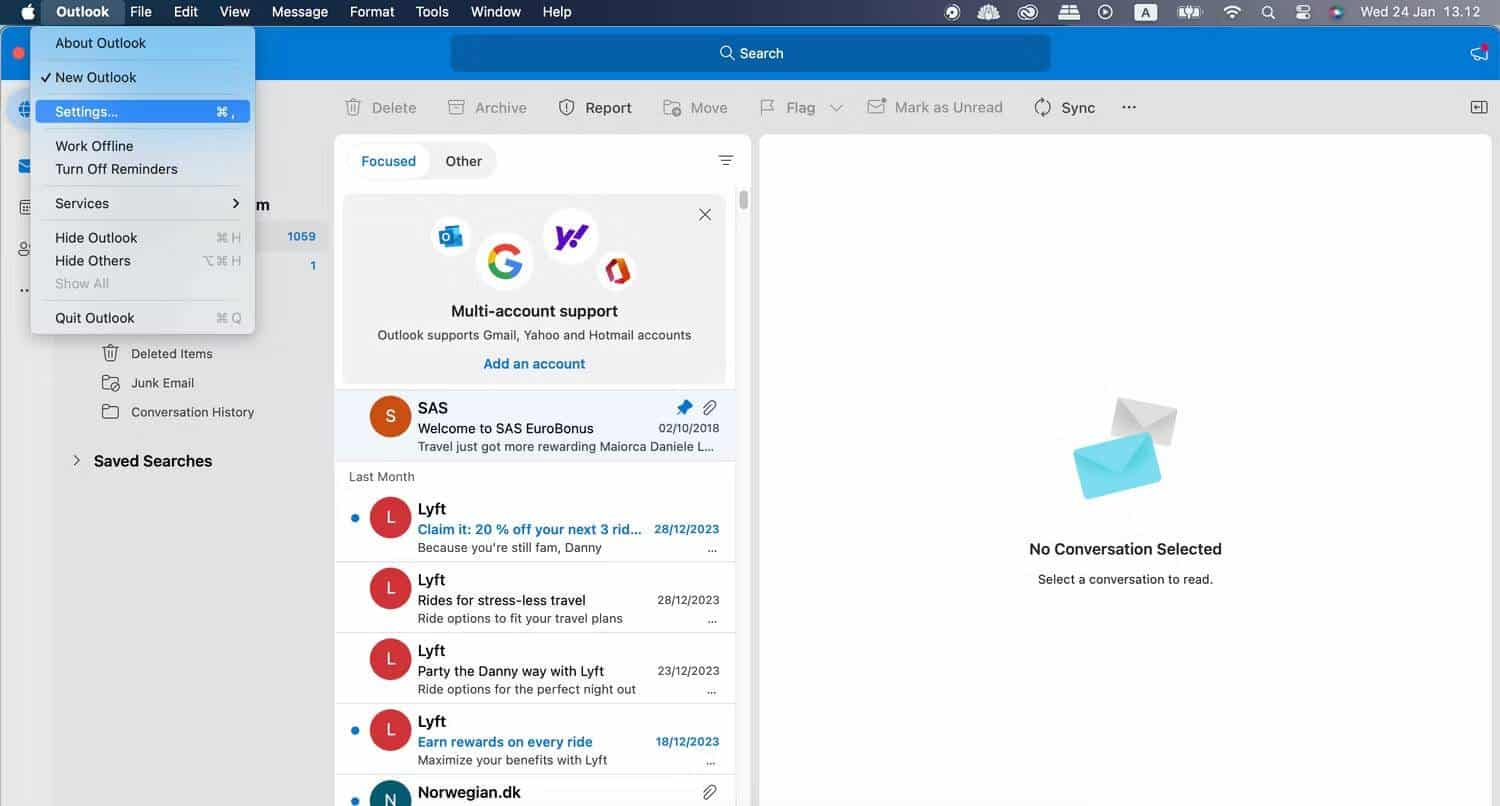
- Sélectionner Créer, situé dans la section E-mail.
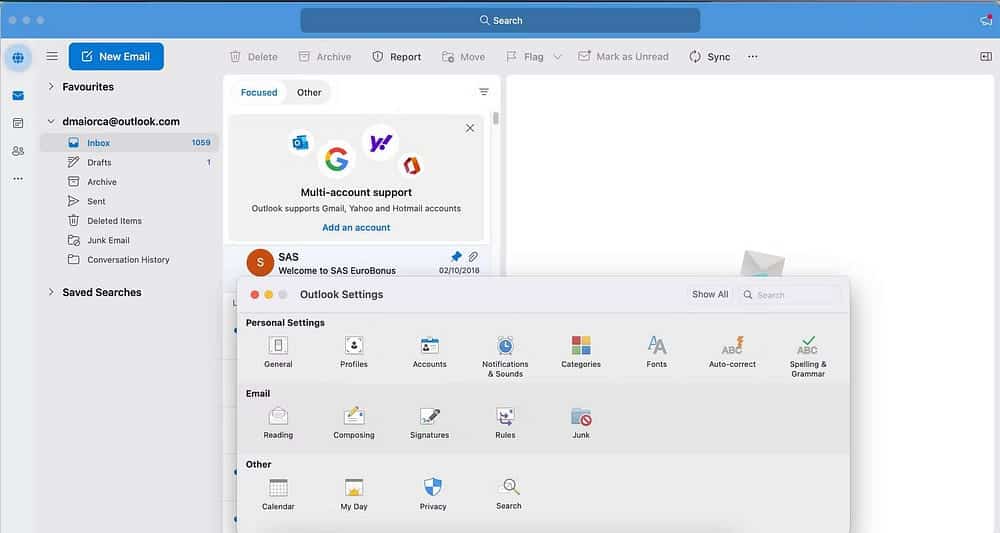
- Cochez la case à côté Afficher le champ BCC par défaut.
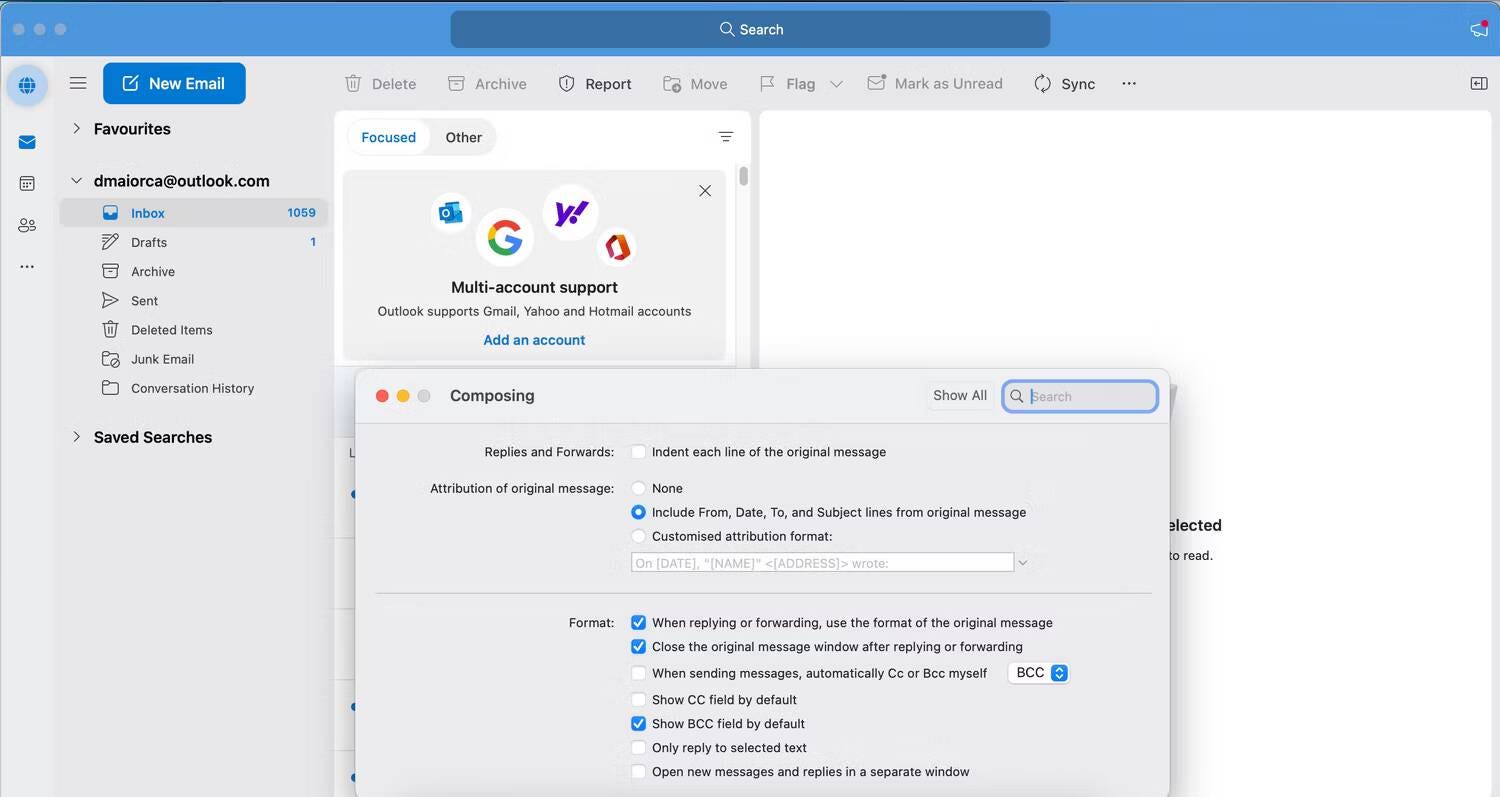
- Appuyez sur le bouton
Sous Windows :
- Aller à Paramètres -> Mail -> Composer et répondre.
- Cochez la case à côté de Toujours afficher la copie masquée.
- Dans certaines versions d'Outlook sous Windows, vous pourrez peut-être accéder à Options -> Cci Sinon.
Les étapes pour ajouter des adresses e-mail BCC sont identiques, que vous utilisiez Windows ou macOS. Voici les instructions que vous devez suivre.
- Sélectionnez un nouvel e-mail.
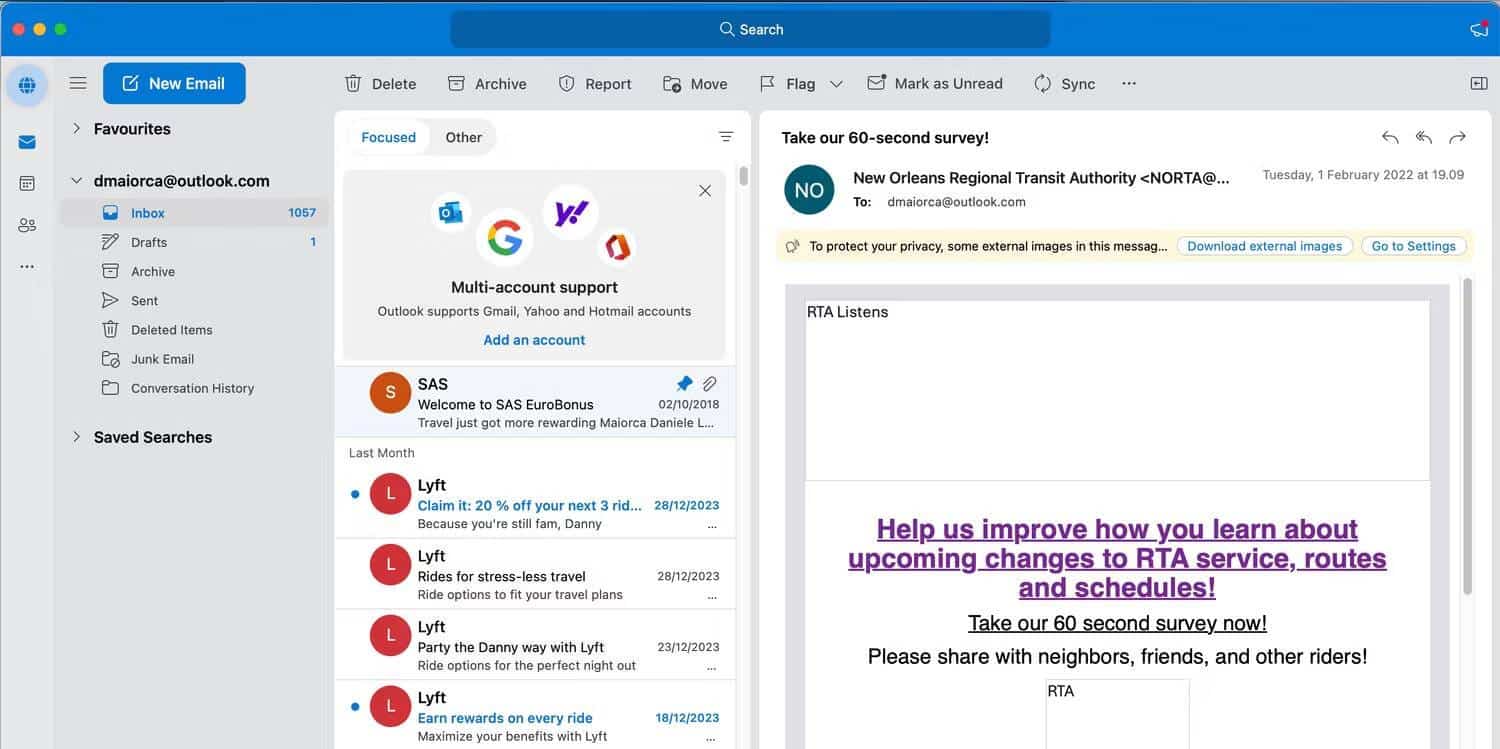
- Dans un champ Bcc, saisissez les adresses e-mail que vous souhaitez masquer.
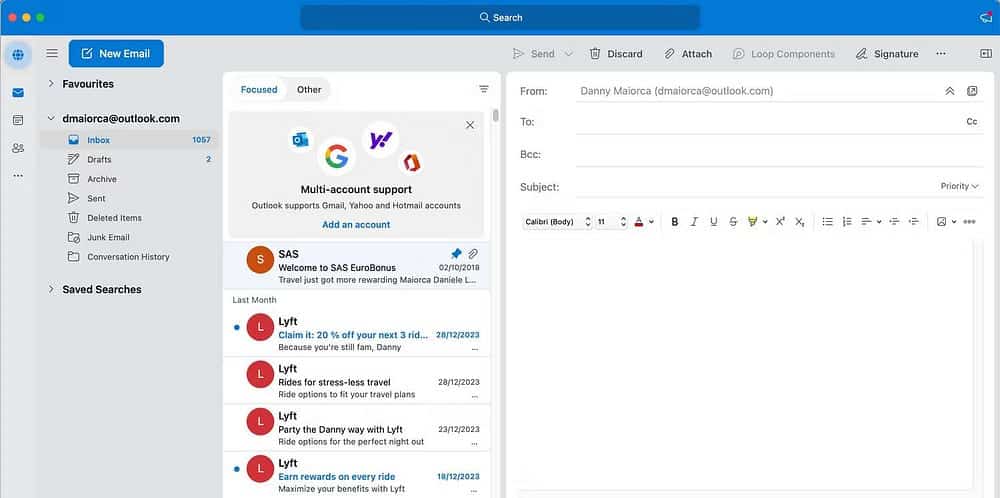
- Remplissez le reste de votre e-mail et appuyez sur Envoyer Lorsque vous avez terminé. Vérifier Comment rappeler ou remplacer un message électronique envoyé dans Outlook.
Comment envoyer Cci dans Outlook sur smartphone
Vous pouvez également facilement ajouter un BCC dans Outlook sur votre smartphone ou votre tablette. Suivez ces instructions pour ce faire.
- Clique sur Nouveau courriel Sur votre écran.
- Développez la flèche à côté du champ « À : ».
- Entrez les destinataires auxquels vous souhaitez envoyer un BCC dans le champ Bcc: avant de remplir d'autres sections.
- Cliquez sur le bouton Soumettre
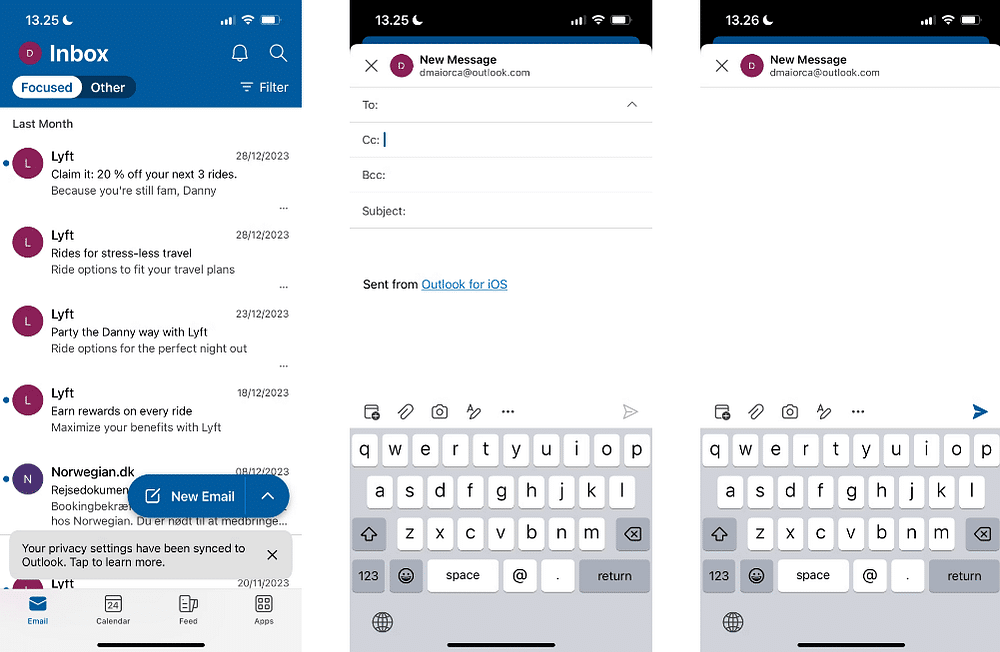
En plus d'ajouter manuellement des adresses e-mail BCC, vous pouvez également copier vous-même les adresses BCC dans Outlook. Vérifier Comment ajouter des adresses e-mail Outlook à la liste blanche.
Que se passe-t-il lorsque j’utilise BCC dans Outlook ?
Lorsque vous utilisez Cci dans Outlook, tous les destinataires recevront votre e-mail. Chaque destinataire recevra le contenu du message spécifié de la même manière qu'une personne qui est un destinataire principal ou un destinataire réplica. Les destinataires pourront également vous répondre, mais contrairement aux e-mails en CC, ils ne pourront pas inclure tous les autres destinataires en Cci dans leur message. Vous pouvez maintenant visualiser La nouvelle fonctionnalité de dictée d'Outlook vaut-elle la peine d'être utilisée pour gérer votre courrier électronique ?










