J'ai récemment commencé à utiliser l'iPhone et une chose que j'ai apprise à la dure est que Windows et l'iPhone ne fonctionnent pas bien l'un avec l'autre. Je voulais Transférez des photos de votre ordinateur Windows vers un iPhone Don Utiliser iTunes Ou même n'importe quel service cloud. Après quelques recherches, j'ai trouvé d'excellents moyens de le faire facilement.
Nous savons qu'il est facile de transférer des images au sein de l'écosystème Apple Utiliser Airdrop. Toutefois, les choses se compliquent lorsque nous sortons de l’écosystème d’Apple, notamment sous Windows PC. Bien que vous puissiez toujours Utiliser iTunes Sur votre ordinateur, ce n'est pas la seule solution. Examinons certaines de ces autres façons de transférer des photos de votre ordinateur vers votre iPhone Sans utiliser iTunes.
Chaque méthode a ses limites et vous pouvez choisir l'outil le mieux adapté à vos besoins. Par exemple, vous pouvez Envoyez des photos en ligne ou utilisez un réseau Wi-Fi Installez une application ou achetez des extensions tierces. Vous avez répertorié toutes les méthodes possibles que vous pouvez utiliser pour transférer facilement des photos.

Avant de commencer
Vous aurez besoin
- Ordinateur Windows
- iPhone
- Un point de connexion WiFi ou un point d'accès
- Connexion Internet active
Transférer des photos de PC à iPhone - en utilisant Internet
1. Email
Le courrier électronique est l’un des moyens les plus évidents de transférer des photos sur votre iPhone à partir de presque tous les appareils. Bien sûr, il existe certaines limitations avec cette méthode, telles que le fichier 25 MB maximal dans Gmail, mais cela peut être utile dans les cas où d'autres méthodes risquent d'échouer.
Les avantages
- Les fichiers restent accessibles à tout moment depuis n'importe quel appareil
- Il n'y a pas de limite au nombre de pièces jointes
- Moyen sûr
Les négatifs
- Taille maximale de la pièce jointe
- Télécharger toutes les images manuellement
2 WhatsApp
Si vous utilisez déjà WhatsApp, pensez à WhatsApp Web. Tout ce que vous envoyez via WhatsApp web Il va finir sur votre iPhone. Pour transférer des photos de PC à iPhone, vous pouvez facilement déposer des photos sur WhatsApp sur votre PC, puis les télécharger à partir de l'application mobile. Si vous ne souhaitez pas envoyer de spam à vos amis, vous pouvez créer un groupe personnel en tant que membre unique. Le seul inconvénient est la perte de qualité d'image due à la compression WhatsApp.
Les avantages
- Transfert instantané
- Il n'y a pas de limite à la taille ou au nombre de pièces jointes
- Mise en page intuitive
Les négatifs
- Perte de qualité d'image
- Vous ne pouvez enregistrer qu'une seule fois les photos 5 dans la pellicule.
Vérifier WhatsApp (Gratuit)
3. SnapDrop
Snapdrop Ressemble à Airdrop mais utilise le service Internet. Snapdrop se distingue des autres par le fait qu’il utilise un réseau peer-to-peer (tel que BitTorrent), de sorte que vos photos sont envoyées directement de votre ordinateur à votre iPhone, sans avoir à passer par un serveur central. Pour commencer, il suffit d’ouvrir la page Web sur les deux appareils et de transférer des fichiers. Je l'ai beaucoup utilisé pour partager des photos depuis mon ordinateur et mon iPhone.

Les avantages
- Transfert de fichier instantané
- Aucune application supplémentaire n'est requise
- Transfert d'égal à égal
- Multi-plateforme
Les négatifs
- La vitesse de transfert dépend du WiFi
Vérifier Snapdrop (Gratuit)
Comment transférer des photos de PC à iPhone sans iTunes - en utilisant le Wi-Fi
4. Documents App
Documents est une application iOS populaire qui utilise le Wi-Fi Pour transférer des données d'un ordinateur à un iPhone Et vice versa. Vous pouvez Déplacer des fichiers, des images et des vidéos Et à peu près tout sur votre iPhone en utilisant cette application. Alors ça vous permet Transférer tous les films Sur votre iPhone et regardez-le lors de votre prochain voyage directement depuis l'application Documents. Voyons comment cela fonctionne.
Vous devez d'abord installer Appliquer des documents Sur votre iPhone ou iPad.
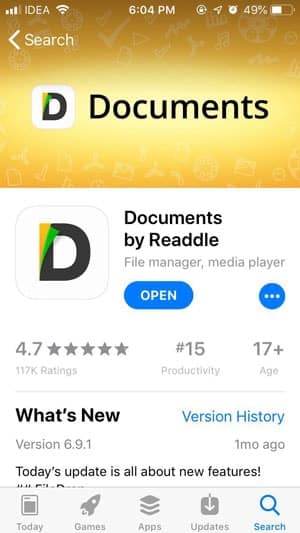
Une fois le téléchargement terminé, activez-le. Cliquez sur le bouton Services en bas et sélectionnez "Transfert de fichiers Wifi".
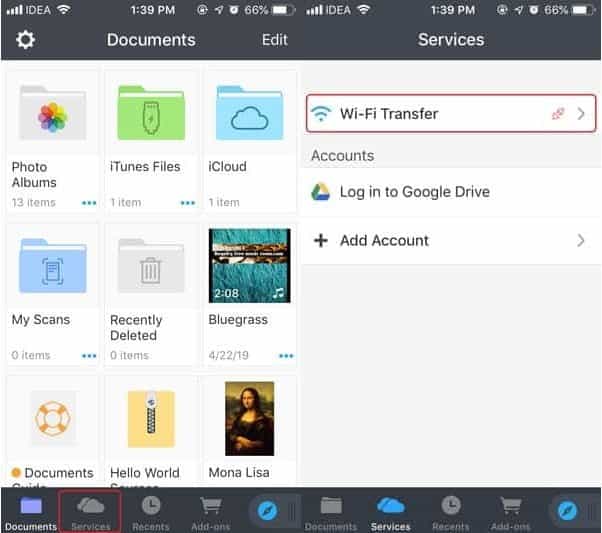
Maintenant, ouvrez docstransfer.com Dans le navigateur Web de votre ordinateur, numérisez l'icône QR à l'aide de l'application Documents.
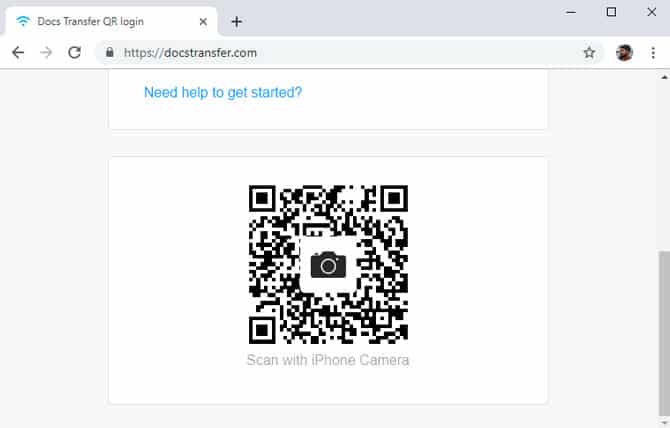
L'application crée une connexion et le serveur démarre en quelques secondes. Pour des raisons de sécurité, vous devez garder l'application et l'onglet de votre navigateur Web ouverts pendant le transfert du fichier, sinon la connexion pourrait être interrompue.
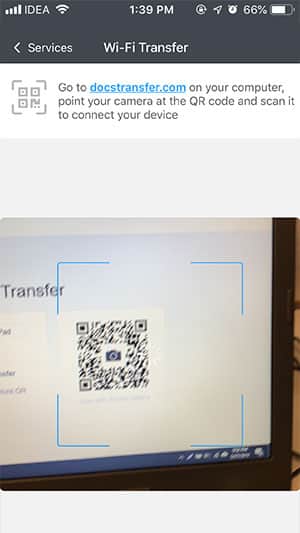
Vous aurez également besoin d’un accès actif à Internet pour établir votre connexion pour la première fois, après quoi tous les fichiers seront transférés par Wi-Fi.
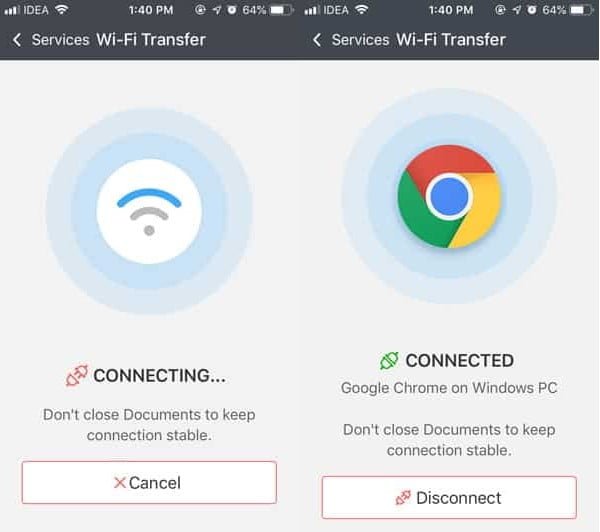
L'application Documents a accès à Photos et à l'application iCloud, ce qui signifie que vous pouvez accéder à tous les fichiers à partir d'une seule application. Pour garder les choses organisées, vous pouvez créer des dossiers séparés dans l'application.
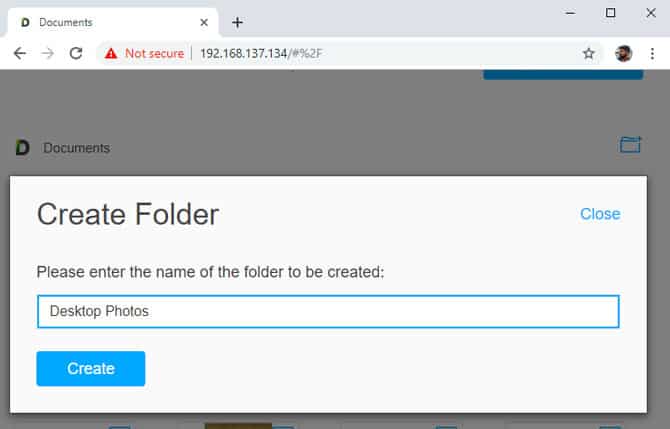
Déplacer des fichiers est facile, il suffit de glisser-déposer des fichiers sur une page Web pour transférer des fichiers sur iPhone. L'application transfère les fichiers assez rapidement. Tout simplement.
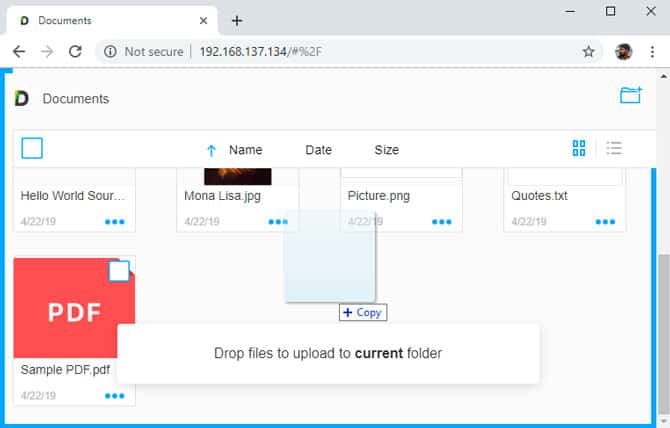
Une fois les fichiers déplacés, les images restent dans l'application Documents. Vous pouvez transférer manuellement des fichiers vers une pellicule. Pour ce faire, allez dans le dossier où sont conservées toutes les images transférées, sélectionnez toutes les images et appuyez sur le bouton "Déplacer" en bas. Maintenant, vous pouvez sélectionner le répertoire "Photos" et cliquer sur le bouton ci-dessous pour déplacer les fichiers dans la pellicule.
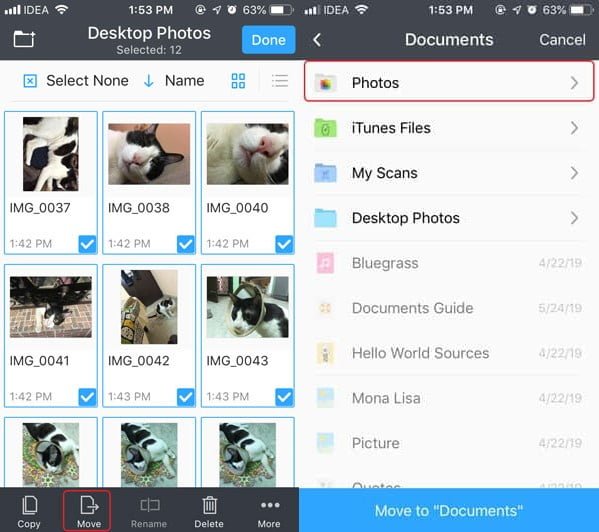
Tous les fichiers sélectionnés ont été déplacés vers la pellicule afin que vous puissiez les supprimer de l'application Documents. Opération facile? Eh bien, vous pouvez faire bien plus que cela. L'application Documents peut également lire des vidéos directement à partir de l'application, vous pouvez donc facilement copier tous les films dans l'application et les regarder lors de votre prochain voyage.
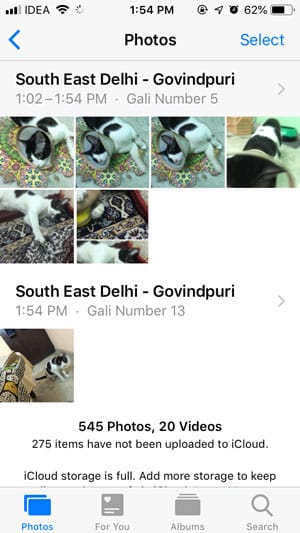
Les avantages
- Transmission de données à grande vitesse
- Prend en charge plusieurs transferts de fichiers
- Wi-Fi est utilisé uniquement pour transférer des fichiers
- Pas besoin d'installer une application supplémentaire sur votre bureau
- Transférez facilement des fichiers vers une pellicule
- Il n'y a pas de compression sur les fichiers multimédia
- L'application lit les vidéos dans un format compact
Inconvénients
- Nécessite une connexion Internet active pour démarrer la connexion
- La connexion est préférable une fois l'application minimisée
Documents est une application simple que vous pouvez utiliser Pour transférer des photos de votre ordinateur sur votre iPhone. Il crée son propre serveur HTTP où vous pouvez interagir avec tous les autres documents et télécharger des fichiers, des vidéos et des images en un clin d'œil. Il possède de nombreuses fonctionnalités telles que vous pouvez transférer des films de votre ordinateur et les regarder sur votre iPhone, ce qui en fait un excellent choix.
5. PARTAGER
SHAREit est l'une des applications de transfert de fichiers les plus populaires pour Android et iPhone. J'admets que c'est une excellente application, et si vous pouvez regarder au-delà, elle fait son travail de manière fiable. La meilleure partie est la transmission à haute vitesse qui est réalisée par une connexion locale qui transmet les données via WiFi. Si vous souhaitez transférer des photos de votre ordinateur sur votre iPhone, vous pouvez télécharger l'application iOS sur votre iPhone, l'installer sur votre ordinateur et commencer à partager des fichiers à la vitesse de l'éclair.
Les avantages
- Transfert de fichiers à grande vitesse
- Synchronisation sur plusieurs plates-formes
- Ne nécessite pas de connexion Internet active
Les négatifs
- Beaucoup d'annonces
- L'installation de l'application nécessite les deux appareils
Vérifier Partagez-le (Gratuit)
6. HFS
Un simple serveur HTTP peut être utilisé pour partager des fichiers de Windows vers iPhone. HFS, abréviation de Serveur de fichiers HTTP Transforme votre ordinateur en un serveur local accessible à partir de n'importe quel navigateur sur votre iPhone. Vous pouvez uniquement transférer des albums entiers par Wi-Fi chez vous. Aucune connexion Internet active n'est requise ici. Créez simplement un serveur sur votre ordinateur et accédez-y à partir de Safari sur votre iPhone ou iPad. Vous pouvez héberger des albums entiers et télécharger un fichier à la fois, ou deux, ou tout l'album à la fois.
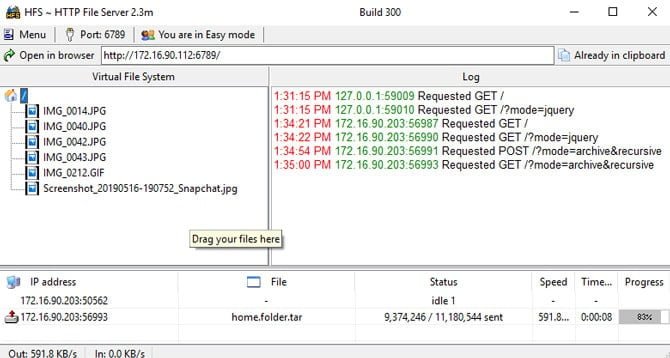
Les avantages
- Ne nécessite pas de connexion Internet active
- Fonctionne sur n'importe quel navigateur
- Connexion sécurisée via HTTPS
Les négatifs
- Compresse les fichiers au format TAR
- L'interface utilisateur du navigateur mobile n'est pas optimisée
Téléchargez HFS (Gratuit)
Transférer des photos d'un PC à un iPhone - Service Cloud
7. iCloud
Reportez-vous à iCloud C'est comme clarifier l'évidence, mais parfois, vous mettez tout simplement. iCloud est le service cloud par défaut pour les appareils Apple et vous pouvez l'utiliser pour copier des fichiers de votre ordinateur sur votre iPhone. Connectez-vous simplement à votre compte iCloud et déposez les fichiers dans la fenêtre. Les fichiers seront automatiquement synchronisés avec votre iPhone immédiatement. Au lieu de cela, vous pouvez utiliser Service de stockage en nuage Autre que votre choix, vous obtiendrez des résultats similaires.
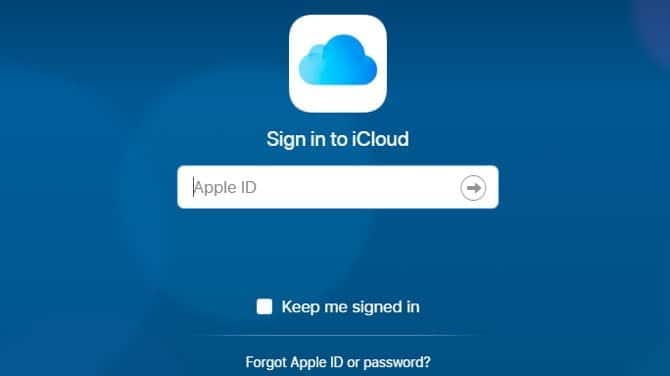
Les avantages
- Intégration intégrée avec iOS
- Synchronisation instantanée
- Multi-plateforme
Les négatifs
- Espace de stockage limité sur le forfait de base jusqu'à 15 GB
Visite iCloud
8. Google Photos
Si vous n'êtes pas un fan de Google Photos, vous devriez probablement lui donner une seconde chance. Google Photos est un service de stockage en nuage et de partage de photos. Vous pouvez enregistrer gratuitement un nombre illimité de photos et de vidéos sur votre compte (des conditions s'appliquent) pour toujours. Comme tout service cloud, vous pouvez y accéder depuis n'importe quel appareil et tous les fichiers sont synchronisés instantanément. Pour transférer des photos de votre ordinateur sur votre iPhone, il vous suffit de vous connecter à Google Photos dans votre navigateur Web et d'installer l'application Google Photos sur votre iPhone.
Les avantages
- Stockage illimité
- Synchronisation multi-plateforme
Les négatifs
Compresser les images dans la version gratuite
Vérifier Google Photos (Gratuit)
Transférer des photos d'un PC à un iPhone - client de bureau
9. DearMob
DearMob est ITunes alternatif Complet car c’est un outil de récupération. Cependant, vous pouvez également l'utiliser pour organiser et gérer vos photos. Conserve le format similaire à celui de la galerie de caméras afin que vous puissiez facilement trouver des fichiers. Pour transférer des photos de votre ordinateur sur votre iPhone, il vous suffit d'installer l'application sur votre ordinateur, de connecter votre iPhone à votre ordinateur et de synchroniser instantanément tous vos fichiers.
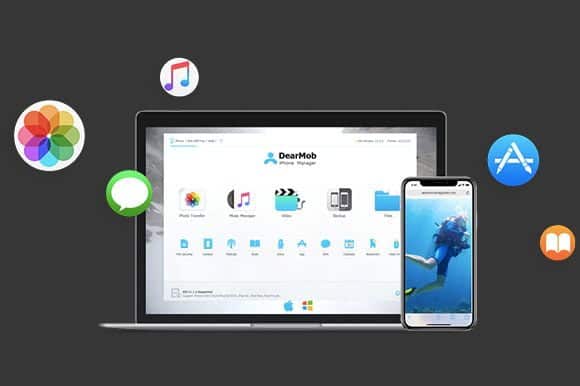
Les avantages
- آمن
- spécial
- Vitesses de transmission élevées
- Le plus approprié pour les gros fichiers
Inconvénients
- Il peut échouer avec le temps
Vérifier DearMob (Gratuit)
Transférer des photos d'un PC à un iPhone - clé USB
10. Lecteur Flash SanDisk iXPAND
Si vous ne faites pas confiance à Internet (auquel vous ne devriez pas faire confiance) et que vous souhaitez une confidentialité absolue pour transférer vos photos de votre ordinateur vers votre iPhone, vous pouvez investir dans ce minuscule lecteur flash. SanDisk iXPAND. Cet appareil est spécialement conçu pour iOS et PC, avec un terminal USB 3.0 et un connecteur d’éclairage à l’autre extrémité.

Les avantages
- Fonctionne bien sur les ordinateurs et les appareils iOS
- Bon pour transférer de nombreux types de fichiers tels que .mp4, .avi, .jpg et autres
- Fonctionne sur iPad / iPhone
- Supporte la protection de dossier de mot
Les négatifs
- La clé USB est chauffée au bout d'un moment
- Vous avez besoin d'une application pour travailler
- Ne prend pas en charge tous les types de formatage en raison de la restriction iOS
- Ne supporte pas les derniers appareils iPad Pro
Obtenir SanDisk iXPAND ($ 24.8 - $ 75.99)
Transférez des photos de votre ordinateur sur votre iPhone sans utiliser iTunes
Voici quelques-uns des moyens que vous pouvez utiliser pour transférer des photos de votre ordinateur vers votre iPhone. Snapdrop est une alternative décente à parachutage Fournit une connectivité instantanée sur toutes les plateformes. Le seul inconvénient est qu'il ne fonctionne pas hors ligne. HFS et Documents créent Serveur HTTP Simple vous permet de télécharger un grand nombre d'images sur votre iPhone. Préparez WhatsApp Également une alternative lorsque vous souhaitez déplacer des fichiers de temps en temps. Quelle méthode utilisez-vous? Dites-nous dans les commentaires ci-dessous.







