En tant qu'étudiant, vous avez peut-être constaté que vous naviguez tellement sur Internet qu'il domine vos journées. Par conséquent, il est essentiel d'avoir un navigateur fiable qui vous aide à travailler correctement sur plusieurs projets ou à vous préparer aux examens.
Bien que Chrome soit considéré comme l'un des meilleurs navigateurs Web pour les étudiants du monde entier, il n'est pas utilisé à son plein potentiel par tout le monde. Si vous utilisez Chrome comme navigateur principal, nous vous montrerons comment le configurer afin que vous puissiez profiter pleinement de ses fonctionnalités en tant qu'étudiant. Vérifier Meilleurs paramètres avancés de Google Chrome que vous devriez utiliser.
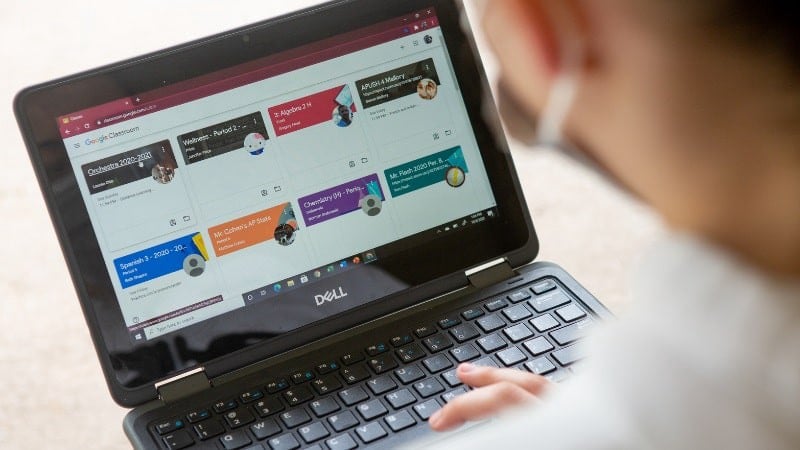
1. Créez un profil Chrome personnalisé
La création de différents profils Chrome vous permet de basculer entre votre compte professionnel et d'autres comptes Google, tels que des comptes personnels ou de démonstration, sans vous déconnecter du compte à chaque fois.
La première étape de la configuration de votre navigateur consiste donc à ajouter un profil Chrome distinct pour l'étude. De cette façon, vous ne pouvez installer que les extensions pertinentes, organiser vos signets et optimiser les paramètres du navigateur, ce qui augmentera votre productivité.
De plus, lorsque vous conservez toute votre navigation personnelle et vos informations dans des fichiers personnels séparés, vous ne risquez pas de partager quelque chose de personnel tout en partageant l'écran de votre navigateur lors de réunions virtuelles, garantissant ainsi votre confidentialité.
Suivez ces étapes pour créer un nouveau profil :
- Dans le navigateur Chrome, cliquez sur "Profil"
En haut à droite de la page.
- Sous Gestion des personnes , Cliquez Ajouter quelqu'un.
- Connectez-vous avec votre e-mail ou cliquez sur Suivre sans compte.
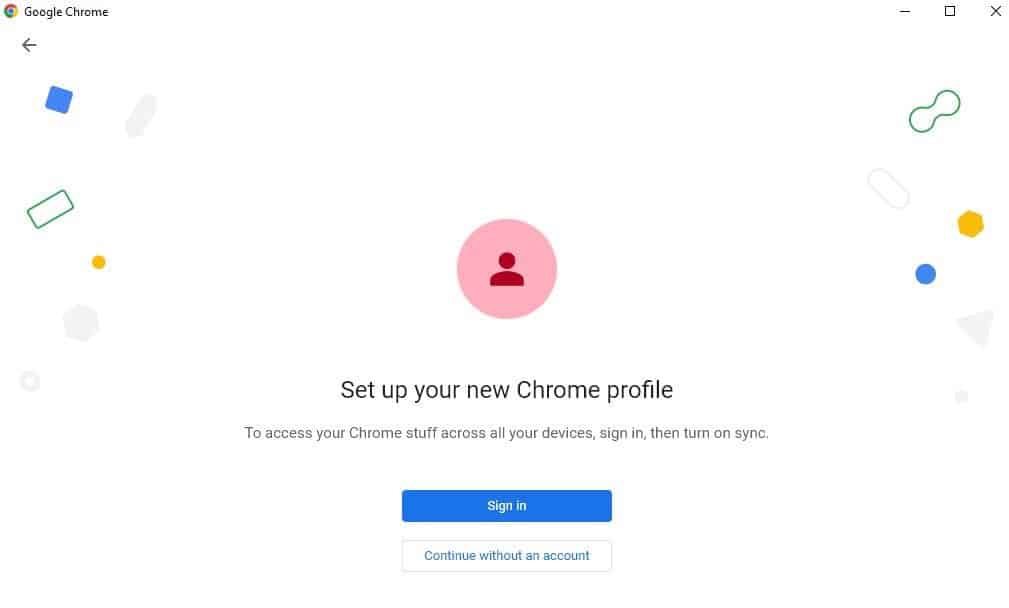
- Choisissez un nom d'utilisateur et un avatar pour votre profil, puis appuyez sur Fait.
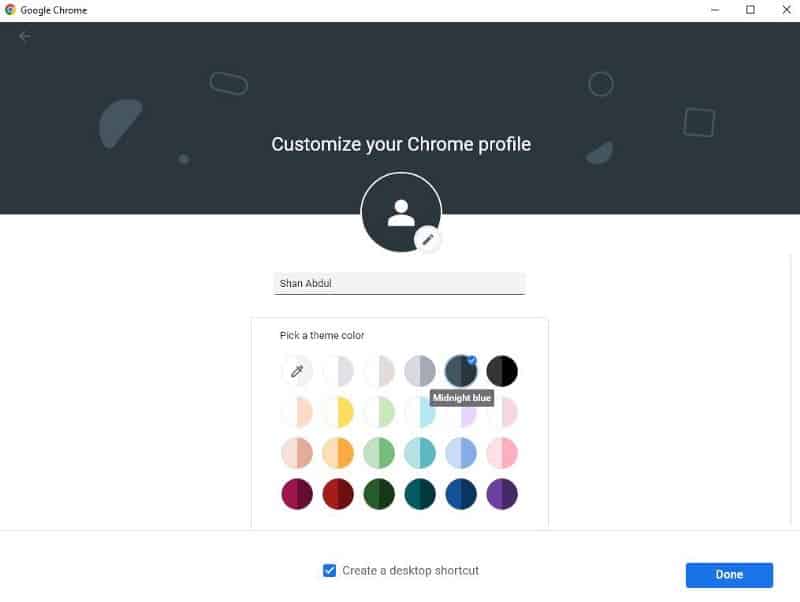
Lors de la création d'un profil sur Chrome, vous devez également cocher la case pour créer un raccourci sur le bureau, ce qui crée un raccourci pour ce profil sur le bureau. Il peut vous aider à accéder au navigateur Web juste après le lancement avec le profil auquel vous êtes déjà connecté.
2. Installez les plugins associés
Après avoir créé un profil Chrome, vous devez installer les extensions appropriées pour tirer le meilleur parti du navigateur. Vous devriez lire notre article sur Extras que vous devez installer pour faciliter vos études. Cependant, évitez de surcharger votre navigateur avec trop d'extensions lorsque vous le faites.
Suivez ces étapes pour installer le module complémentaire que vous préférez :
- Visite Chrome Web Store.
- Tapez le nom de l'extension dans la zone de recherche dans le coin supérieur gauche.
- Dans les résultats de la recherche, choisissez l'extension correspondante dans les résultats de la recherche.
- Cliquez ensuite sur le bouton Ajouter à Chrome.
- Dans la fenêtre contextuelle, cliquez sur Installer l'extension.
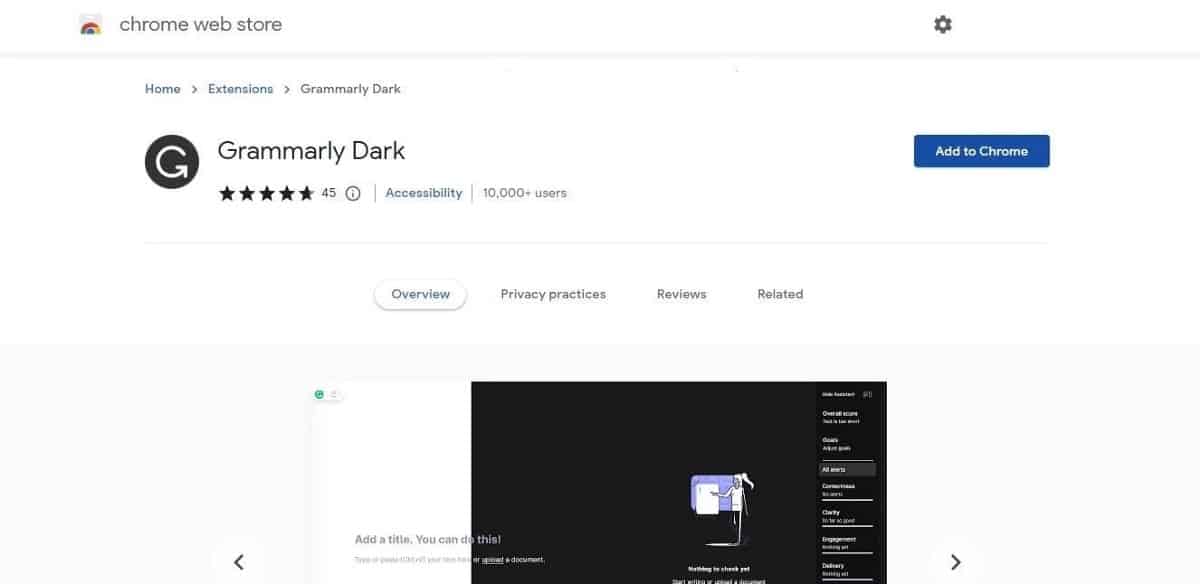
3. Profitez de la barre de favoris de Chrome
Ensuite, vous devez utiliser pleinement la barre de favoris de Chrome lors de la configuration du navigateur pour simplifier la gestion de votre travail.
Commencez donc à collecter les sources que vous consultez le plus souvent et ajoutez-les à votre barre de favoris. En faisant cela, vous pouvez accéder aux sites Web que vous visitez fréquemment en un seul clic, ce qui vous fait gagner un temps considérable.
Vous pouvez marquer une page en cliquant sur l'icône . 

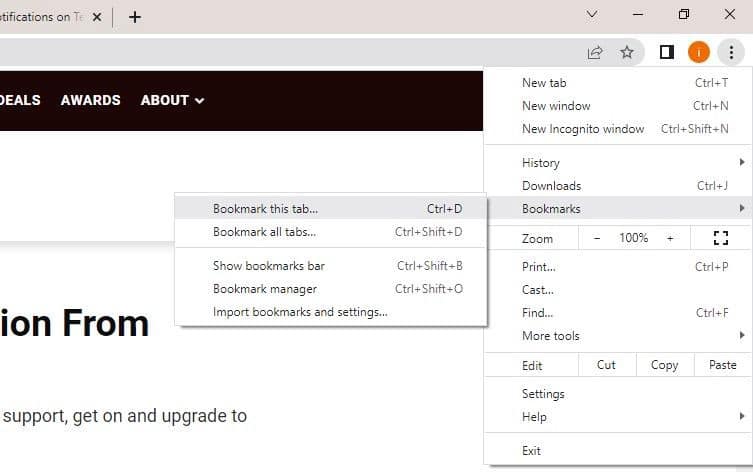
En plus de cela, vous pouvez également créer des dossiers personnalisés pour différents projets et conserver des signets de ressources associées dans ces dossiers. Ensuite, vous pouvez ajouter ces dossiers à votre barre de favoris pour tout gérer à partir d'un seul endroit. Vérifier De meilleures applications que les signets du navigateur pour gérer les onglets et enregistrer les liens pour une lecture ultérieure.
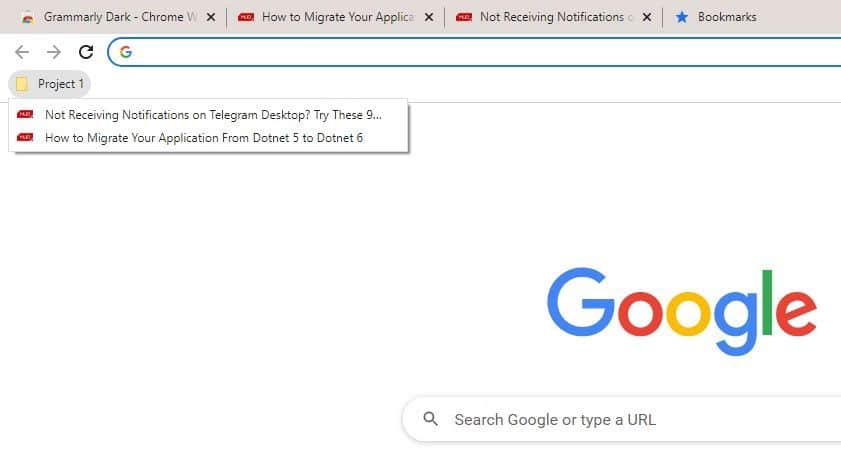
4. Profitez des groupes d'onglets dans Chrome
Ensuite, vous devez organiser vos onglets fréquemment utilisés en groupes distincts. La fonction de groupes d'onglets fonctionne comme des signets et vous permet d'ouvrir tous les onglets contenus dans un groupe à la fois.
Créez donc plusieurs groupes d'onglets pour vos projets scolaires et ajoutez des liens et des ressources connexes. Pour créer un groupe, cliquez avec le bouton droit sur n'importe quel onglet et accédez à Ajouter un onglet au groupe -> Nouveau groupe. Ensuite, donnez un nom au groupe, sélectionnez sa couleur et appuyez sur Entrer.
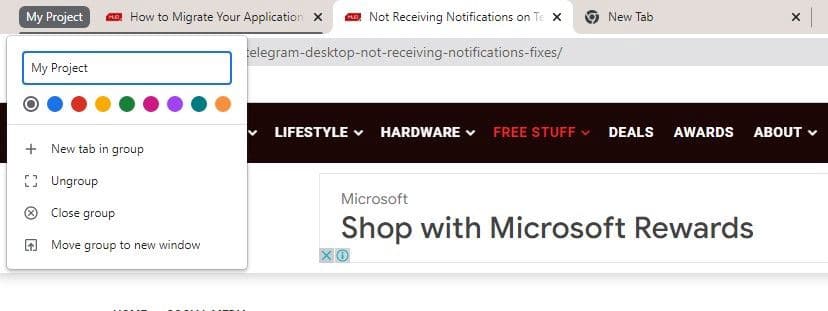
Une fois le groupe créé, vous pouvez y ajouter des onglets en cliquant sur Ajouter un onglet au groupe et en sélectionnant le groupe concerné.
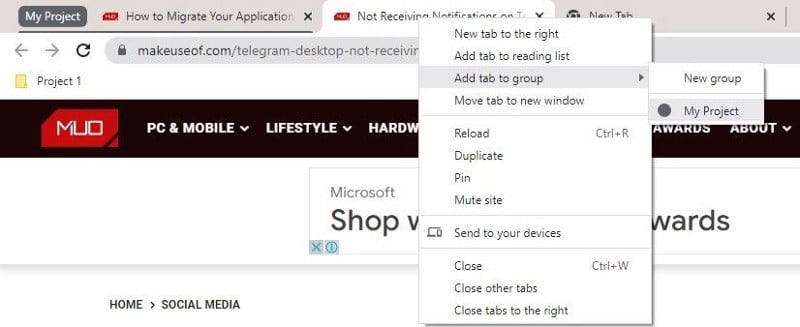
5. Activez la synchronisation dans Chrome
L'étape suivante consiste à activer la synchronisation dans Chrome. Ce qui vous permet de garder les données du navigateur cohérentes sur tous vos appareils, telles que les extensions installées, les signets, les mots de passe enregistrés, l'historique de navigation, etc.
Par conséquent, même si vous souhaitez utiliser temporairement un ordinateur universitaire, vous n'aurez qu'à vous connecter avec votre compte et vous pourrez utiliser une configuration de navigateur similaire à celle à laquelle vous êtes habitué. Toutes les modifications que vous apportez dans le navigateur seront mises à jour sur tout appareil ultérieur que vous utiliserez avec le même compte.
Pour activer la synchronisation dans Chrome, procédez comme suit :
- Cliquez sur l'icône plus
- Dans la barre latérale gauche, cliquez sur Menu Google et vous.
- Sur le côté droit, cliquez sur Services Google et synchronisation.
- Cliquez Activer la synchronisation...
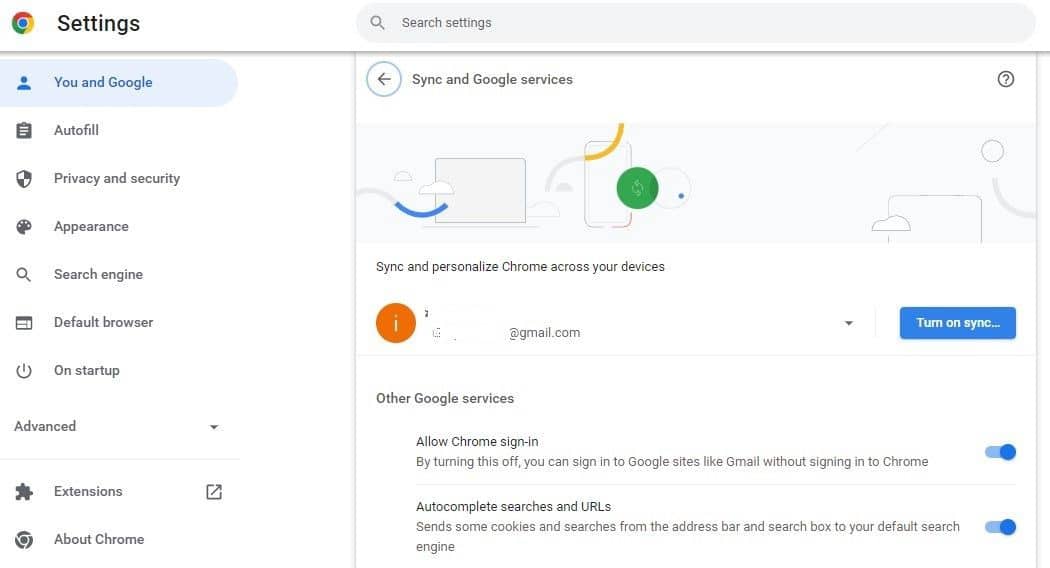
- Ajoutez votre compte de messagerie.
6. Activez l'option "Continuer là où vous vous étiez arrêté"
Il est très courant que votre navigateur plante ou que votre ordinateur redémarre sans avertissement. Lorsque cela se produit, tous les onglets ouverts sont fermés en même temps et vous devez tous les rouvrir depuis le début. Ça fait mal, surtout quand vous avez tant de tâches qui sont censées être faites dans un délai serré.
Pour éviter que cela ne se produise, vous devez activer le paramètre Chrome qui rouvre automatiquement tous les onglets sur lesquels vous travailliez lorsque le navigateur a été accidentellement fermé. Suivez les étapes ci-dessous pour activer ce paramètre :
- Cliquez sur l'icône plus
- Dans la barre latérale gauche, cliquez sur Menu au démarrage.
- Cliquez pour sélectionner le cercle indiquant "Continuez là où vous vous étiez arrêté".
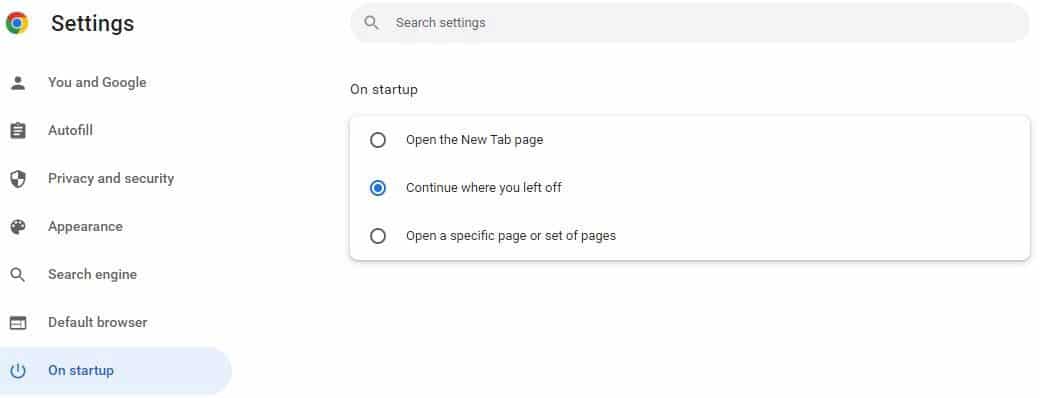
7. Activer les téléchargements parallèles dans Chrome
La vie étudiante n'est pas complète sans le téléchargement de fichiers de temps en temps. Sauf si vous disposez d'une connexion Internet décente avec une bonne vitesse, vous devez activer le téléchargement parallèle pour accélérer le processus de téléchargement.
Lorsqu'il est activé, les téléchargements se poursuivront dans plusieurs threads au lieu d'un, améliorant considérablement les vitesses de téléchargement. Vérifier Meilleures fonctionnalités expérimentales de Chrome pour les utilisateurs de PC et mobiles.
Pour l'activer, suivez ces étapes :
- Type Chrome: // drapeaux / Dans la barre d'adresse de Chrome et appuyez sur Entrer Accédez à la page des fonctionnalités expérimentales de Chrome.
- je cherche téléchargement parallèle.
- Dans le menu déroulant à côté de cette fonctionnalité expérimentale, sélectionnez Peut-être.
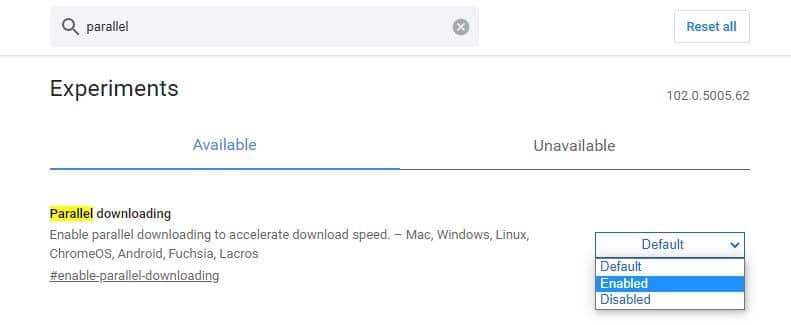
8. Sécurité améliorée
Vous pouvez tomber sur un site Web potentiellement malveillant, télécharger un fichier malveillant ou installer un module complémentaire malveillant pendant que vous travaillez sur un projet. De plus, vous êtes vulnérable aux violations de données et aux attaques de virus. Vérifier Comment sécuriser et protéger Google Chrome.
Par conséquent, pour éviter de compromettre votre sécurité, vous devez basculer le paramètre de sécurité sur Protection renforcée, qui est une fonctionnalité de sécurité intégrée que vous pouvez activer pour garantir la sécurité de vos données. Vous pouvez l'activer en suivant ces étapes :
- Cliquez sur l'icône plus
- Aller aux paramètres".
- Dans la barre latérale gauche, cliquez sur Confidentialité et sécurité.
- Dans le volet gauche, cliquez sur sécurité.
- Cochez la case pour activer Protection renforcée.
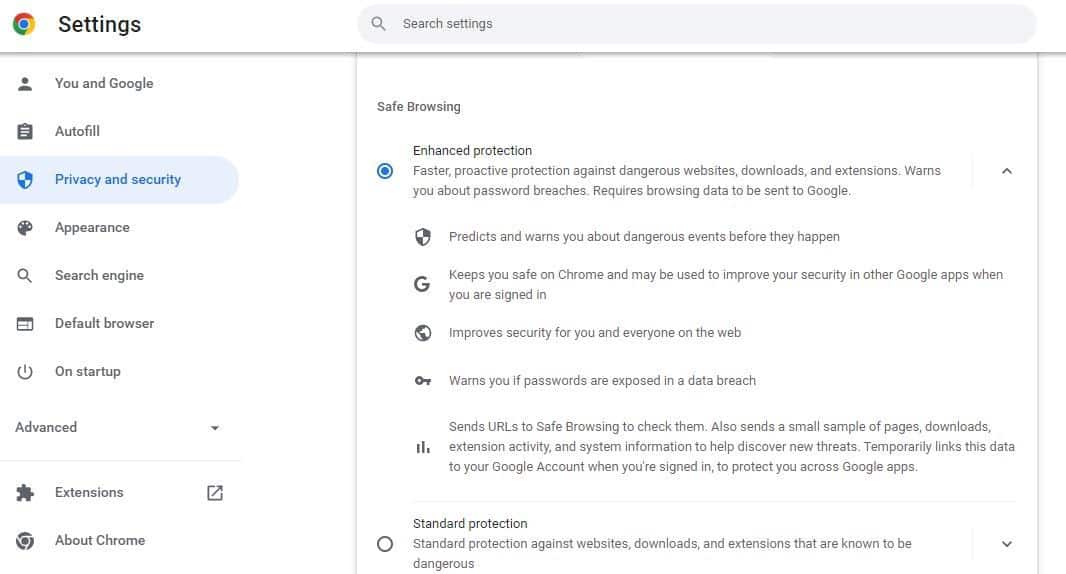
Tirez le meilleur parti de Chrome en tant qu'étudiant
Avec ce guide, vous devriez être en mesure de configurer votre navigateur pour étudier de la bonne manière. Outre les fonctionnalités et paramètres ci-dessus, Chrome vous permet de personnaliser son apparence, de modifier la langue et d'aligner les paramètres d'accessibilité selon vos préférences. Alors, essayez-les tous et gardez les options qui vous conviennent le mieux. Vous pouvez désormais visualiser Les meilleures extensions de confidentialité pour Chrome pour améliorer la sécurité et protéger vos données.







