Il était une fois, Chrome était un simple outil de navigation. Les gens n'ont jamais vu un navigateur aussi rapidement, et il a été créé avec beaucoup de soin! Il a été dépouillé de tout à l'essentiel, ce qui a rendu le processus de navigation Web à la fois agréable et sûr.
Au fil des ans, Google a ajouté de nombreuses fonctionnalités de sécurité au navigateur Chrome directement comme DNS sur HTTPS, et avertit les utilisateurs de Violation de mot de passe , Etc. Mais il est encore loin d'être parfait et nécessite plus de fonctionnalités de sécurité comme le blocage des cookies de suivi tiers, l'application de HTTPS sur chaque page, etc. Cependant, nous pouvons le faire manuellement et améliorer notre propre sécurité.
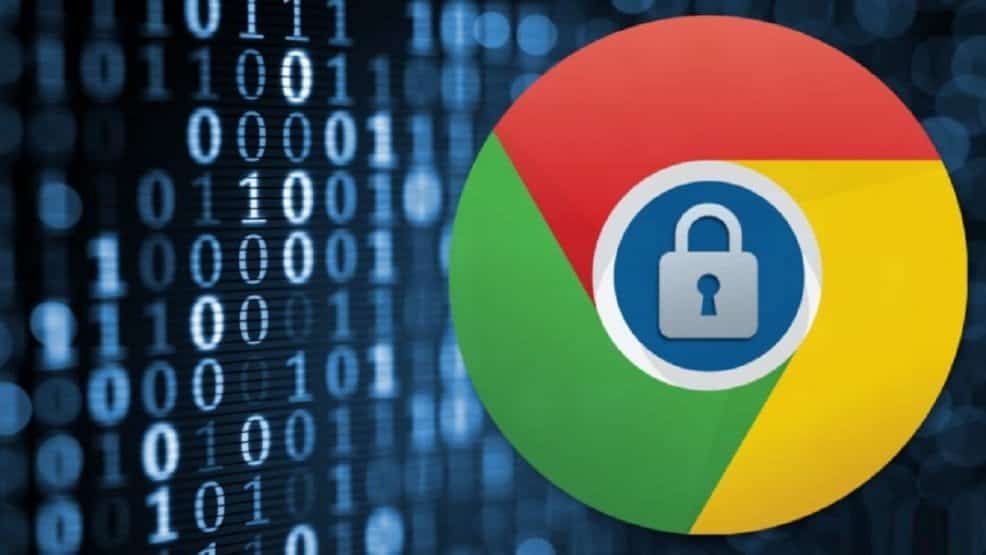
Comment sécuriser Google Chrome
Commençons par quelque chose de basique et d'options intégrées
1. Contrôle de sécurité
Dans la dernière mise à jour de Chrome 84, Google a ajouté une option appelée Contrôle de sécurité Il comprend quatre fonctionnalités principales. Il s'assurera que votre navigateur est à jour, vous rappellera toute violation de mot de passe, vous demandera d'activer une protection améliorée et prendra soin des modules complémentaires que vous utilisez.
Tout ce que tu as à faire est d'ouvrir Paramètres Chrome -> Vérification de la sécurité Et en cliquant sur le "Vérifie maintenant”Cette option vérifiera et vous montrera l'état des points ci-dessus. S'il y a des modifications à apporter, Chrome vous offre la possibilité de les modifier à cet endroit. Si les quatre options ont un signe valide, vous êtes prêt à partir. Chrome ne teste pas automatiquement à l'occasion, vous devez donc le faire manuellement pour vérifier les ajouts, les mises à jour et les mots de passe.
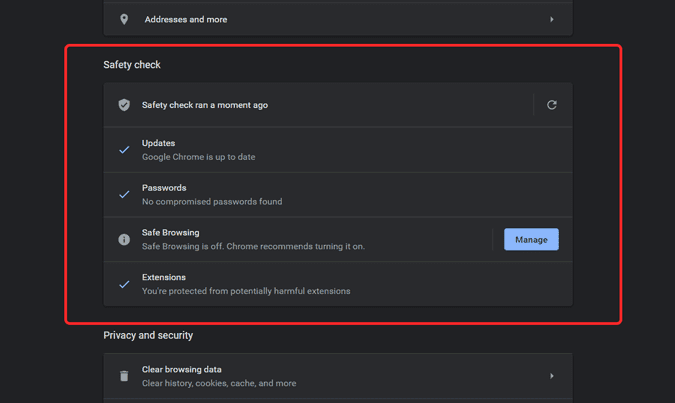
Bien que Chrome dispose de fonctionnalités pour vous informer des violations de mot de passe, nous vous déconseillons d'utiliser Password Manager Intégré.
2. N'utilisez pas le gestionnaire de mots de passe intégré
Il est recommandé de conserver différents mots de passe pour chaque service, de sorte que Password Manager aide beaucoup à conserver les mots de passe complexes difficiles à retenir sous un mot de passe principal. Mais le gestionnaire de mots de passe intégré de Chrome enregistre les mots de passe dans Texte brut. Il y a deux choses que vous pouvez faire est de crypter vos données avec Sync passphrase Ou utilisez des services tiers comme LastPass Dashlane, etc. de votre choix.
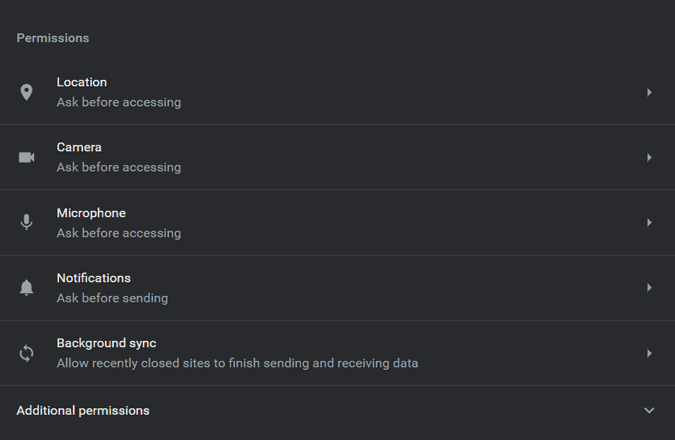
3. Autorisations de géolocalisation
De nombreux sites Web ont besoin d'autorisations telles que la caméra, la géolocalisation, le microphone, etc. pour fonctionner correctement. Mais une fois que vous en avez donné la permission, les sites Web peuvent y accéder pour toujours. Sur Android et iOS, il existe une option permettant d'accorder une fois les autorisations d'application et les autorisations seront à nouveau bloquées automatiquement après cette session. Cependant, il n'existe pas de telles options sur le Web, vous devez donc passer manuellement à Paramètres -> Confidentialité et sécurité -> Vous devez vérifier toutes les autorisations et sites Web qui peuvent accéder à l'un d'entre eux. Si vous ne souhaitez plus qu'aucun service n'obtienne d'autorisation, vous pouvez le bloquer en cliquant sur l'icône de la corbeille à côté.
4. Bloquer les cookies tiers
Dans la même liste d'autorisations de géolocalisation, vous pouvez consulter une autre option appelée Content. Ici, vous pouvez bloquer le contenu tel que flash, audio, javascript, etc. sur des sites Web spécifiques pour les empêcher de fonctionner. Mais de tous, les cookies sont les plus importants car ils permettent aux sites Web de vous suivre. Vous pouvez soit bloquer tous les cookies qui peuvent parfois entraîner un dysfonctionnement des sites Web, soit bloquer uniquement les cookies tiers. Cela signifie, disons, que la prochaine fois que vous allez sur Twitter, les sites Web autres que Twitter ne peuvent pas placer de cookies dans votre navigateur et vous suivre.
Vous pouvez bloquer les cookies tiers en accédant à Paramètres -> Confidentialité et sécurité Et cliquez Cookies et données de géolocalisation Dans le contenu. Vous pouvez désormais choisir de bloquer les cookies tiers. En outre, veillez à activer également "Effacer les cookies et les données de géolocalisation lors de la sortie de Chrome"Pour supprimer automatiquement les cookies une fois le navigateur Chrome fermé.
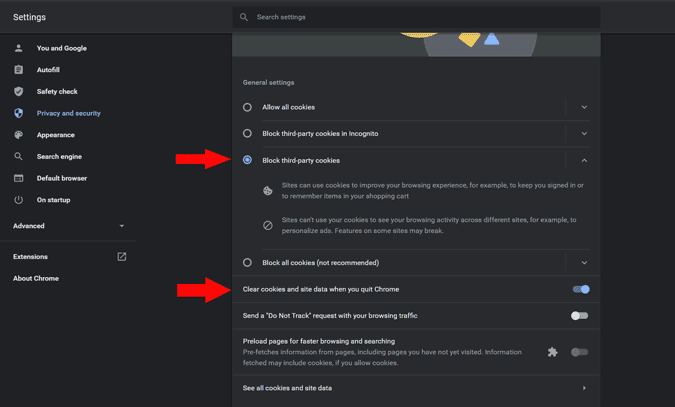
5. Bloquer les applications exécutées en arrière-plan
Par défaut, Chrome permet aux applications de s'exécuter en arrière-plan, même lorsque le navigateur est fermé. Ceci est utile lors du téléchargement de fichiers ou de l'utilisation d'un site Web spécifique qui fournit des notifications ou maintient la discussion en cours. Heureusement, vous pouvez arrêter complètement les applications en arrière-plan, sans trop affecter votre flux de travail. Vous pouvez le faire en allant à Paramètres Chrome -> Avancé Et désactivez "Continuer à exécuter des applications en arrière-plan lorsque Google Chrome est fermé«Au sein du système.
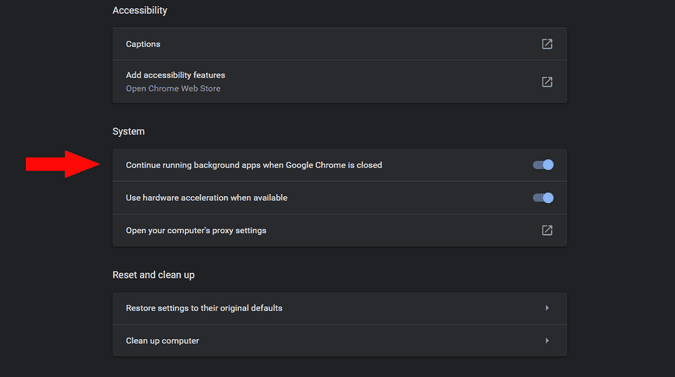
6. Verrouillage du mot de passe Google
Les comptes Google contiennent de nombreuses informations sur nous, des e-mails aux photos personnelles. Il est donc indispensable de prendre une mesure supplémentaire pour protéger le mot de passe de votre compte Google si vous utilisez Google Apps. Mot de passe Il s'agit d'une extension Google qui vous avertit lorsque vous utilisez le mot de passe Google sur une autre page de connexion. Il est recommandé de modifier immédiatement votre mot de passe Google pour le protéger.
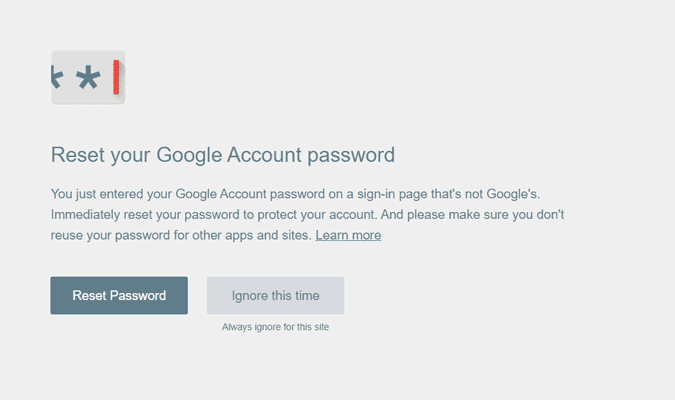
7. Vérification en deux étapes
La fonction de «vérification en XNUMX étapes» est un système dans lequel vous devez non seulement vous connecter avec le mot de passe, mais également vous demander de vérifier votre appareil de confiance. La réclamation peut se faire via une notification ou un SMS, ou vous pouvez même l'utiliser Clé de sécurité physique Séparé. Cela garantit que personne, même avec votre mot de passe, ne peut se connecter à un compte Google et donc à votre navigateur Chrome.
Pour activer la vérification en deux étapes, appuyez sur Ce lien Et cliquez Début. Suivez maintenant les instructions à l'écran pour configurer la vérification en XNUMX étapes. Cependant, la fonctionnalité de "vérification en deux étapes" est importante pour tous les services que vous utilisez avec Google. Vous pouvez l'activer sur leur site Web.
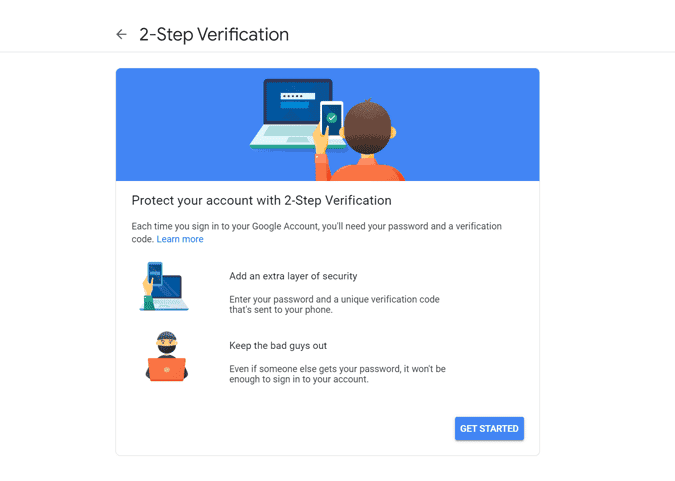
Si vous perdez votre téléphone ou s'il est en panne, il peut être difficile, voire impossible, de vous connecter à votre compte Google. Assurez-vous donc de prendre des précautions avant.
8. Toile de confiance
WOT »Web of Trust«Une communauté de personnes qui évaluent les sites Web en fonction des actions que vous entreprenez. Vous pouvez installer l'extension WOT et vérifier la classification du site Web directement à côté des résultats de recherche Google représentés par une icône de cercle. Le cercle vert est considéré comme un site Web sûr à accéder, tandis que les cercles orange et rouge indiquent que les sites Web sont respectivement suspects et dangereux. Vous pouvez également cliquer sur ces cercles pour trouver des notes et des avis précis sur d'autres personnes. Cela vous empêchera d'accéder à un site Web non sécurisé avant même son ouverture.
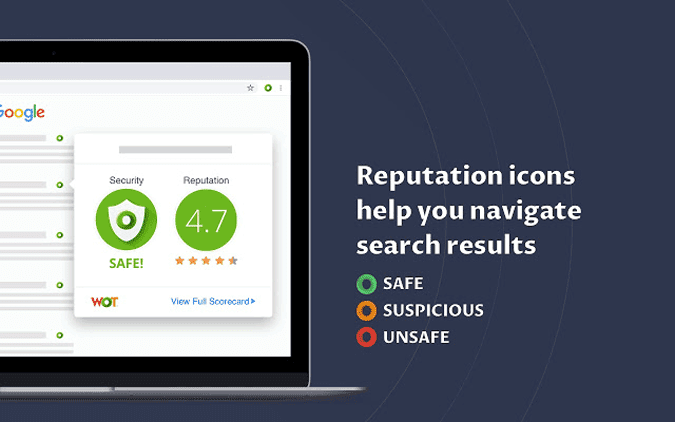
9. Verrouillez votre compte Chrome
Non seulement vous devez protéger votre compte des sites Web, mais vous pouvez également vouloir protéger votre compte des autres utilisateurs en les empêchant d'accéder à vos informations personnelles ou à votre historique de navigation. Vous pouvez le faire en installant une extension VerrouillagePW. Tout ce que vous avez à faire est d'installer l'extension et de lui définir un mot de passe. Les options de paramètres par défaut sont parfaites, mais vous pouvez apporter vos propres modifications si vous le souhaitez et cliquez sur Sauvegarder. Vous pouvez maintenant fermer complètement et rouvrir le navigateur pour tester LockPW. Le seul problème est que parfois la fenêtre de verrouillage apparaît soudainement au milieu de la navigation et il n'y a aucun moyen de le réparer. Mais il demande un mot de passe à chaque fois en permanence lors de la connexion, ce qui est le plus important.
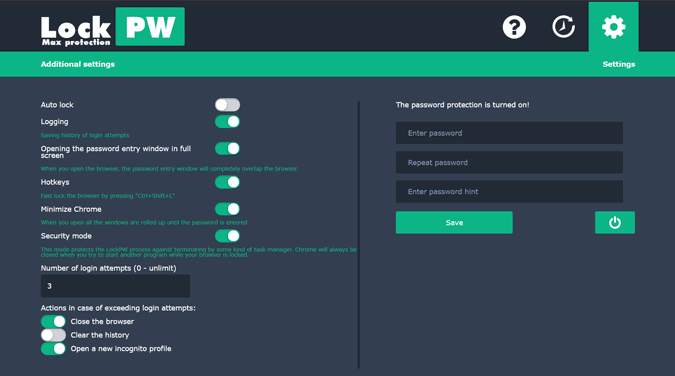
10. Utilisez le mode Invité au lieu du mode navigation privée
Supprime Incognito Chrome dispose de l'historique de navigation, des cookies et des informations que vous avez saisies dans les formulaires et les pages de connexion une fois le mode de navigation privée fermé. Mais même ainsi, vous pouvez accéder aux signets, aux mots de passe pour vous connecter et même aux extensions. Les sites Web et les FAI peuvent toujours vous suivre, ainsi que certains sites Web Les cookies sont utilisés Pour trouver votre identité. D'une manière ou d'une autre, la furtivité est liée à votre compte et vous n'êtes pas complètement anonyme.
Si vous cherchez quelque chose à cacher complètement, alors Mode invité Mieux, car il ne se synchronise avec aucune des données et supprime vos cookies et votre historique de navigation, tout comme la navigation privée.
La couverture
Outre ces paramètres, vous pouvez également installer une extension uBlock Origine , Qui bloque tous les logiciels de suivi et les publicités en supprimant complètement les scripts en les empêchant d'être chargés sur la page. Dans tous les cas, je recommande de suivre la plupart des conseils qu'il ajoute pour vous offrir une meilleure sécurité lors de la navigation. Tu peux voir Comment vérifier les violations de données sur Mozilla Firefox et Google Chrome.






