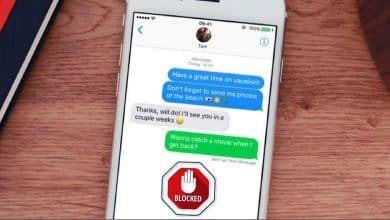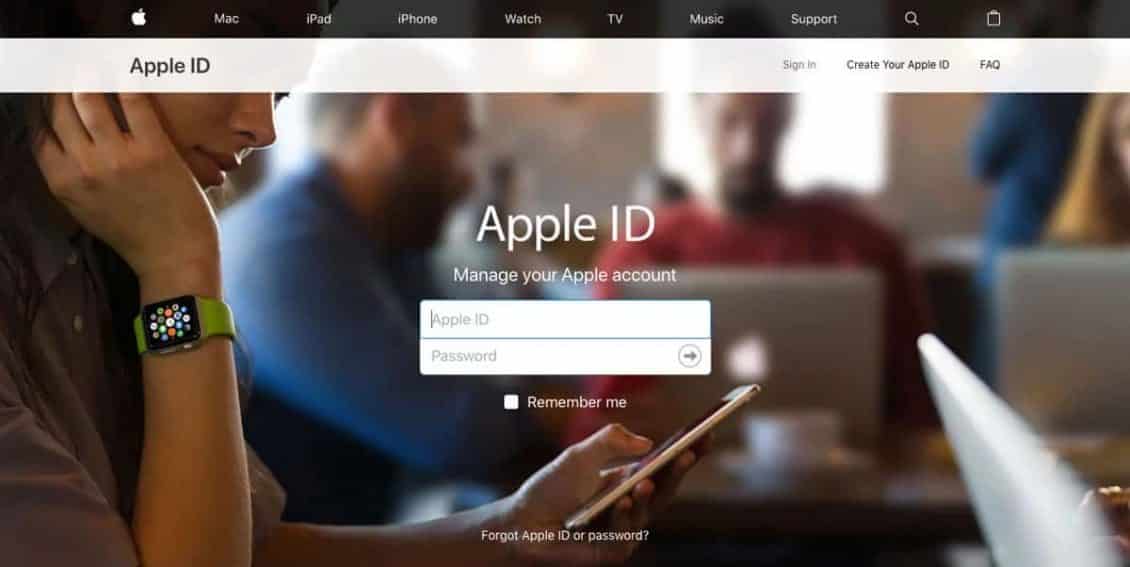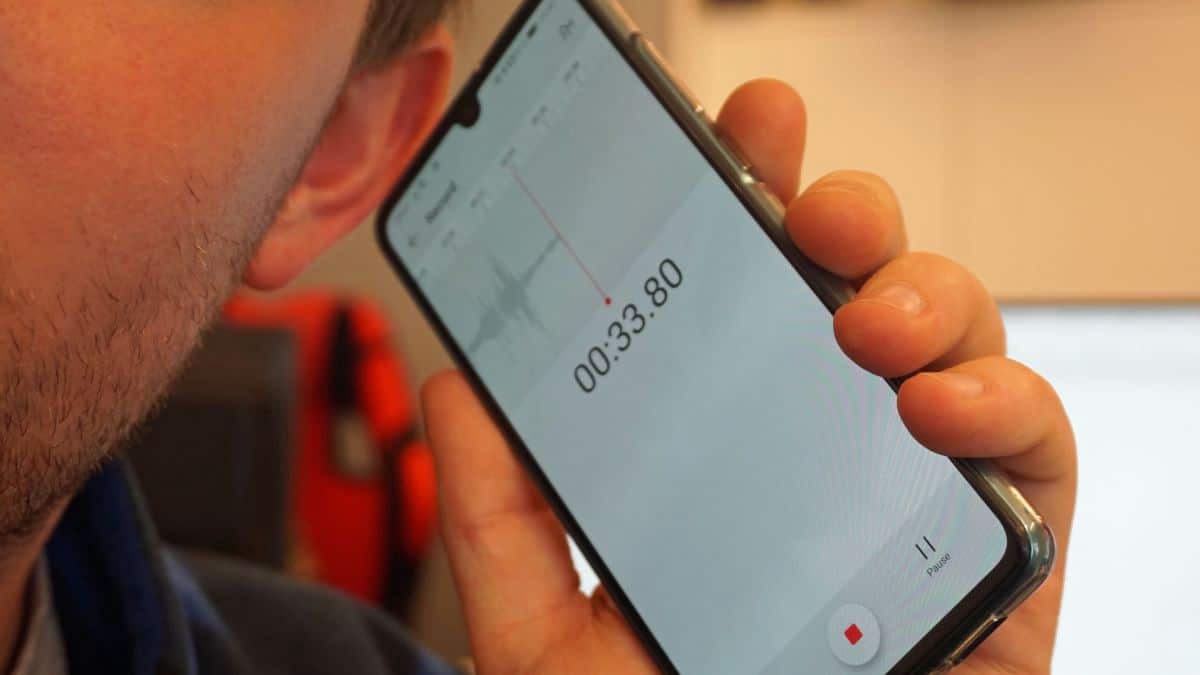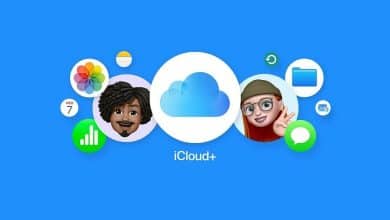L'enregistrement d'écran est l'une des opérations de base effectuées par la plupart des utilisateurs de tablettes telles que l'iPad. Que vous souhaitiez capturer un moment précis depuis une application, partager une page Web avec vos amis, documenter des informations importantes ou même partager une photo amusante en famille, la capture d'écran est un outil précieux. Heureusement, votre iPad offre plusieurs options, et nous les couvrirons toutes ci-dessous.
Dans cet article, nous verrons comment enregistrer facilement l'écran de l'iPad et en utilisant les différentes méthodes disponibles, afin de fournir un guide complet qui vous aidera à le faire efficacement et facilement. Nous passerons en revue les différentes étapes et techniques, y compris les méthodes officielles intégrées à iPadOS, ainsi que les applications et outils qui facilitent ce processus et offrent des avantages supplémentaires. Vérifier Comment prendre des captures d'écran dans les applications Android qui restreignent l'accès à cette fonctionnalité.
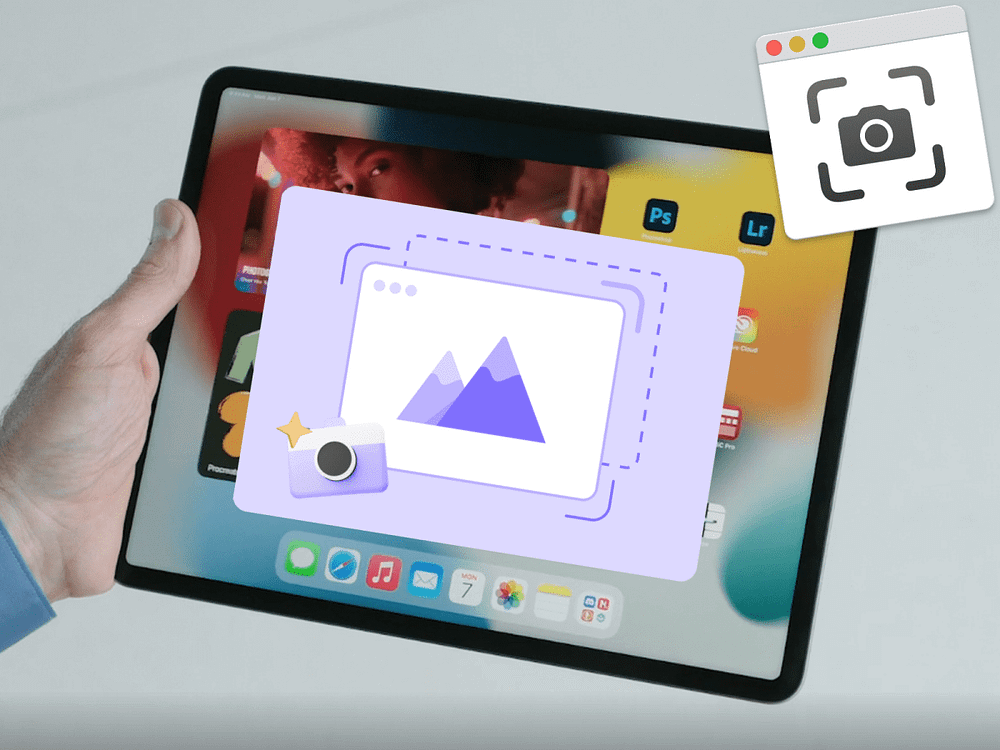
Prendre une capture d'écran sur iPad sans le bouton Accueil
La méthode standard pour prendre une capture d'écran consiste à utiliser les boutons physiques intégrés à l'iPad. Si vous possédez un iPad plus récent qui n'a pas de bouton Accueil, comme un iPad Pro 11 pouces, un iPad (2020e génération) ou un iPad Air (XNUMX et versions ultérieures), suivez ces deux étapes successivement pour prendre un iPadOS. capture d'écran:
- Appuyez simultanément sur le bouton supérieur de l'iPad (en orientation portrait) et sur l'un ou l'autre des boutons de volume.
- Relâchez rapidement les deux boutons.
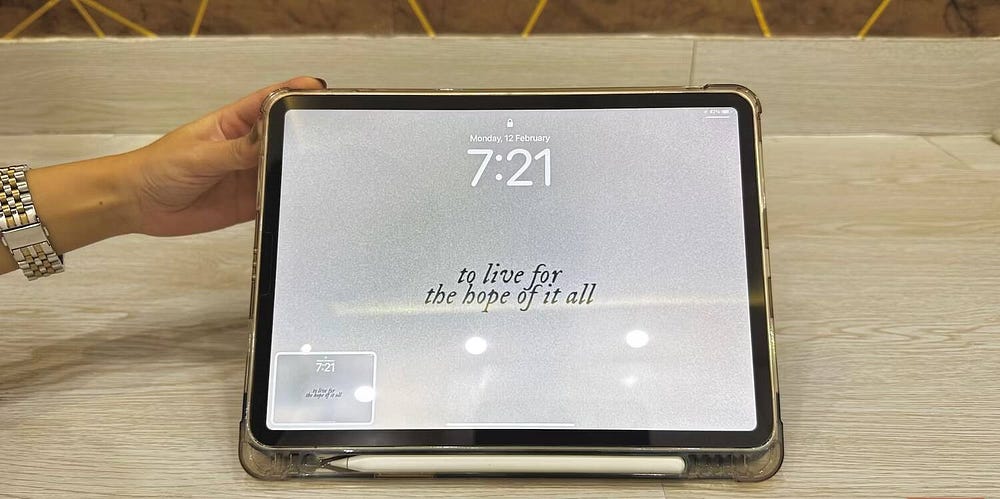
Si vous écoutez la sonnerie sur l'iPad, vous devriez entendre le son de l'obturateur de l'appareil photo et voir un aperçu miniature dans le coin inférieur, indiquant que la capture d'écran a été prise. Appuyez sur la vignette pour l'ouvrir ou faites glisser votre doigt vers la droite pour la masquer.
Prendre une capture d'écran sur iPad à l'aide du bouton Accueil
Si vous possédez toujours un iPad doté du fameux bouton Home, les boutons sur lesquels vous devez appuyer sont un peu différents. Voici ce que vous devez faire :
- Appuyez simultanément sur le bouton supérieur de l'iPad (en orientation portrait) et sur le bouton Accueil.
- Relâchez rapidement les deux boutons.
- Vous pouvez cliquer sur l'aperçu pour accéder à divers outils Apple Markup ainsi qu'aux options de partage et de suppression.
Utilisez Apple Pencil pour prendre des captures d'écran sur iPad
Si vous utilisez votre iPad pour prendre des notes manuscrites et étudier, vous pouvez également utiliser votre Apple Pencil pour prendre une capture d'écran. Tout ce que vous avez à faire est de faire glisser votre Apple Pencil vers le haut depuis le coin inférieur gauche ou inférieur droit de l'écran de votre iPad.
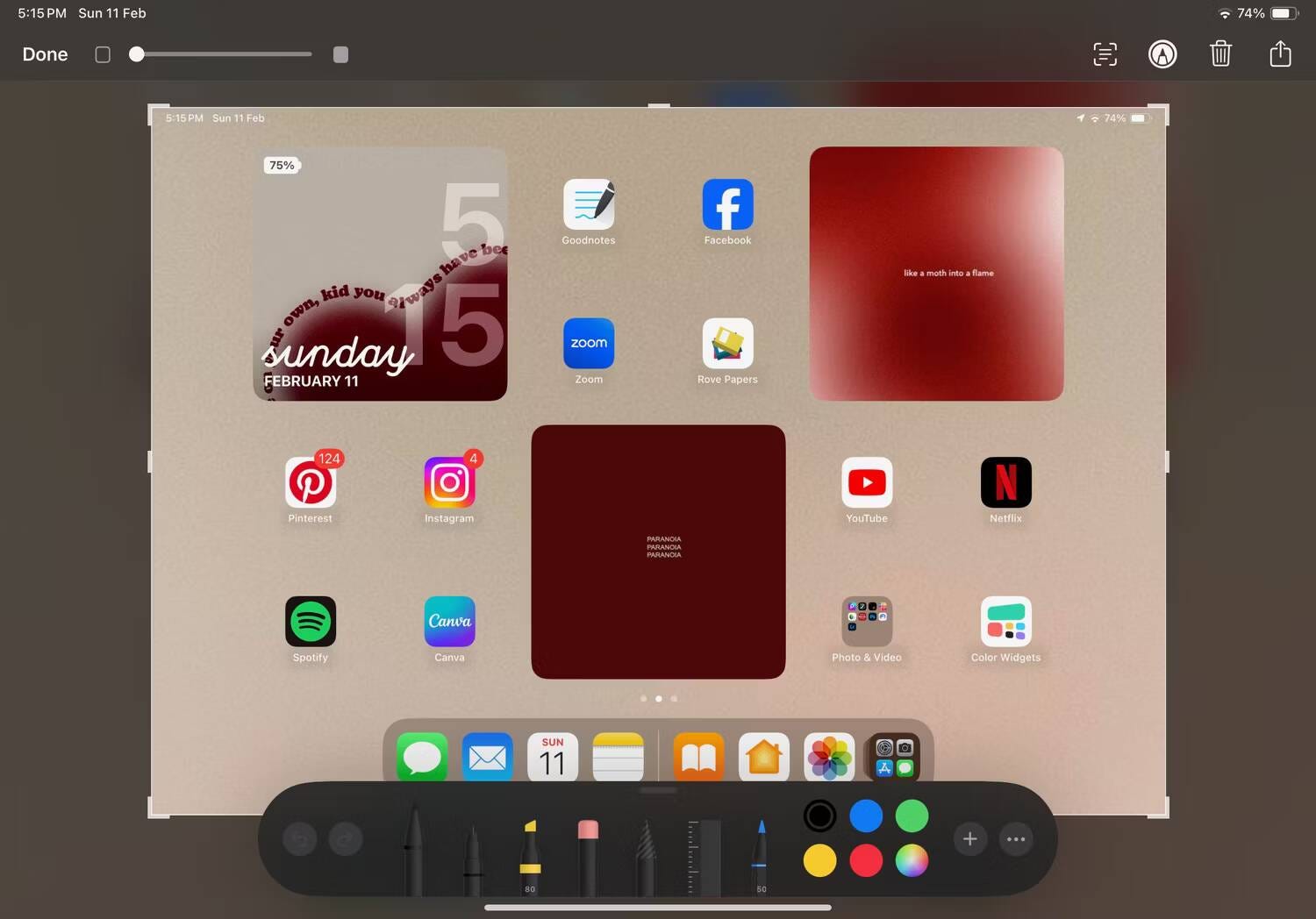
Une fois que vous avez pris une capture d'écran, vous pouvez utiliser le panneau d'outils en bas de l'écran de votre iPad et dessiner sur votre image avec l'Apple Pencil. Vous pouvez également appuyer sur l'icône de partage dans le coin supérieur de l'écran pour l'envoyer à vos contacts ou l'enregistrer en tant que document. Appuyez sur Terminé pour enregistrer la capture d'écran modifiée dans l'application Photos.
Utilisez des gestes pour prendre des captures d'écran sur iPad
Si votre iPad exécute iPadOS 16 ou version ultérieure, vous pouvez également utiliser des gestes pour capturer l'écran de l'iPad. Voici comment:
- Allez dans Paramètres et sélectionnez Multitâche et gestes Depuis la barre latérale.
- Activez l'interrupteur à bascule à côté de Retirez le doigt du coin.
- Maintenant, appuyez sur le coin inférieur gauche ou sur le coin inférieur droit et choisissez Capture d'écran parmi les trois options.
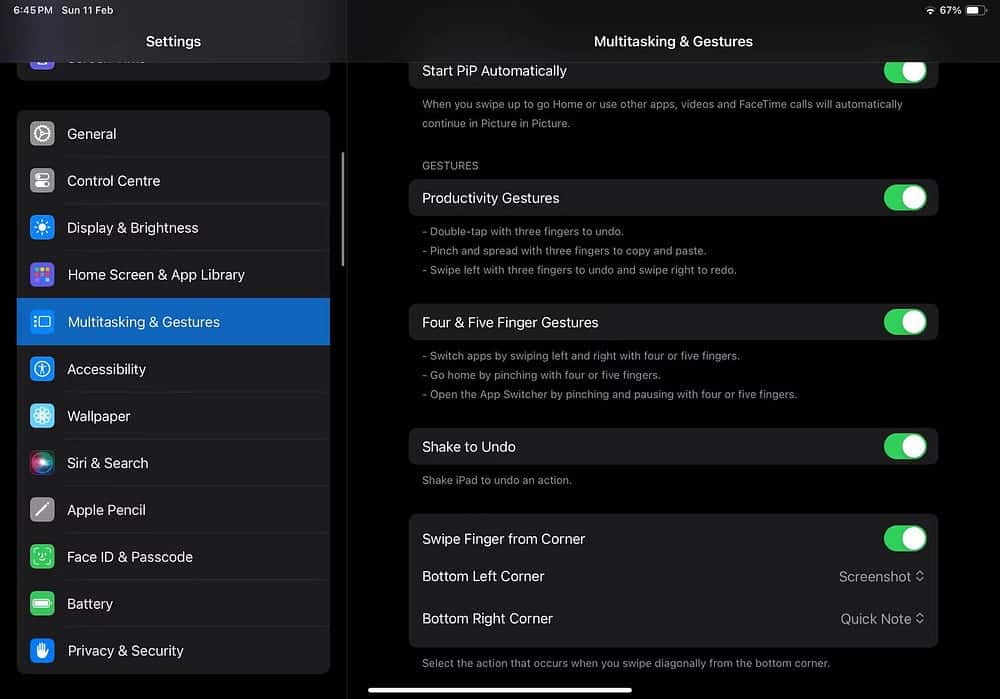
Il ne vous reste plus qu’à faire glisser votre doigt en diagonale depuis l’angle que vous avez défini pour prendre une capture d’écran iPadOS. Donc, si vous n'avez pas d'Apple Pencil mais que vous souhaitez prendre des captures d'écran d'un simple glissement depuis le coin, nous vous recommandons fortement d'activer les gestes ! Vérifier Les meilleures applications à utiliser avec l'Apple Pencil.
Demandez à Siri de prendre des captures d'écran sur iPad
Siri est pratique lorsque vous souhaitez prendre une capture d'écran sur iPad mais que vous ne voulez pas la toucher avec vos mains. L'une des nombreuses choses que Siri peut faire est de prendre une capture d'écran.
Activez simplement Siri en disant « Siri » ou « Hey Siri » et en disant quelque chose comme « Prendre une capture d'écran ». Vous pouvez également demander à Siri d'envoyer votre capture d'écran à un contact en disant « Prendre une capture d'écran et partager ». Vérifier Applications iOS pour prendre de longues captures d'écran à défilement sur iPhone.
Utilisez Assistive Touch pour prendre des captures d'écran sur iPad
Assistive Touch vous aide à utiliser l'iPad si vous rencontrez des difficultés à toucher l'écran ou à appuyer sur les boutons. Vous pouvez utiliser Assistive Touch sans aucun accessoire pour effectuer des actions ou des gestes difficiles pour vous. Vous pouvez également utiliser un accessoire compatible (tel qu’un joystick) avec Assistive Touch pour contrôler l’iPad.
Si le bouton latéral, les boutons de volume ou le bouton d'accueil de votre iPad ne fonctionnent pas, ou si vous cherchez simplement un moyen de prendre des captures d'écran sans utiliser de boutons physiques ni appeler Siri, vous pouvez utiliser Assistive Touch. Voici comment prendre une capture d'écran en activant Assistive Touch sur iPad :
- Aller à Paramètres
- Activez l’interrupteur à bascule à côté d’Assistive Touch.
- Vous devriez maintenant voir le bouton Accueil par défaut sur l'écran de votre iPad.
- Appuyez sur le bouton Accueil par défaut, puis appuyez sur Appareil -> Plus.
- Enfin, appuyez sur Capture d'écran.
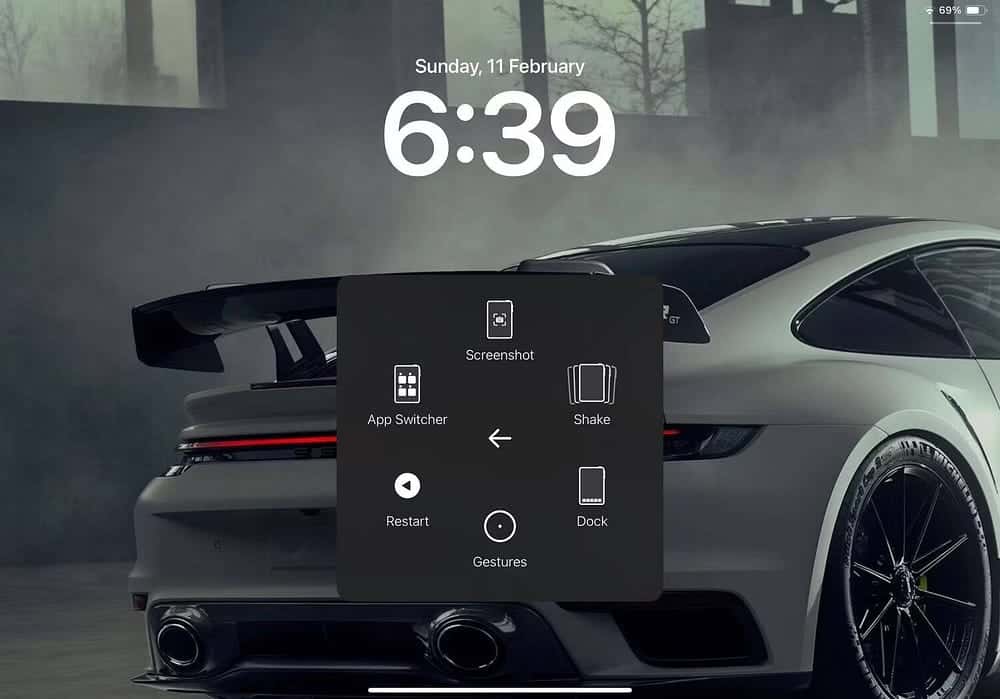
Prendre une capture d'écran à l'aide du clavier de l'iPad
L'une des raisons pour lesquelles vous devriez envisager d'utiliser votre iPad avec un clavier sans fil est de pouvoir utiliser des raccourcis clavier. Si vous connaissez les raccourcis clavier utiles sur Mac, vous savez que vous pouvez également les utiliser sur votre iPad.

Ainsi, si vous connectez un Apple Magic Keyboard ou un accessoire Magic Keyboard à votre iPad, il vous suffit d'appuyer sur... Commande + Maj + 3 pour prendre une capture d'écran sur iPad.
La plupart des utilisateurs d'iPad savent utiliser les boutons physiques de leur iPad pour prendre des captures d'écran. Cependant, beaucoup ne connaissent pas les autres méthodes que nous avons évoquées. Une fois que vous l’aurez compris, cela peut vous aider à gagner du temps à long terme. Vous pouvez voir maintenant Comment résoudre facilement divers problèmes de clavier sur iPhone ou iPad.