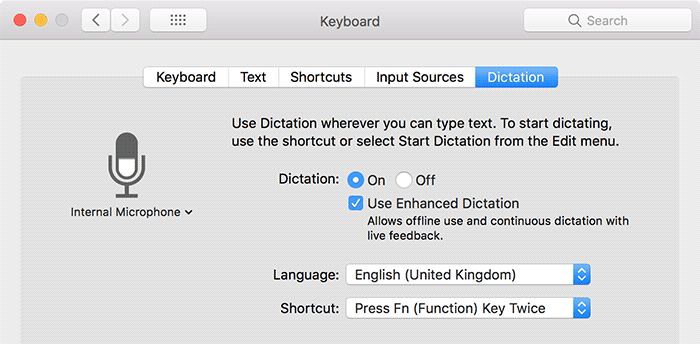Même si le Apple A été mis à disposition Messages de Siri Pour les Mac plus anciens, la société ne fournissait pas le "Hey Siri"Pour tous les ordinateurs Mac prenant en charge Siri. Si vous avez un vieux Mac, vous savez que vous avez Siri, mais vous ne pouvez pas accéder à la commande "Hey Siri" sans utiliser votre appareil. Heureusement, vous disposez d'une solution de contournement pour accéder à la commande manuelle de Siri, même sur votre ancien Mac.
La solution de contournement utilise la fonctionnalité d’orthographe sur votre Mac pour vous permettre de vous connecter à Siri par votre voix. Essentiellement, en spécifiant "Hey" en tant que mot d'alerte et "Siri" en tant que mot à appeler etRun Siri Ainsi, vous pouvez parler à l’assistant par défaut normalement.
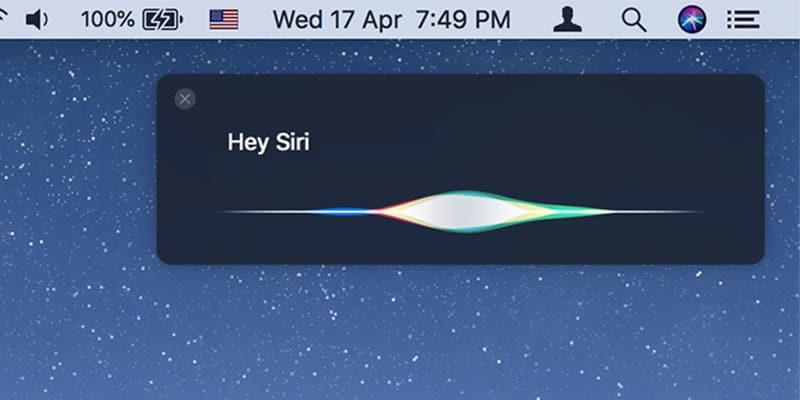
Voici une procédure en plusieurs étapes pour que tout continue à fonctionner sur votre appareil.
Comment activer Hey Siri sur d'anciens appareils macOS
Comme mentionné ci-dessus, vous utiliserez la fonction orthographe sur votre Mac pour activer Siri. La fonction de dictée écoutera votre voix et l'enverra à la lecture. Application de Siri Sur votre appareil
1. Assurez-vous que Siri est activé sur votre appareil en cliquant sur le logo Apple dans le coin supérieur droit de l'écran et en choisissant "Préférences Système".
2. Cliquez sur "Siri" et assurez-vous que le "Activer Ask Siri" .
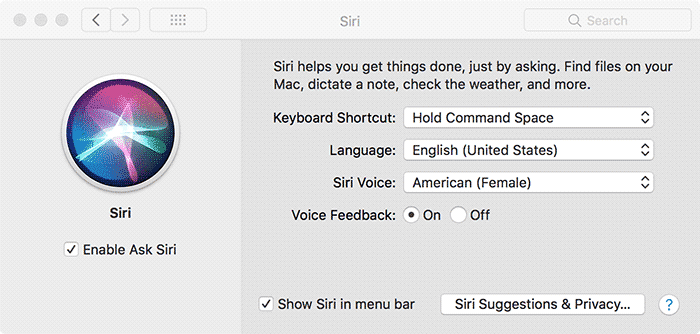
3. Retournez au panneau principal Préférences Système et sélectionnez l'option Clavier. Une fois ouvert, accédez au dernier onglet intitulé "Dictée", puis cliquez sur "Exécuter". Cochez également l'option "Utiliser la dictée améliorée".
4. Retournez au panneau Préférences Système et sélectionnez l'option "Accessibilité". Vous trouverez un certain nombre d’options dans le panneau de gauche. Sélectionnez l'option qui indique "Dictée", puis cochez la case "Activer la phrase clé à dicter", tapez "Hé" dans la case sélectionnée et cliquez sur le bouton "Commande de dictée".
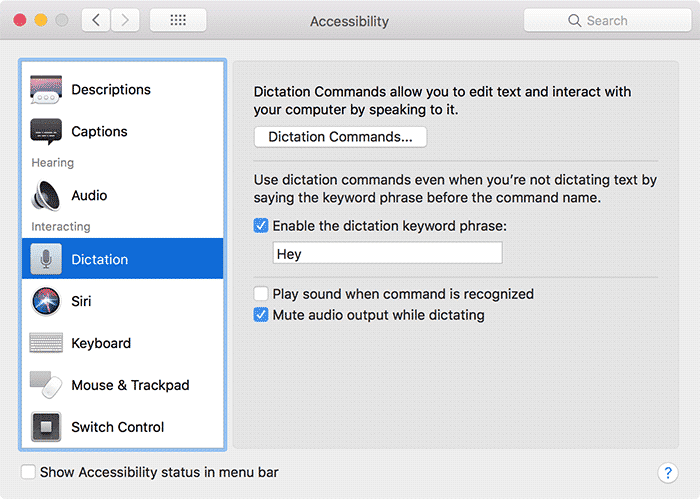
5. Vous allez maintenant ajouter une nouvelle commande à la fonction orthographe. Marquez l'option qui dit "Activer les commandes avancées" et cliquez sur le signe "+" pour ajouter une nouvelle commande. Vous devez entrer les informations suivantes dans les champs de saisie.
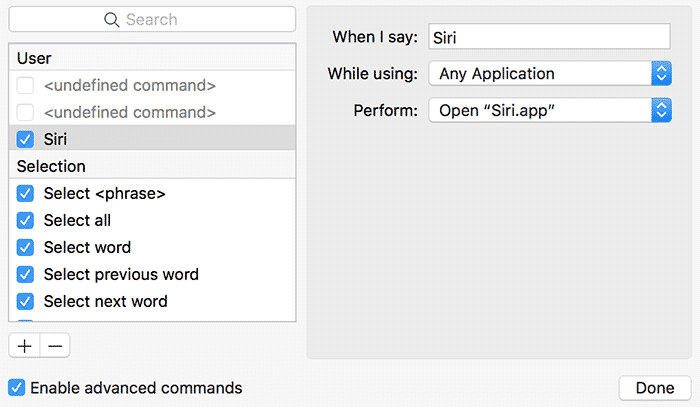
- Quand je dis - Siri
- Pendant l'utilisation - N'importe quelle application
- Effectuer - (Sélectionner "Exécuter le workflow> Autre"Aller au dossier"Applications"Et choisir"Siri»)
Lorsque vous entrez les informations requises, cliquez sur Terminé en bas pour enregistrer la commande nouvellement créée. Ce que cette nouvelle création va faire, c'est lancer l'application de démarrage Siri lorsque vous dites "Hey Siri" sur votre Mac.
Avancez et dites "Hey Siri", etSiri sera renvoyée Et il est prêt à vous aider sur votre Mac. Vous pouvez lui demander les commandes habituelles de Siri et elle vous répondra.
Utilisez d'autres mots de demande
Vous pouvez bien entendu configurer cela pour toute autre application. Au lieu de "Siri", définissez le mot de demande comme nom de l'application que vous souhaitez exécuter.
Par exemple, tapez "Adobe Premiere Pro" dans la zone "Quand je dis". Comme auparavant: dans la zone "Exécuter", cliquez sur "Choisissez -> Exécuter le workflow> Autre"Il a dit. Sélectionnez Adobe Premiere Pro dans votre liste d'applications.
MaintenantHey Adobe Premiere Pro"Pour lancer Premiere Pro. D'autre part, "Hey Siri, lancez Adobe Premiere Pro" fera de même - uniquement avec l'interface Siri créée précédemment.
Conclusion
Obtenir un accès plus long Messages Hey Siri Sur les anciens Mac est très facile, grâce à la fonction orthographe intégrée du Mac. Nous espérons que le guide ci-dessus vous aidera à activer la fonctionnalité afin que vous puissiez activer Siri sur votre Mac.