MacOS présente de nombreux avantages, mais rien n'est parfait. N'est-ce pas la vérité? Je n'ai jamais utilisé de souris externe sur mon MacBook jusqu'à il y a quelques jours, enfin je lui ai donné une chance pour accélérer mon travail et augmenter ma productivité. Mais j'ai réalisé que l'indicateur se déplaçait dans la direction opposée. En fait, il suit la direction du défilement du pavé tactile du Mac. Cependant, ce n'est pas le sens de défilement normal de la souris. Ne est-ce pas? Donc, si vous rencontrez également le même problème, nous avons ici une solution qui peut vous aider à définir une direction de défilement différente pour la souris et le pavé tactile sur Mac.
Par défaut, macOS vous permet de changer de direction Défilement du pavé tactile Toutefois, si vous utilisez une souris externe, cela modifiera également la direction de défilement de cette souris. Jusqu'à présent, il n'y a pas d'option native pour définir une direction de défilement différente pour la souris et le pavé tactile. Mais comme toujours, vous pouvez utiliser une application tierce pour contourner cette restriction. Voyons comment faire cela.

Méthode intégrée
Bien que macOS propose une option permettant de modifier séparément la direction de défilement de la souris et du pavé tactile, vous ne pouvez pas modifier ce paramètre indépendamment l'un de l'autre. Par exemple, vous pouvez faire défiler la souris et le pavé tactile vers le bas ou vers le haut. Vous ne pouvez pas faire défiler le pavé tactile vers le bas pendant le défilement vers le haut avec la souris, ou vice versa.
Donc, si vous êtes d'accord pour perdre le sens de la direction sur l'un des dispositifs de pointage, voici comment le changer. Aller à une application Paramètres Sous macOS, cliquez sur l'icône du pavé tactile dans le menu. Sur l'onglet Faire défiler et zoomer , Décochez la case "Sens de défilement: normal«. Voilà, le pavé tactile et la souris défileront dans la direction non naturelle.
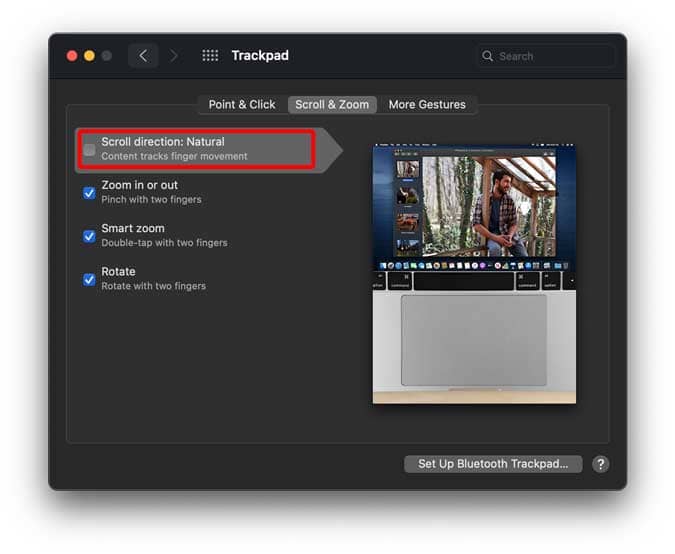
Définir une direction de défilement différente pour la souris et le pavé tactile
Maintenant que nous avons couvert les bases, passons à l'outil réel qui résoudra notre problème. Mos Il s'agit d'une application d'outils simple qui vous permet de définir la direction de défilement de la souris externe indépendamment du pavé tactile. Vous devez continuer et installer l'utilitaire à partir du site Web en utilisant Ce lien.
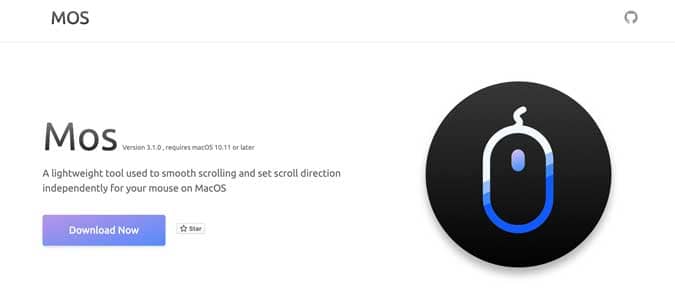
Une fois que vous avez téléchargé le fichier, installez-le sur votre macOS. Une fenêtre s'ouvrira comme indiqué ci-dessous. Cliquez simplement sur l'icône Mos et faites-la glisser dans le dossier Applications juste à côté.
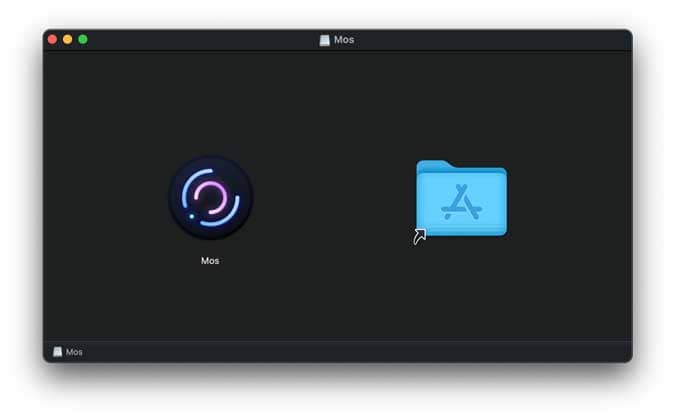
Une fois l'outil installé, lancez-le et il apparaîtra dans la barre de menu. Vous aurez besoin d'accéder aux contrôles d'accès. Clique le "L'accès nécessite des contrôles d'accessibilité" .
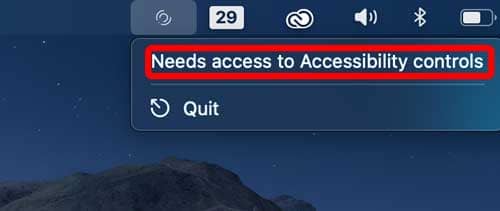
Cela vous mènera aux paramètres de confidentialité et vous trouverez Mos dans la section Facilité d'utilisation. Cochez la case à côté de Mos et activez le verrou pour enregistrer les modifications.
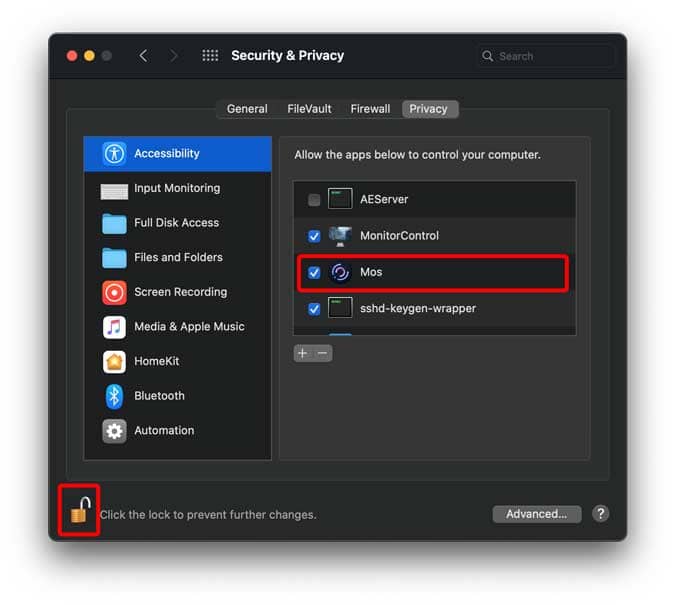
Maintenant, cliquez sur l'icône Mos dans la barre de menu et vous trouverez l'option Préférences. Cliquez sur "Préférences”Pour ouvrir la page des paramètres.
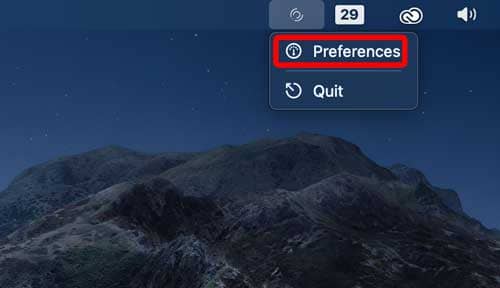
Sous Générale , Appuyez sur la case à cocher pour activer Défilement inversé de la souris. Voilà, vous pouvez maintenant utiliser la molette de défilement de la souris comme n'importe quel autre ordinateur sans perdre la direction de défilement sur le pavé tactile.
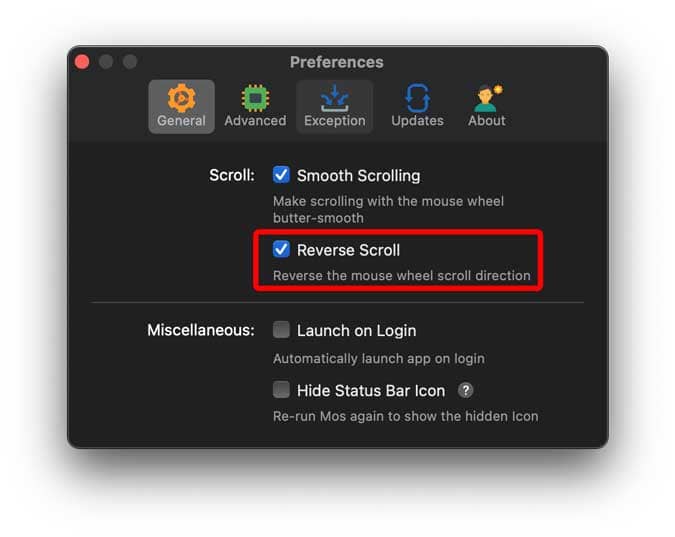
L'outil est vraiment bon et suffira à vos besoins, mais si vous utilisez une tablette externe ou avez besoin de contrôles séparés pour les contrôles horizontaux et verticaux, l'application suivante fait le travail.
Une application alternative
Inverseur de défilement C'est une autre application utilitaire puissante qui fournit des commandes de défilement plus précises pour votre PC. Par exemple, vous pouvez inverser le défilement du pavé tactile, de la souris et même du pavé de dessin à l'aide de cet utilitaire. De plus, vous pouvez également contrôler le défilement horizontal et vertical séparément.
Allez-y et téléchargez l'application depuis Site web. Après avoir installé l'application, vous ne pourrez pas encore la voir dans la barre de menus. Nous devons accorder des autorisations d'accès aux applications. Ouvert Application Paramètres -> Paramètres et confidentialité -> Confidentialité -> Accessibilité. Cochez la case à côté de "Inverseur de défilement«Activez le verrouillage pour enregistrer les modifications.
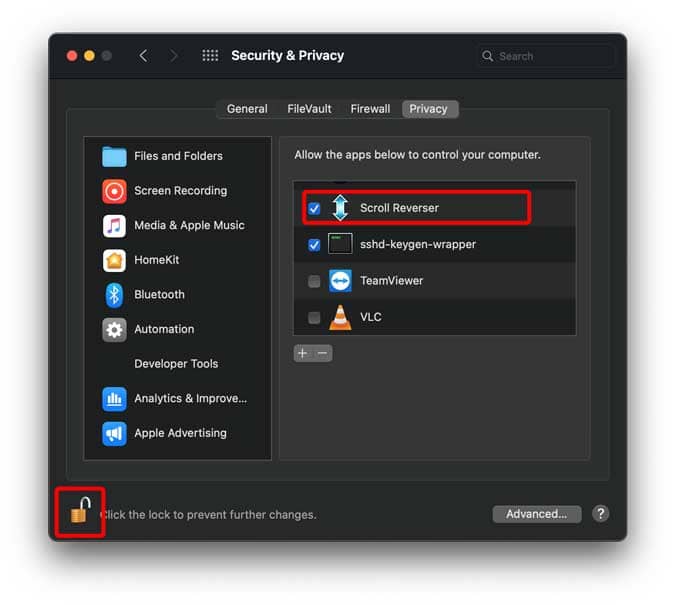
Ouvrez à nouveau l'application Scroll Reverser, vous la verrez maintenant dans la barre de menu. Cliquez sur le bouton Préférences Pour ouvrir la page des paramètres.
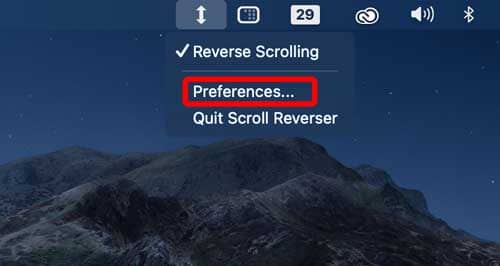
Vous pouvez inverser le sens de défilement pour le pavé tactile, la souris et la tablette. Vous pouvez également changer la direction de défilement pour les axes horizontal et vertical séparément.
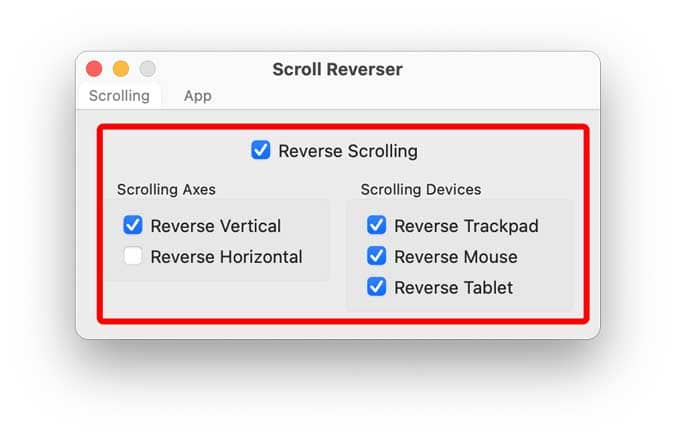
Mots récents
Voici quelques-unes des façons de changer la direction de défilement sur macOS. Je recommanderais Mos si vous ne voulez que des commandes séparées pour une souris externe, mais si vous voulez des commandes séparées pour chaque axe et plusieurs périphériques, Scroll Reverser est un bon choix. Lequel choisir, faites-le moi savoir dans les commentaires ci-dessous. reconnait moi Les gestes de Magic Mouse utiles pour naviguer plus intelligemment sur votre Mac.







