Microsoft Teams est une application de chat collaboratif populaire utilisée par des millions de personnes dans le monde pour communiquer et collaborer. L'une des fonctionnalités les plus populaires de Microsoft Teams est le partage d'écran. Ce qui vous permet de partager votre écran avec d'autres utilisateurs lors d'une réunion Microsoft Teams. Ils peuvent être utiles pour partager des présentations, résoudre des problèmes ou fournir une assistance technique. Bien que la fonctionnalité soit disponible depuis un certain temps maintenant, elle n'est pas sans inconvénients.
Parfois, lorsque vous essayez de partager votre écran dans Microsoft Teams sous Windows, vous pouvez obtenir un écran noir ou un message d'erreur. Si vous rencontrez ce problème, voici quelques conseils qui vous aideront à résoudre le problème dans les plus brefs délais. Vérifier Conseils pour des réunions productives dans Microsoft Teams.
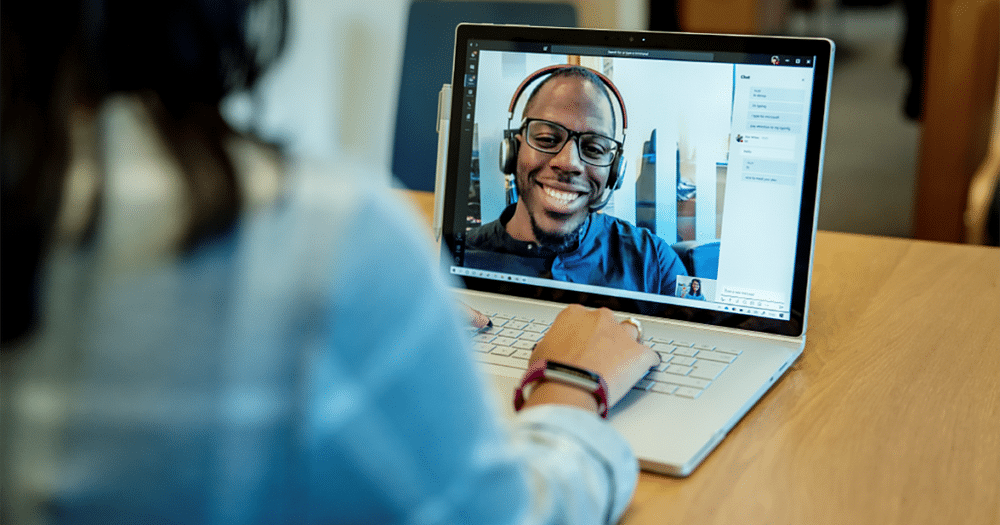
1. Commencez par quelques correctifs de base
C'est une bonne idée de commencer par quelques solutions simples avant de se plonger dans des solutions plus complexes.
- Fermez l'application et rouvrez-laParfois, des bogues temporaires dans l'application Teams peuvent entraîner un mauvais comportement sur votre ordinateur Windows. Si rien de majeur, fermer l'application et la rouvrir devrait aider à résoudre le problème.
- Corriger l'application: Windows 10 ou Windows 11 inclut : fonction de réparation Un outil utile qui peut automatiquement identifier et résoudre les problèmes mineurs avec les applications Windows universelles. Vous pouvez utiliser cette fonctionnalité pour réparer l'application Microsoft Teams et voir si cela résout votre problème.
- Pilotes graphiques mis à jourDes pilotes graphiques obsolètes ou corrompus peuvent également causer des problèmes de partage d'écran dans Microsoft Teams. Si oui, alors Mettre à jour les pilotes Sur votre PC Windows, cela devrait résoudre le problème.
- Installer les mises à jour WindowsLe partage d'écran qui ne fonctionne pas dans Teams peut être dû à un bogue dans la version actuelle de Windows sur votre ordinateur. Installez toutes les mises à jour Windows en attente et essayez à nouveau de partager l'écran.
2. Assurez-vous que tout le monde est autorisé à présenter l'écran
Une raison courante pour laquelle le partage d'écran ne fonctionne pas dans Microsoft Teams est que l'administrateur n'a pas activé l'autorisation de présentation pour tous les utilisateurs.
Vous devrez demander à l'administrateur d'activer l'autorisation de partage d'écran en procédant comme suit :
- Sur l'écran d'appel de Microsoft Teams, appuyez sur l'icône Plus
- Sélectionner Paramètres -> Options de réunion.
- Sous Qui peut postuler, faites une sélection الجميع.
- Cliquez sur le bouton Sauvegarder.
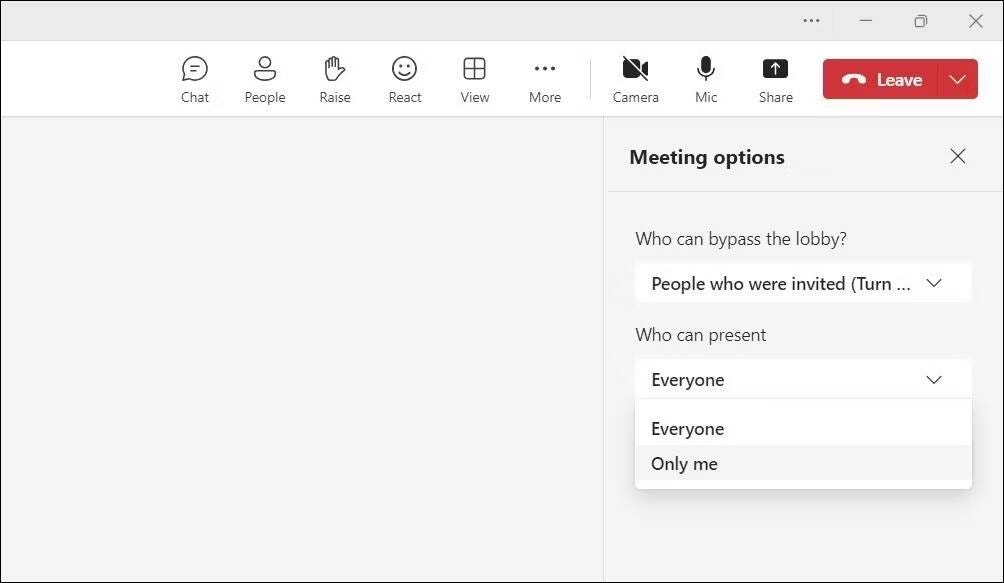
3. Éliminez les problèmes de connexion Internet
Si vous ne parvenez pas à partager l'écran malgré les autorisations requises, il se peut qu'il y ait un problème avec votre connexion Internet. Étant donné que des fonctionnalités telles que le partage d'écran nécessitent une connexion Internet rapide et stable, vous risquez de rencontrer des problèmes si votre connexion Internet est lente ou instable.
Vous pouvez visiter ce site Web Speedtest Pour tester votre connexion Internet et votre vitesse. Si votre connexion Internet semble lente, passez à une autre connexion réseau et réessayez de partager l'écran.
4. Fermez les applications et services en arrière-plan
Même si vous disposez d'une connexion Internet rapide, vous pouvez rencontrer des problèmes si les applications et services d'arrière-plan sur votre ordinateur occupent une grande partie de votre bande passante. Pour éviter cela, voyez quelles applications et quels services s'exécutent en arrière-plan et fermez ceux dont vous n'avez pas besoin.
Suivez ces étapes pour continuer :
- Clique sur Ctrl + Maj + Echap Pour ouvrir le gestionnaire de tâches.
- Dans l'onglet Processus, faites défiler la liste pour localiser et sélectionner les applications que vous n'utilisez pas.
- Cliquez sur une option Terminer la tâche en haut pour finir.
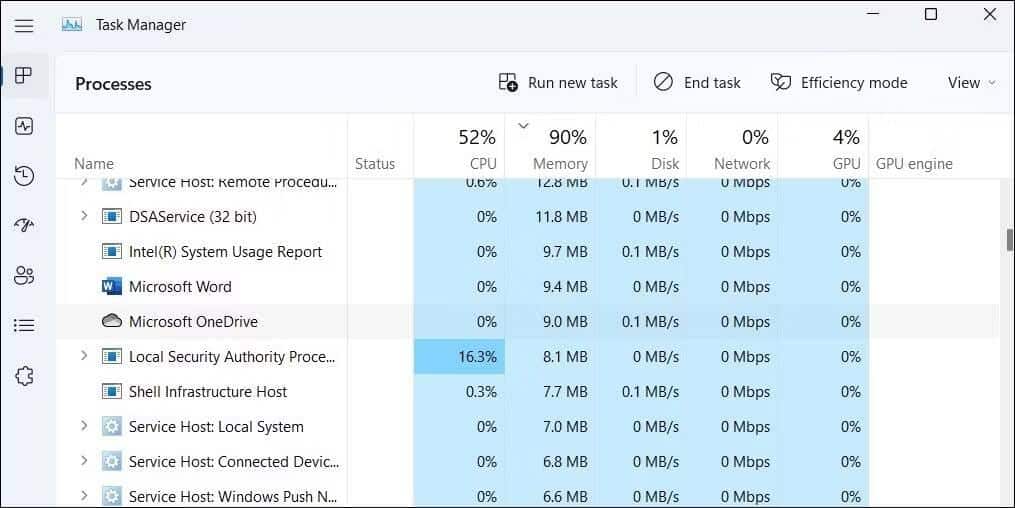
5. Essayez de réduire la résolution de votre écran
Une autre chose que vous pouvez faire est de réduire la résolution de l'écran tout en partageant votre écran dans Microsoft Teams. Cela devrait aider à réduire la quantité de ressources système et de bande passante Internet dont Microsoft Teams a besoin pour le partage d'écran, ce qui se traduit par une expérience plus fluide.
Suivez ces étapes pour modifier la résolution de votre écran sous Windows :
- Clique sur Win + I pour ouvrir "Paramètres".
- Aller à Système -> Affichage.
- Cliquez sur le menu déroulant à côté de Résolution d'affichage pour sélectionner une résolution inférieure.
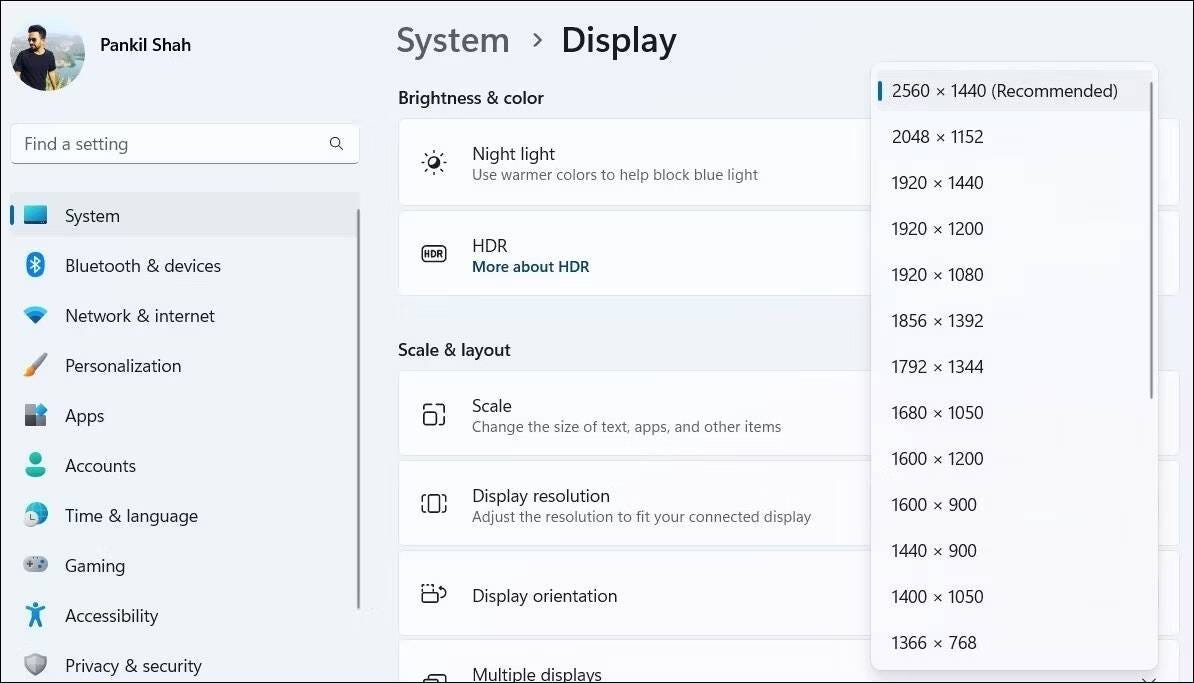
Après avoir réduit la résolution de votre écran, essayez à nouveau de partager votre écran dans Teams. Vérifier Comment corriger le code d'erreur 500 dans Microsoft Teams sous Windows.
6. Vider le cache de l'application Microsoft Teams
Microsoft Teams crée des fichiers temporaires sur votre appareil pour accélérer les temps de chargement et améliorer votre expérience globale. Si vous utilisez l'application Teams depuis un certain temps, il se peut qu'elle ait collecté beaucoup de données de cache. Bien que ces données soient destinées à être utiles, elles peuvent interférer avec les performances de l'application si elles sont corrompues.
Pour résoudre ce problème, vous devez supprimer les fichiers de cache existants associés à l'application Teams sur votre ordinateur. Étant donné que ce processus n'affecte aucune des données de base de l'application, il n'y a aucun mal à l'essayer.
Suivez ces étapes pour continuer :
- Clique sur Win + R Ouvre la boîte de dialogue "Exécuter".
- Copiez et collez le chemin suivant dans la zone de texte et cliquez sur OK :
%appdata%\Microsoft\teams
- Clique sur Ctrl + A Pour sélectionner tous les fichiers et dossiers dans le dossier Teams.
- Cliquez sur l'icône de suppression en haut pour le supprimer.
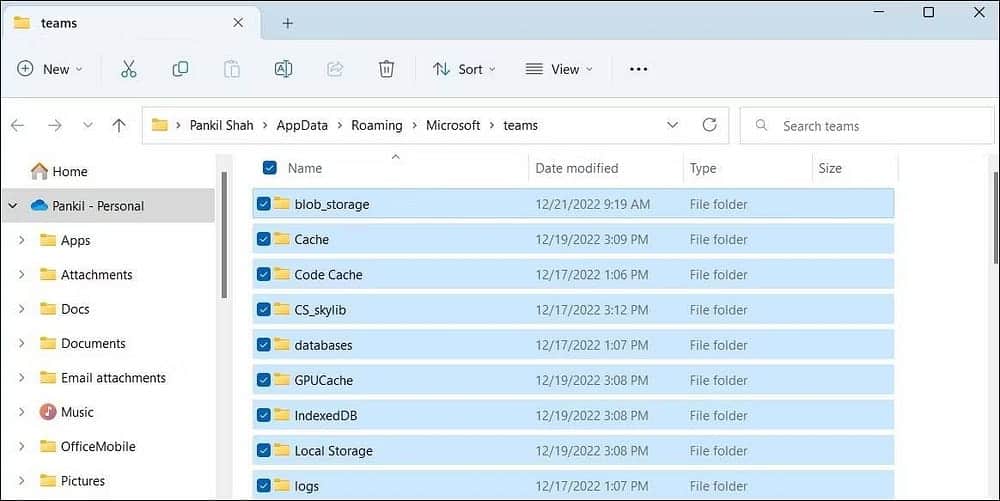
Fermez l'Explorateur de fichiers, redémarrez l'application Teams et vérifiez si le problème persiste.
7. Mettez à jour ou réinstallez Microsoft Teams
L'utilisation d'une version obsolète de l'application Teams peut entraîner des problèmes de performances et empêcher certaines fonctionnalités de fonctionner. Microsoft publie régulièrement des mises à jour de Teams pour améliorer votre expérience et résoudre les problèmes connus. Ainsi, il est toujours conseillé d'utiliser la dernière version de l'application Teams.
Dans l'application Teams, appuyez sur l'icône de menu en haut et sélectionnez Paramètres. Passer à l'onglet À propos des équipes Vérifiez si une version plus récente est disponible.
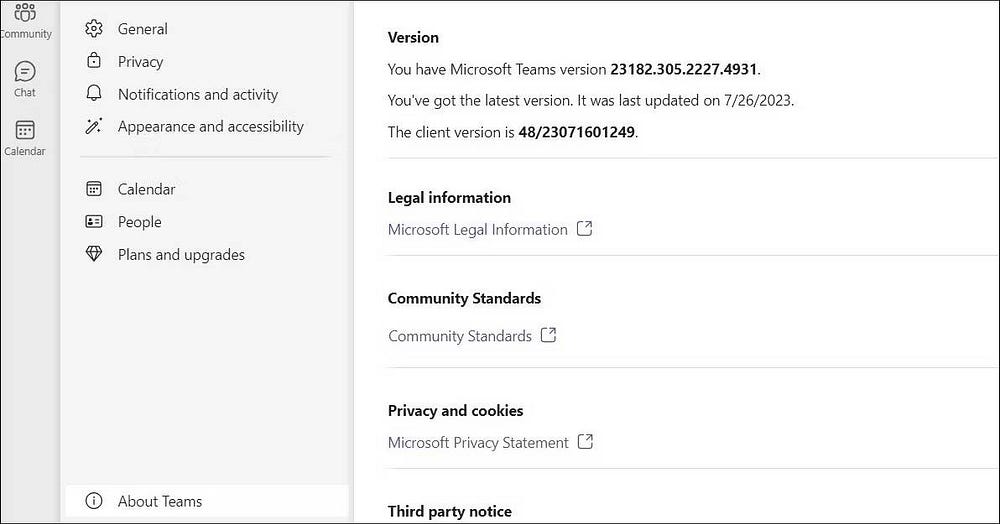
Si le problème persiste, alors votre meilleure option est : Désinstaller l'application Teams Et réinstallez-le. Pour ce faire, appuyez sur Win + S pour accéder au menu de recherche. Écrire Microsoft Teams dans le champ de recherche et sélectionnez une option Désinstaller. Sélectionner Désinstaller Encore une fois pour confirmer.
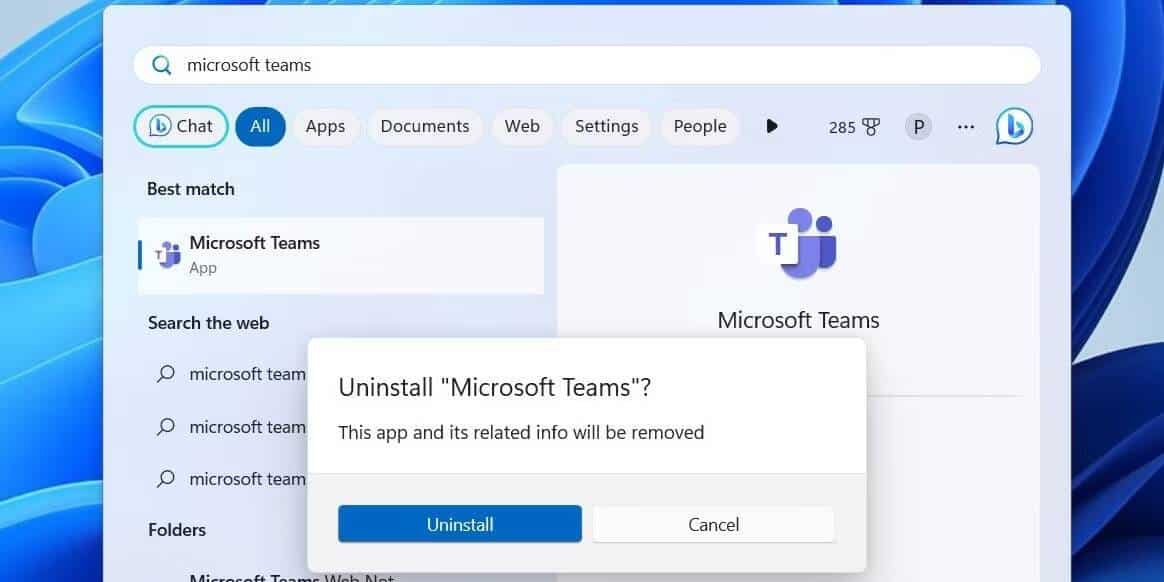
Une fois supprimé, rendez-vous sur le site Microsoft sur le Web pour télécharger et réinstaller Teams.
8. Utilisez Chrome ou Edge lors du partage d'écran dans Teams sur le Web
Impossible de partager l'écran lors de l'utilisation de Microsoft Teams sur le Web dans un navigateur ? Cela peut arriver si vous utilisez Teams dans Firefox, Opera ou Brave.
Microsoft vous recommande d'utiliser uniquement Google Chrome ou Microsoft Edge pour utiliser Teams sur le Web. Essayez de passer à l'un de ces navigateurs et voyez si vous pouvez partager votre écran par la suite. Vérifier Meilleurs outils et sites Web gratuits pour le partage d'écran sur Internet.
Commencez à partager votre écran avec Microsoft Teams
La résolution des problèmes liés à la fonctionnalité de partage d'écran dans Microsoft Teams peut être aussi simple que d'accorder les autorisations nécessaires ou de demander que l'application Teams soit réinstallée sur votre ordinateur.
Dans tous les cas, l'un des conseils ci-dessus devrait aider à résoudre le problème pour de bon. Vous pouvez voir maintenant Les meilleures façons de gérer votre équipe dans Microsoft Teams.








