Les utilisateurs enregistrent souvent l'écran des smartphones pour documenter diverses activités sur l'appareil ou créer des didacticiels. L'iPhone est considéré comme l'un des appareils leaders dans ce domaine, car le système iOS offre des fonctionnalités intégrées avancées pour un enregistrement d'écran de haute qualité avec un son clair. Avez-vous besoin d'enregistrer l'écran de votre iPhone pour un didacticiel vidéo ou un court commentaire ? L'outil d'enregistrement d'écran intégré à l'iPhone facilite cette tâche.
Nous allons vous montrer comment l'utiliser, discuter de ses limites lors de l'enregistrement d'écran lors d'appels FaceTime et énumérer quelques alternatives. Nous passerons également en revue les étapes de manière simple et efficace pour vous assurer d'obtenir les meilleurs résultats et de tirer le meilleur parti de cette fonction importante sur votre iPhone. Vérifier Comment enregistrer un écran sur Mac : étapes simples pour enregistrer une vidéo de haute qualité.
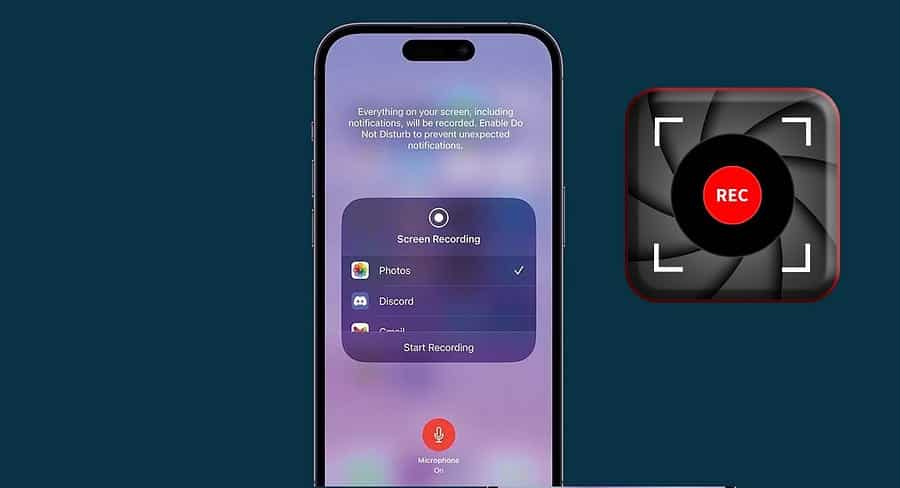
Avant de démarrer l'enregistrement d'écran sur iPhone
Pour utiliser l'enregistrement d'écran sur iOS, vous devez d'abord l'activer dans le Centre de contrôle. Aller à Paramètres -> Centre de contrôle Faites défiler jusqu'à la section Plus de contrôles. Appuyez ensuite sur le bouton Ajouter À côté de l'enregistrement d'écran.
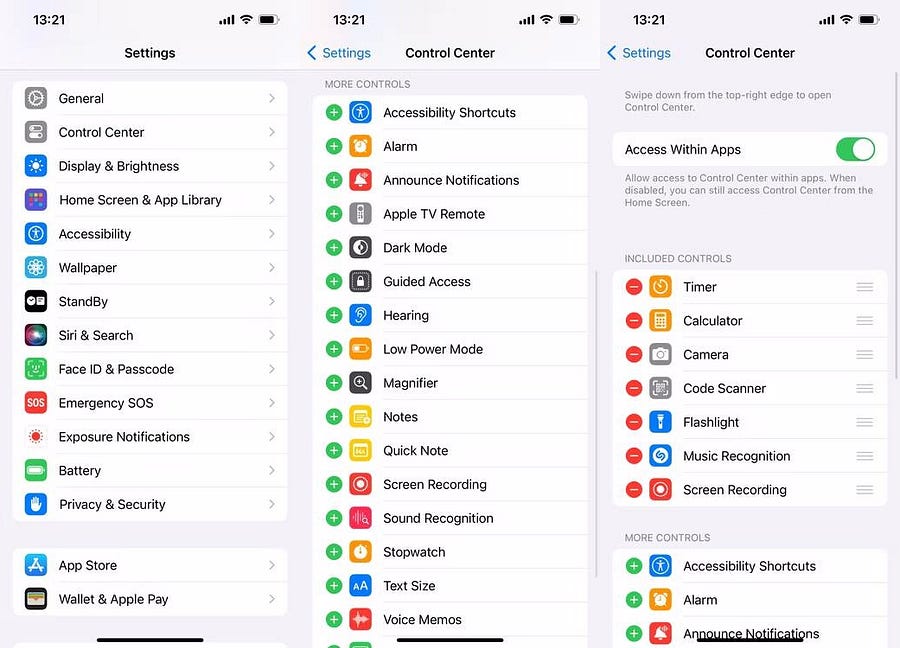
Maintenant à Ouvrir le centre de contrôle Sur votre iPhone, vous trouverez le bouton Enregistrement d'écran Avec le reste des options.
Comment enregistrer l'écran sur iPhone
Maintenant que la fonction est activée, voyons comment démarrer et arrêter l'enregistrement d'écran sur iPhone.
Démarrer l'enregistrement d'écran
Pour commencer à enregistrer l'écran de votre iPhone, ouvrez le Centre de contrôle et appuyez sur le bouton Enregistrement d'écran. .
Vous verrez un compte à rebours de trois secondes avant que votre téléphone ne commence à enregistrer l'écran. Profitez de ce temps pour activer le "Ne pas déranger" sur votre iPhone pour empêcher les notifications d'interférer avec votre enregistrement d'écran.
Pendant l'enregistrement de l'écran, l'horloge dans la barre d'état deviendra rouge.
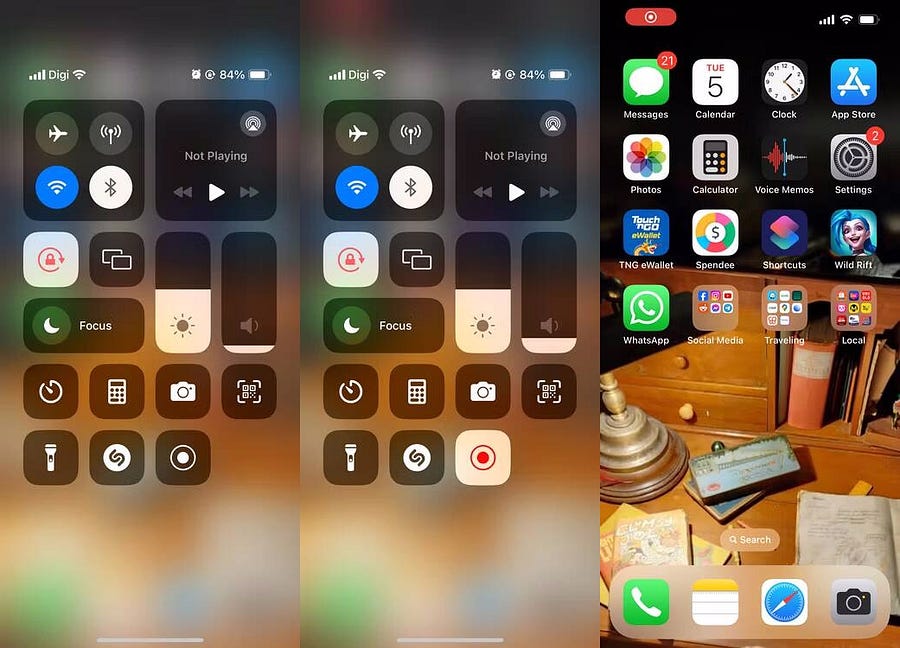
Désactiver l'enregistrement d'écran
Pour arrêter l'enregistrement de l'écran de votre iPhone, appuyez sur le bouton Enregistrement d'écran Dans la barre d'état et choisissez Arrêter
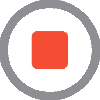

Une notification apparaîtra pour vous informer que l'enregistrement d'écran a été enregistré dans l'application Photos sur votre appareil.
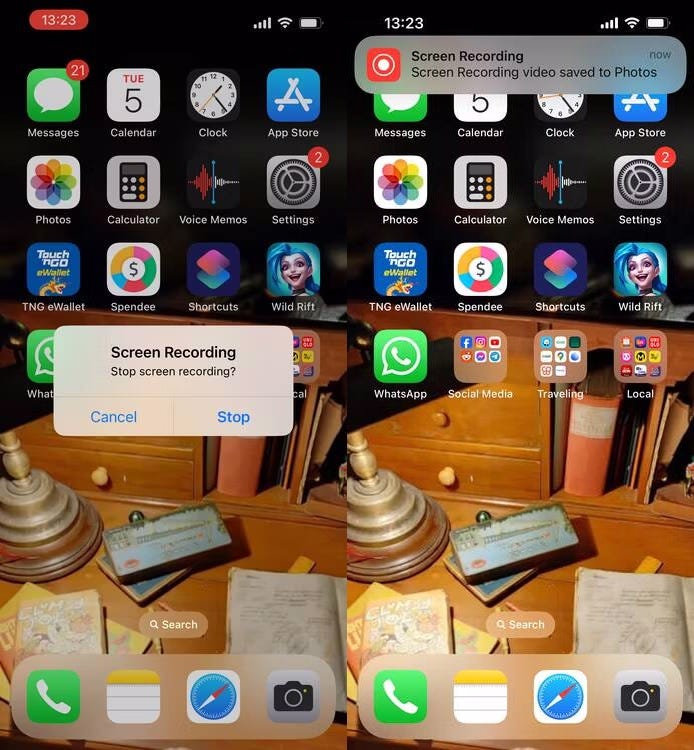
Notez que les étapes ci-dessus enregistreront uniquement l'audio du système iPhone ainsi que le contenu de l'écran. Si vous souhaitez capturer un son externe tout en enregistrant votre écran pour les voix off, appuyez et maintenez le bouton d'enregistrement d'écran, appuyez sur l'icône du microphone pour l'activer, puis appuyez sur Lancer l'enregistrement. Départ Comment mettre en miroir l'écran d'un iPhone ou d'un iPad sur un téléviseur.
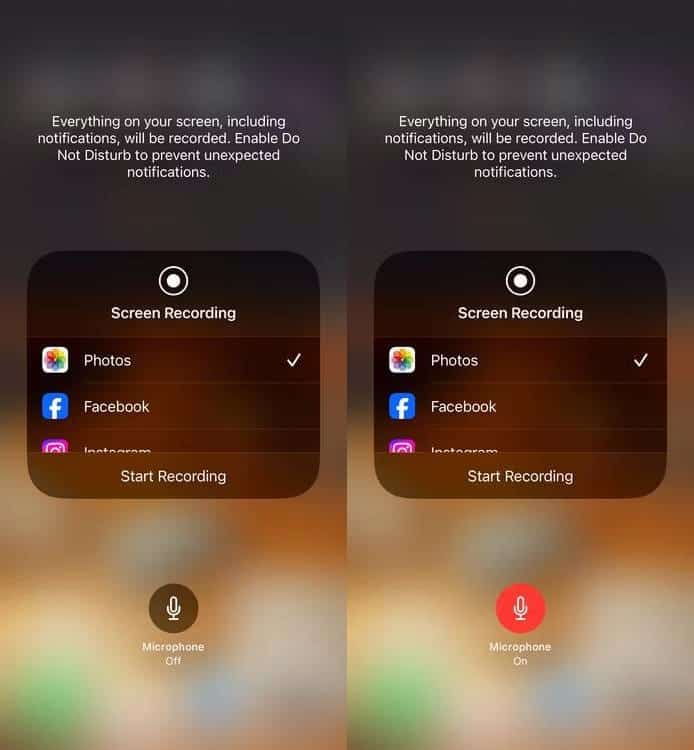
Pouvez-vous enregistrer l'écran pendant les appels FaceTime ?
Actuellement, il est impossible d'enregistrer un appel FaceTime sur iPhone avec lecture audio.
Le mieux que l'outil d'enregistrement d'écran intégré à l'iPhone (ou toute application d'enregistrement d'écran tierce) puisse faire est d'enregistrer votre écran sans aucun son, ce qui va de toute façon à l'encontre de l'objectif d'enregistrer l'appel.
Et il n'y a pas que FaceTime. Par exemple, vous ne pouvez enregistrer un appel Google Meet avec audio que sur son client Web. Vous ne pouvez pas faire la même chose sur votre iPhone.
Si vous souhaitez vraiment enregistrer des appels vidéo sur votre iPhone, vous pouvez envisager une application alternative appelée Bord de l'eau. Selon Bord de l'eauLes gens peuvent facilement utiliser l'application pour passer et enregistrer des appels vidéo avec audio sans solution de contournement.
Utilisez des applications tierces pour enregistrer l'écran sur iPhone
Bien que l'outil d'enregistrement d'écran intégré à iOS fonctionne assez bien, vous souhaiterez peut-être essayer une application tierce offrant des fonctionnalités supplémentaires. Voici quelques-unes de nos recommandations.
Enregistrez-le ! Enregistreur d'écran
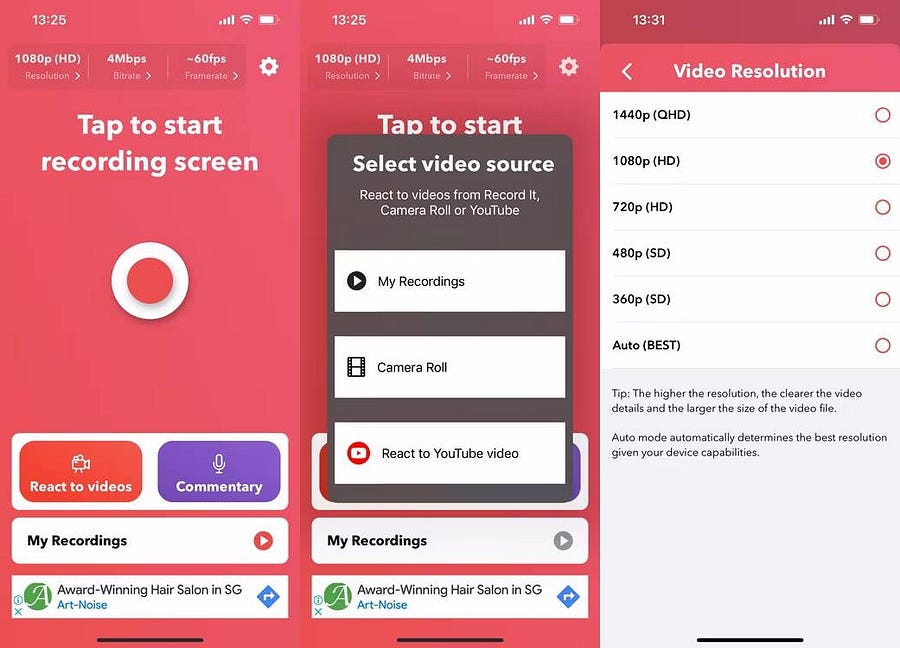
Enregistrez-le ! Il s'agit d'une application d'enregistrement d'écran qui vous aide à enregistrer des vidéos interactives et éducatives contenant divers commentaires. Vous pouvez lire une vidéo sur votre iPhone ou charger une URL de vidéo YouTube dans l'application. Il enregistrera ensuite le contenu sur votre écran tout en utilisant la caméra frontale de votre iPhone pour enregistrer votre réaction.
L'application propose également un éditeur vidéo simple si vous souhaitez découper l'enregistrement d'écran, modifier la taille du canevas, ajouter une couleur d'arrière-plan, etc.
Télécharger: Enregistrez-le! (Version gratuite et premium disponible)
EnregistreurV
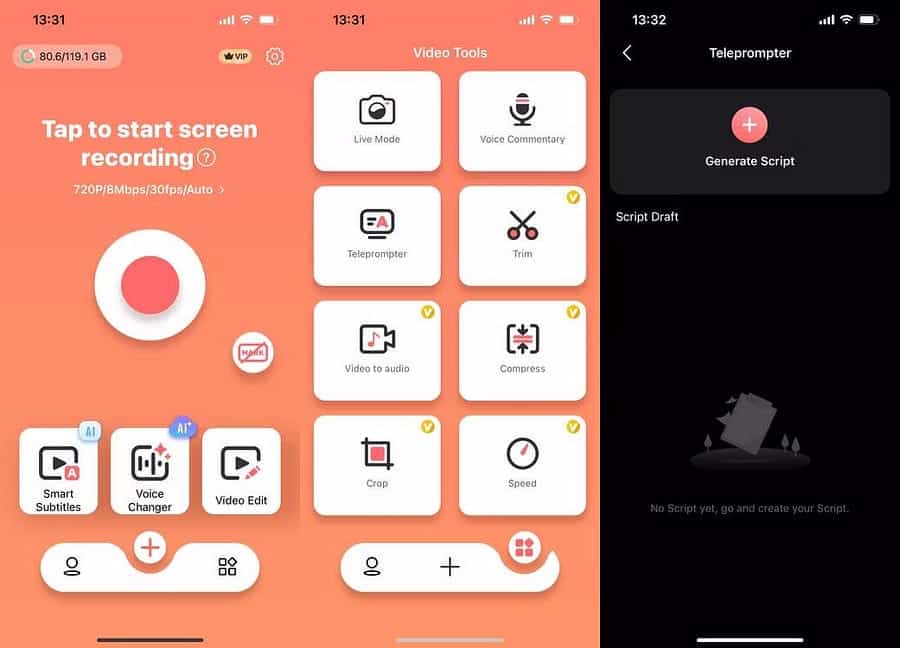
Une autre application d'enregistrement d'écran pour iPhone que vous devriez consulter est V Recorder. En plus de vous permettre d'enregistrer des vidéos de réaction, l'une des fonctionnalités gratuites de l'application est un téléprompteur si vous préférez préparer à l'avance un script pour vos vidéos.
Les autres fonctionnalités incluent un changeur de voix et un générateur de traduction automatique. Bien que vous deviez payer un abonnement pour profiter fréquemment de ces fonctionnalités, vous pouvez les essayer gratuitement une fois dans l'application.
Télécharger:Enregistreur V (Gratuit, abonnement disponible)
L'outil d'enregistrement d'écran intégré à l'iPhone est le meilleur moyen d'enregistrer l'écran de votre appareil, mais pour des enregistrements de meilleure qualité, vous pouvez envisager d'enregistrer l'écran de votre iPhone à l'aide de votre Mac.
Si vous souhaitez enregistrer l'écran de votre iPhone et prendre simultanément des instantanés depuis la caméra frontale, vous devrez utiliser des applications tierces comme Record it! Et V Recorder.
Dans la plupart des cas, l'enregistreur d'écran intégré vous permet de capturer le son du microphone interne et externe. L'exception est lorsque vous utilisez des applications d'appel vidéo comme FaceTime, où vous pouvez uniquement enregistrer l'écran sans audio. Vous pouvez maintenant visualiser Meilleures applications d'enregistrement vocal pour iPhone.







