Lorsque vous achetez un nouveau PC, qu'il s'agisse d'un PC de jeu ou d'un ordinateur portable d'entrée de gamme, vous vous attendez à ce qu'il soit propre dès le départ. Cependant, Windows 11 est généralement livré avec au moins quelques applications indésirables préinstallées, appelées Bloatware. Alors, devriez-vous supprimer les applications Bloatware de votre ordinateur ?
Dans cet article, nous verrons comment supprimer les applications indésirables, appelées Bloatware, de Windows 11 de manière rapide et efficace. La suppression de Bloatware est un élément essentiel de l’amélioration des performances de l’ordinateur et de l’expérience utilisateur. Nous fournirons des étapes simples et efficaces pour supprimer ces applications rapidement et sans problème, ce qui contribuera à améliorer les performances du système et à augmenter l'espace de stockage. Vérifier Meilleurs correctifs si le lecteur C : reste plein sans raison sous Windows.
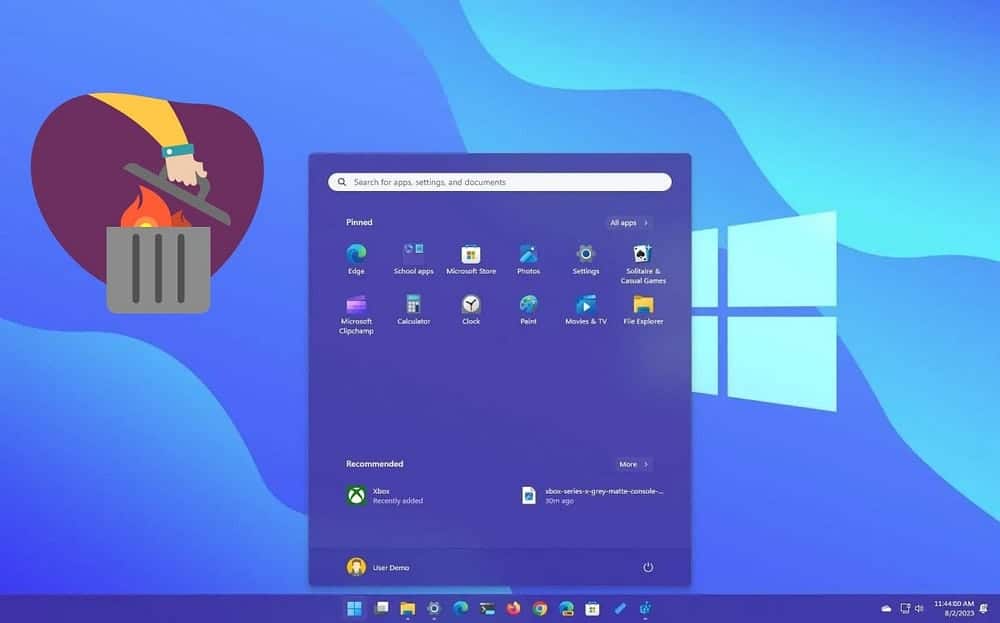
Qu’est-ce que Bloatware et quelles applications devez-vous désinstaller ?
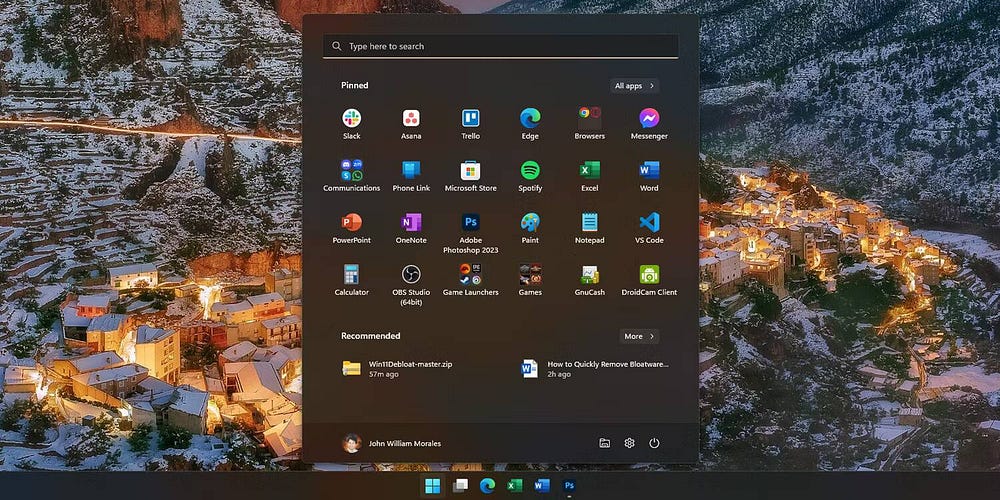
Comme mentionné précédemment, les bloatwares sont un terme qui fait référence aux applications dont vous ne voulez pas ou dont vous n'avez pas besoin, mais qui sont préinstallées sur votre PC Windows. Il peut s'agir d'applications Microsoft que l'entreprise tente de promouvoir, telles que Microsoft Teams ou l'application Mail and Calendar. Il peut également s'agir d'applications tierces du fabricant de votre appareil, ce qui est particulièrement courant parmi les ordinateurs de bureau et portables prédéfinis.
Les applications Bloatware populaires sur Windows 11 incluent OneNote, Microsoft Teams et Candy Crush. Les applications bloatware tierces, telles que les applications antivirus McAfee ou Norton, Netflix et CCleaner, peuvent également être fournies avec votre ordinateur.
Les applications que nous avons mentionnées ne sont pas nécessairement mauvaises et peuvent endommager votre ordinateur ; Vous le préférerez peut-être aux alternatives disponibles. Par exemple, j'utilise OneNote comme générateur de liste de tâches et je suis allé sur Microsoft Edge au lieu de Google Chrome Depuis 2021. C'est pourquoi je n'ai pas supprimé ces applications lorsque j'ai acheté un nouvel ordinateur portable Windows. Mais si vous n'utilisez pas d'applications préinstallées sur votre PC Windows, vous avez la possibilité de les désinstaller. Vérifier Meilleurs PC Windows : les meilleurs choix pour chaque besoin.
Désinstaller Bloatware à l’aide des paramètres sous Windows 11
Le moyen le plus simple de supprimer les applications Bloatware consiste à utiliser l'application Paramètres de Windows 11. Tant que vous savez où aller, désinstaller n'importe quel Bloatware (ou n'importe quelle application, d'ailleurs) sur Windows 11 est simple et rapide :
- Clique sur Win + I, ou cliquez sur l'icône Paramètres
Dans le menu Démarrer, ouvrez Paramètres.
- Dans la barre latérale, cliquez sur Les applicationsEt sélectionnez Applications installées.
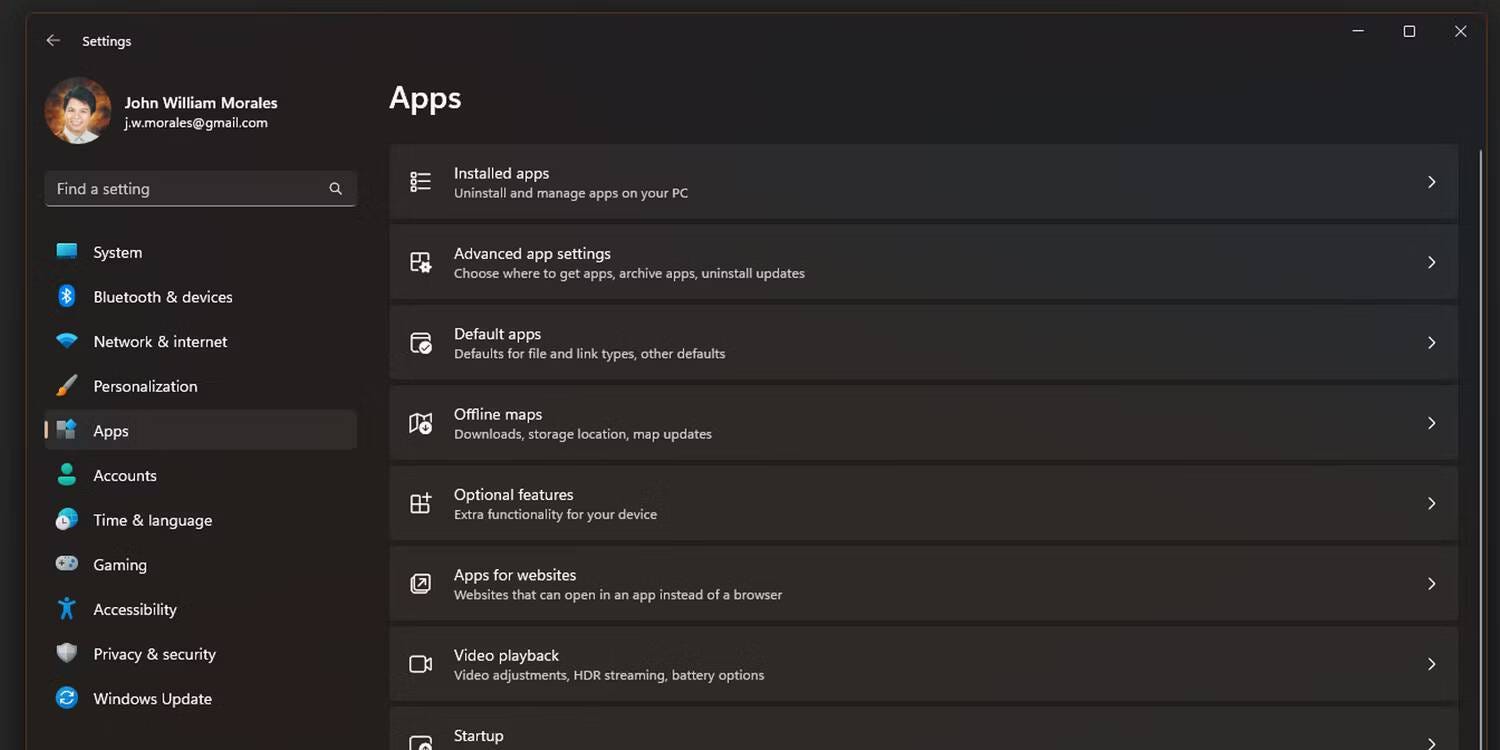
- Sous la fenêtre Applications installées, recherchez l'application que vous souhaitez supprimer.
- Une fois que vous avez trouvé l'application que vous souhaitez supprimer, appuyez sur l'icône Plus
à côté et choisissez Désinstaller.
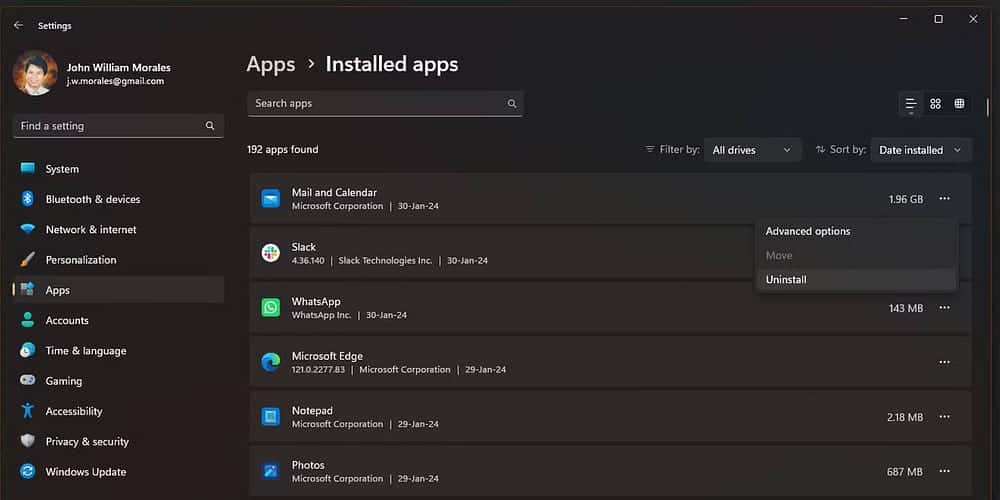
Une petite fenêtre contextuelle apparaîtra après avoir cliqué sur Désinstaller ; Cliquez sur Désinstaller Encore une fois pour confirmer votre choix.
En suivant ces étapes, vous pouvez rapidement supprimer manuellement les applications préinstallées, car la fenêtre Paramètres ne se ferme pas après la désinstallation d'une application. Notez que vous ne pouvez pas supprimer certaines applications, telles que Photos et le Microsoft Store, de cette façon.
Supprimez les applications Windows 11 préinstallées du menu Démarrer
Une autre façon de supprimer les applications indésirables consiste à les supprimer directement à partir du menu Démarrer. Bien que cela soit fastidieux si vous prévoyez de désinstaller de nombreuses applications, c'est rapide si vous n'avez besoin de désinstaller qu'une ou deux applications :
- Ouvrez le menu Démarrer et cliquez sur Toutes les applications dans le coin supérieur.
- Recherchez l'application que vous souhaitez supprimer en faisant défiler la liste des applications ou en tapant son nom dans la barre de recherche.
- Faites un clic droit sur l'application et sélectionnez Désinstaller.
- Vous verrez alors une boîte contextuelle vous demandant de confirmer la désinstallation de l'application ; Cliquez sur Désinstaller Encore une fois, l'application sera supprimée.
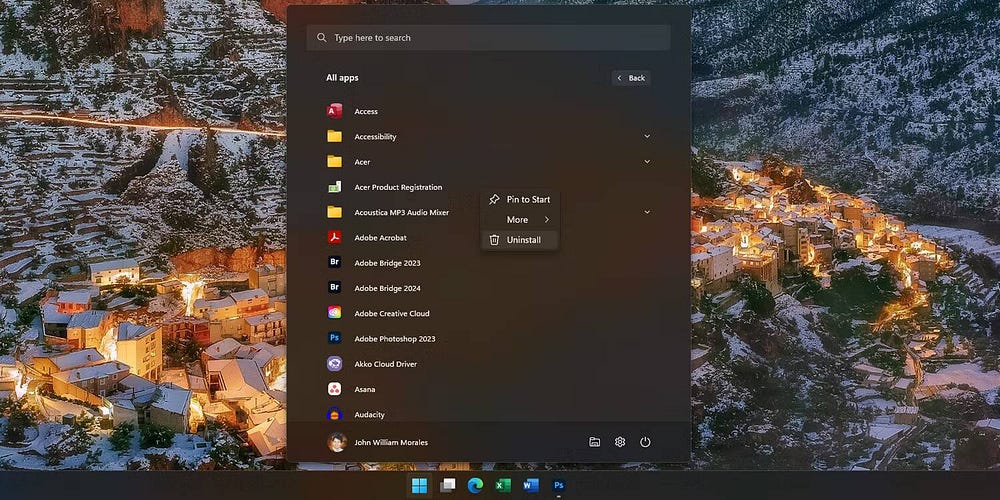
C'est très bien si vous remarquez une application que vous n'utilisez pas en faisant défiler le menu Démarrer, car vous n'avez pas besoin de plonger dans l'application Paramètres pour la désinstaller.
Supprimer les applications Bloatware à l'aide de Win11Debloat
La sélection et la désinstallation manuelles de Bloatware sont faciles pour ceux qui sont familiers avec de telles applications. Cependant, si vous ne savez pas quelles applications supprimer ou si vous souhaitez supprimer automatiquement les applications Bloatware, Win11Debloat vous aidera en suivant les étapes suivantes :
- Téléchargez le fichier zip Win11Debloat depuis GitHub.
- Accédez au dossier où vous l'avez téléchargé et extrayez-le.
- Après l'avoir extrait, ouvrez le dossier Win11Debloat et double-cliquez sur le fichier Run.bat.
- Windows Defender peut vous avertir qu'une application inconnue est en cours d'exécution. Si cela se produit, cliquez sur « Plus d'informations », puis choisissez « Exécuter quand même ».
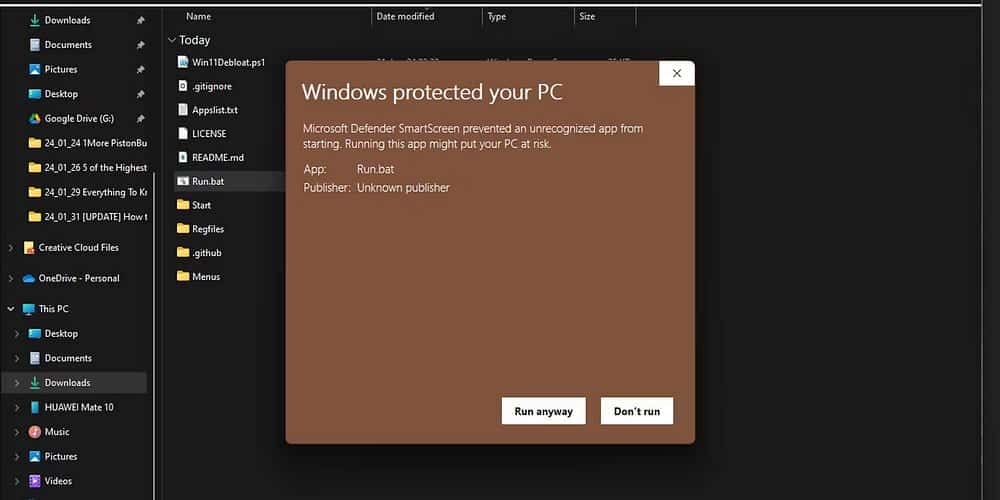
- Le contrôle de compte d'utilisateur vous demandera alors si vous souhaitez que l'application apporte des modifications à votre appareil ; Choisir Oui Pour y jouer.
- Vous arriverez à Win11Debloat – l’assistant d’installation s’ouvrira alors dans une nouvelle fenêtre Windows PowerShell. Tapez 1 ou 2 pour choisir la méthode de suppression de Bloatware, puis appuyez sur Entrer.
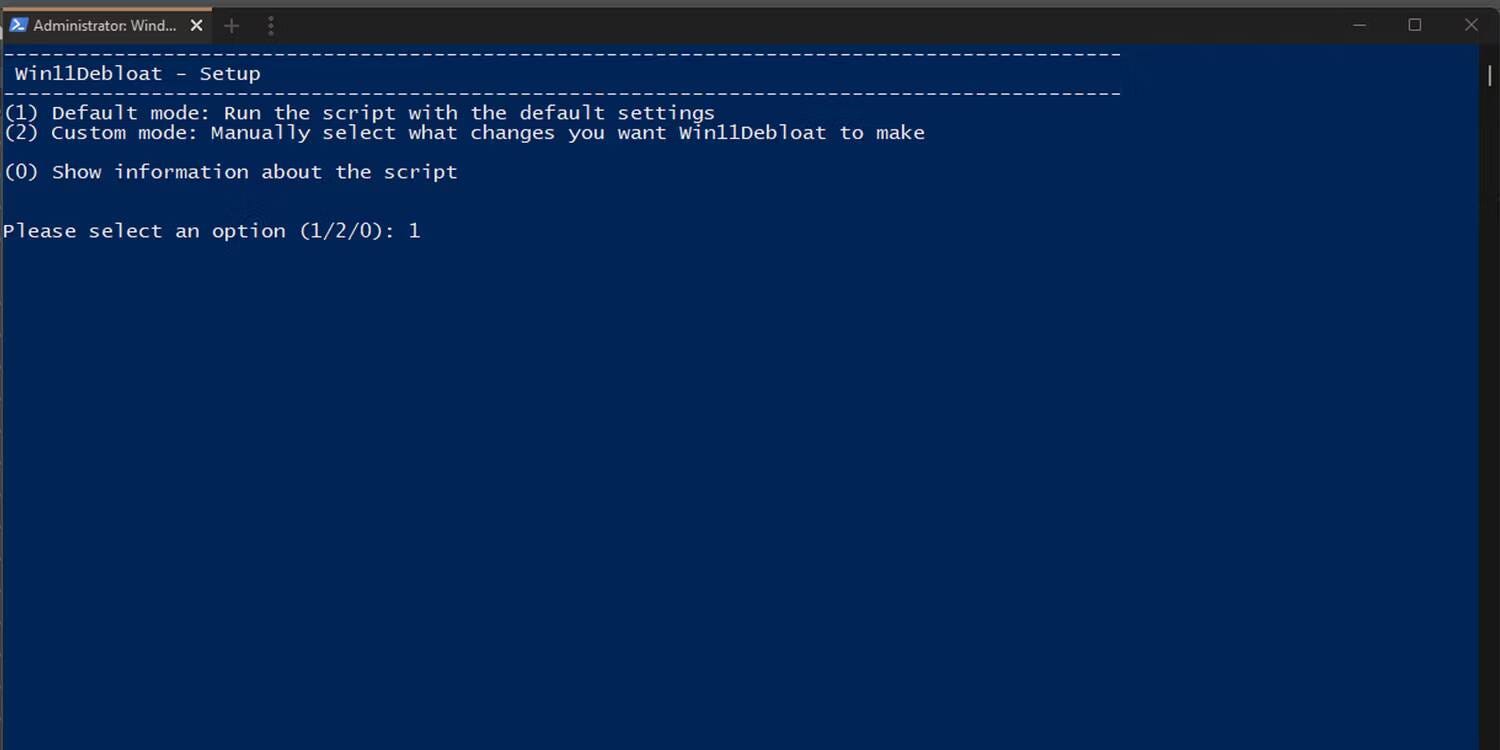
- Une fois sélectionné, n'oubliez pas de suivre les instructions à l'écran pour exécuter le processus de désinstallation avec succès.
Win11Debloat est un script tiers qui automatise le processus de suppression d'applications de votre ordinateur, ce qui le rend utile si vous souhaitez supprimer plusieurs applications ou si vous configurez plusieurs ordinateurs. Vérifier Comment installer et désinstaller des applications Windows en masse.
Essayez une nouvelle installation de Windows 11
Si votre ordinateur est en très mauvais état à cause de Bloatware et que vous pensez que Win11Debloat ne fonctionnera pas, Installation propre de Windows 11 Pour supprimer la plupart des applications indésirables. Cela est particulièrement vrai si votre ordinateur est livré avec un grand nombre d'applications tierces ajoutées en usine par le fabricant de votre ordinateur.
Une nouvelle installation de Windows 11 est une excellente option si vous n’avez encore installé aucune application ou si vous utilisez à peine votre ordinateur. Mais si vous avez déjà commencé à configurer le système à votre guise, cela ne sera pas pratique car vous devrez réinstaller toutes les applications requises.
Si vous êtes prêt à effectuer une nouvelle installation de Windows 11, voici comment procéder :
- Ouvrez l'application Paramètres Windows.
- Dans la barre latérale, cliquez sur SystèmeEt sélectionnez Récupération.
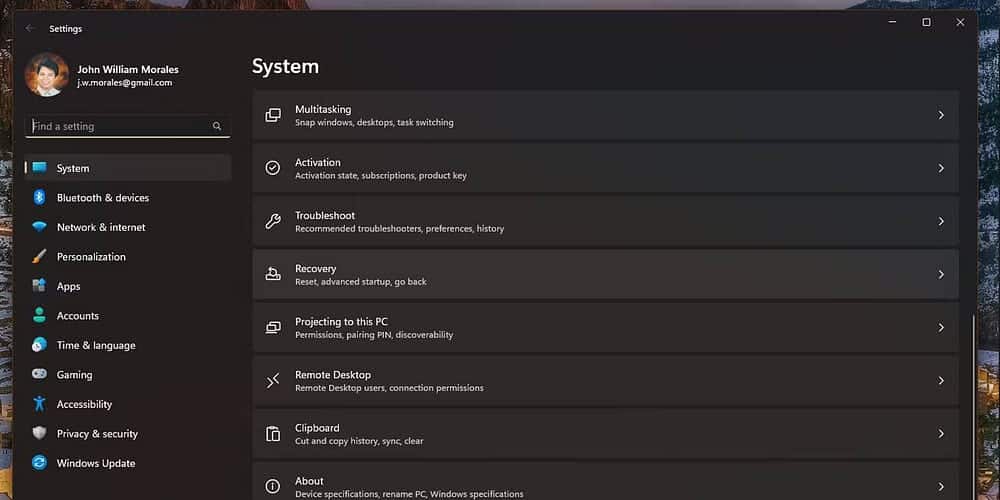
- Cliquez Réinitialisez l'ordinateur.
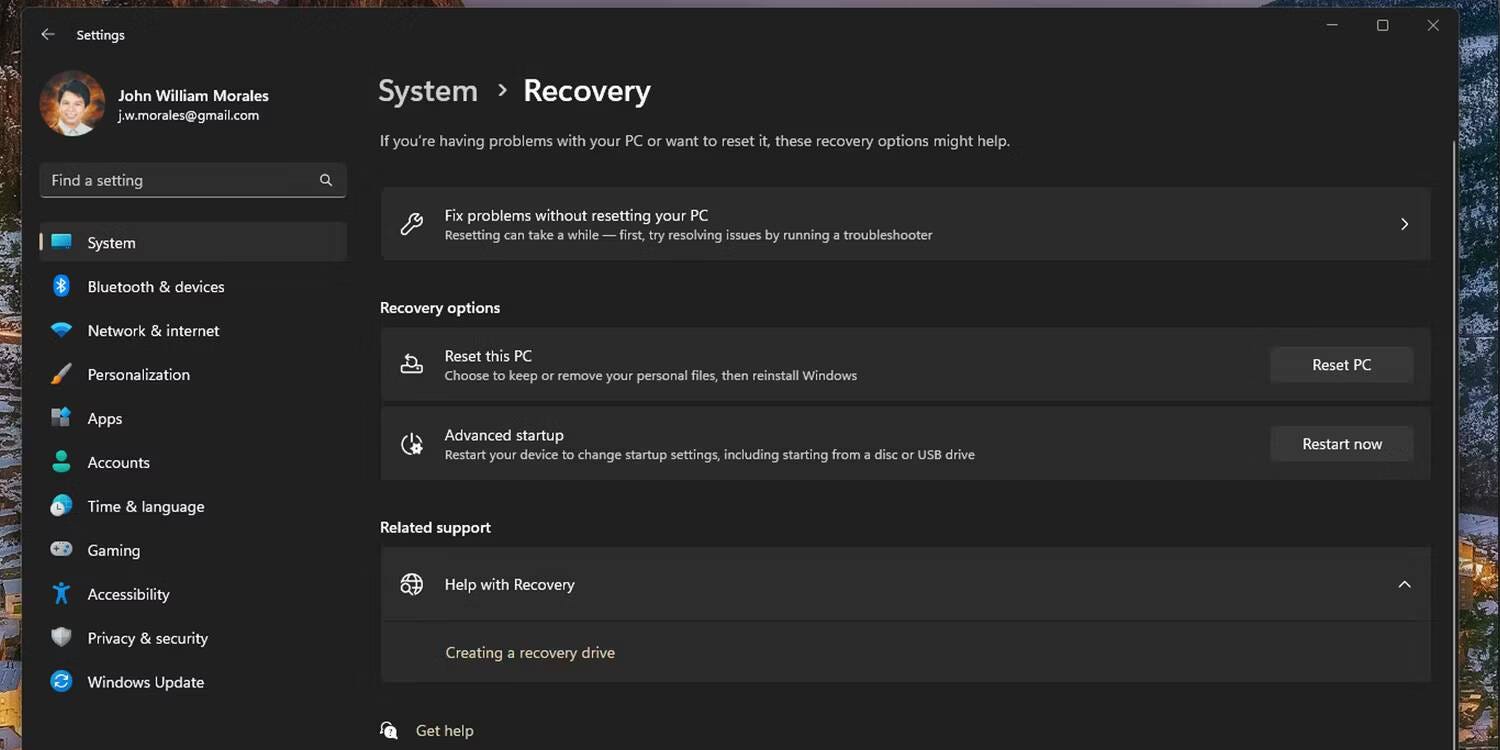
- Dans la fenêtre Réinitialiser ce PC, choisissez Tout enlever.
- Pour vous assurer que vous disposez de la dernière version de Windows, choisissez téléchargement en nuage Dans la fenêtre suivante. Si vous ne disposez pas d'une connexion Internet fiable, choisissez réinstallation locale Sinon.
- Dans la fenêtre Paramètres supplémentaires, cliquez sur Changer les paramètres Pour personnaliser votre installation.
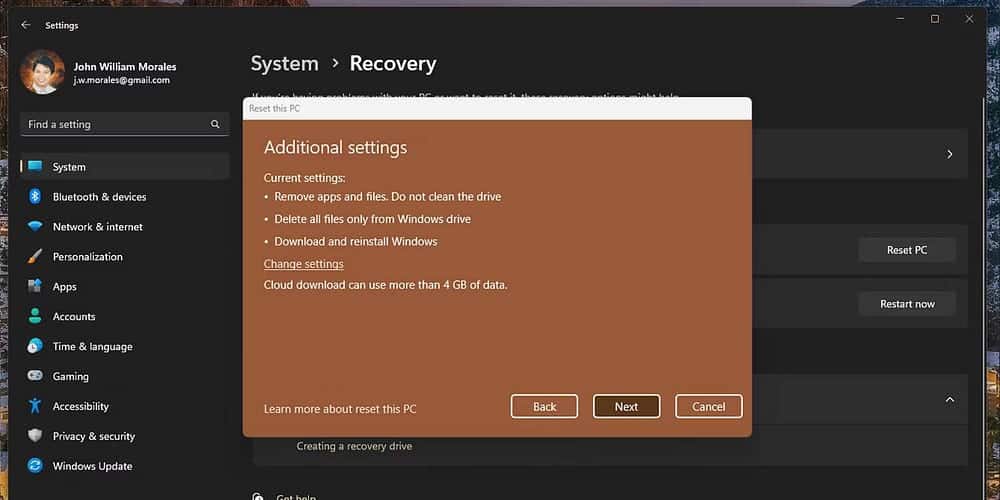
- Si des applications indésirables sont installées sur d'autres lecteurs, assurez-vous que l'interrupteur à bascule ci-dessous est activé Voulez-vous supprimer des fichiers de tous les lecteurs ? Soyez prudent, car cela effacera tous les lecteurs connectés à votre ordinateur. N'effacez pas accidentellement les disques externes sur lesquels vous stockez des photos, etc. ! Ils doivent être supprimés avant de démarrer le processus.
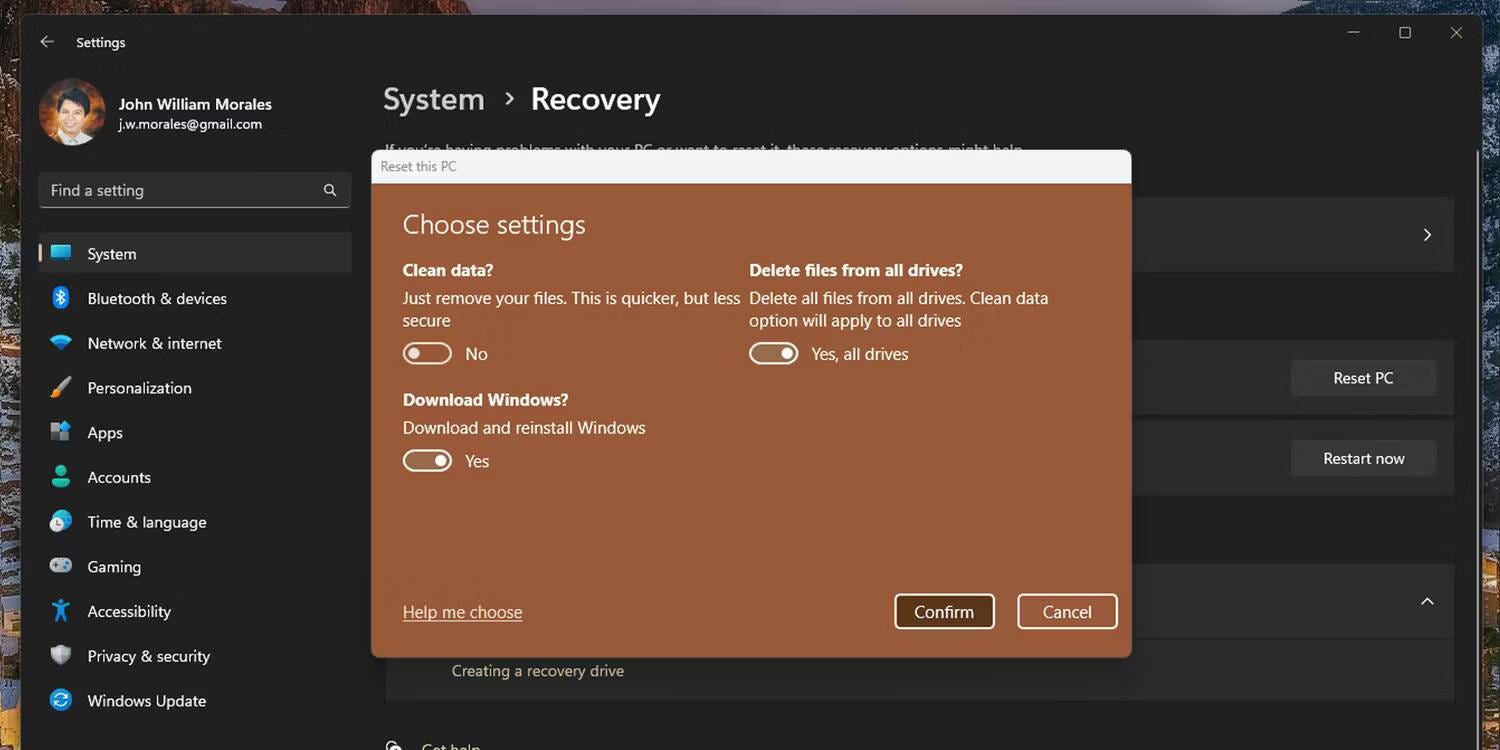
-
- Une fois ce paramètre confirmé, appuyez sur Suivant.
- Lorsque votre ordinateur est prêt à être réinitialisé, cliquez sur Réinitialiser.
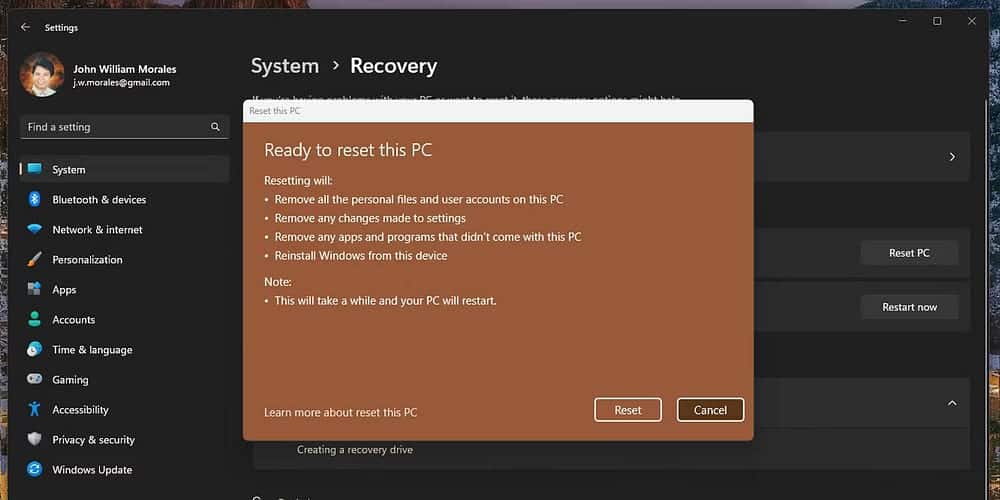
Lorsque vous cliquez sur le bouton de réinitialisation, votre ordinateur effectuera une nouvelle installation de Windows 11. Cela supprimera la plupart des applications Bloatware tierces, même si vous devrez toujours le faire. Supprimez manuellement les applications Windows indésirables. Alternativement, vous pouvez installer Windows 11 proprement à partir d’un fichier ISO pour garantir une véritable nouvelle installation.
Bien que les applications Bloatware ne soient généralement pas dangereuses, ces applications sont ennuyeuses car elles peuvent ralentir votre ordinateur, surtout si elles s'exécutent toutes au démarrage de votre ordinateur. Ainsi, en supprimant ces applications – et en le faisant rapidement – vous réduisez la charge de travail sur votre ordinateur, lui permettant ainsi de mieux fonctionner. Vous pouvez voir maintenant Comment installer des applications Windows sans packages indésirables.







