Vous envisagez de passer à Windows 11 ? Vous pouvez effectuer une mise à niveau directement via Windows 10, mais vous préférerez peut-être une nouvelle installation de Windows 11 pour démarrer avec un nouveau système d'exploitation. Ou vous souhaiterez peut-être installer Windows 11 sur un appareil complètement différent. Quelles que soient vos raisons, il est facile d'installer Windows 11.
Si vous rencontrez des problèmes avec Windows 11 sur votre PC ou si vous souhaitez une nouvelle copie de Windows 11 sans l'encombrement d'anciens fichiers ou applications, vous pouvez réinstaller Windows 11 pour essayer de résoudre les problèmes et remettre votre PC dans un état plus propre. . De la préparation du système à la configuration des paramètres de base, nous vous donnerons des conseils pratiques pour vous aider à relever les défis potentiels et à éviter les problèmes courants lors du processus d'installation. Vérifier Choses à retenir avant de commencer une nouvelle installation de Windows.

Comment démarrer une nouvelle installation de Windows 11
Vous devez configurer quelques éléments avant de pouvoir procéder à l'installation de Windows 11 — en particulier le fichier ISO de Windows 11 et la clé USB amorçable à partir de laquelle vous allez installer Windows 11. De plus, si vous installez Windows 11 sur un nouvel appareil, il convient de garder à l'esprit Spécification Windows 11 minimale Pour vous assurer que votre appareil est prêt.
1. Téléchargez l'outil de création multimédia Windows 11
La première chose dont vous avez besoin est un ISO de Windows 11, qui est l'image disque contenant les fichiers d'installation de Windows 11 :
- Aller à Page de téléchargement de Windows 11.
- Sous Création Windows Media, sélectionnez Télécharger maintenant.
- Lancez l'outil de création multimédia une fois le téléchargement terminé, puis acceptez les termes et conditions.
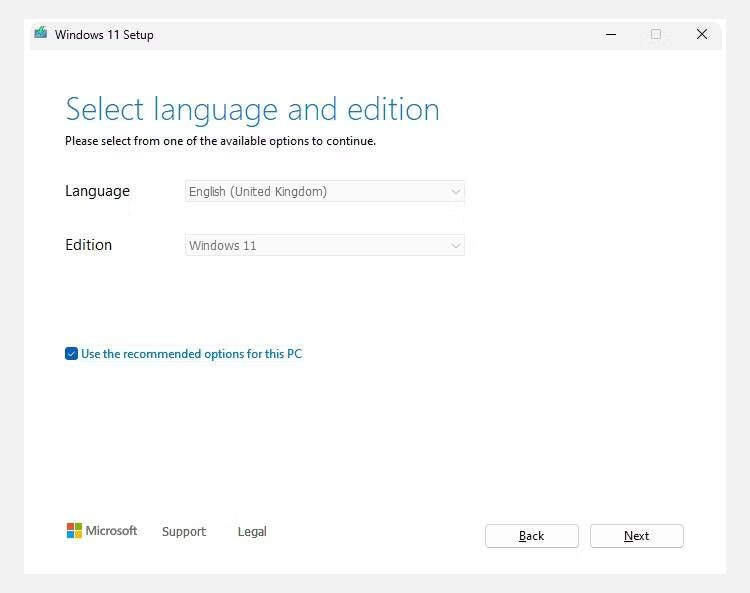
Télécharger l’image disque ISO de Windows 11
Sur la page de téléchargement de Windows 11, il existe également la possibilité de télécharger directement l'image disque ISO de Windows 11 :
- Sélectionner Windows 11 à l'aide du menu déroulant.
- Sélectionnez la langue que vous souhaitez que Windows 11 utilise.
- Sélectionnez le lien de téléchargement pour démarrer le processus de téléchargement.
Une fois téléchargé, passez à la troisième section sur la façon de graver votre fichier ISO sur une clé USB.
2. Créez une clé USB Windows 11 amorçable
Désormais, l'outil de création multimédia Windows 11 vous offre deux options : Créer une clé USB ou Télécharger Windows 11 ISO. Vous pouvez utiliser l’une ou l’autre option pour installer proprement Windows 11, la seule différence majeure étant que vous devrez créer vous-même une clé USB amorçable si vous téléchargez le fichier ISO. Cependant, les deux options fonctionnent bien.
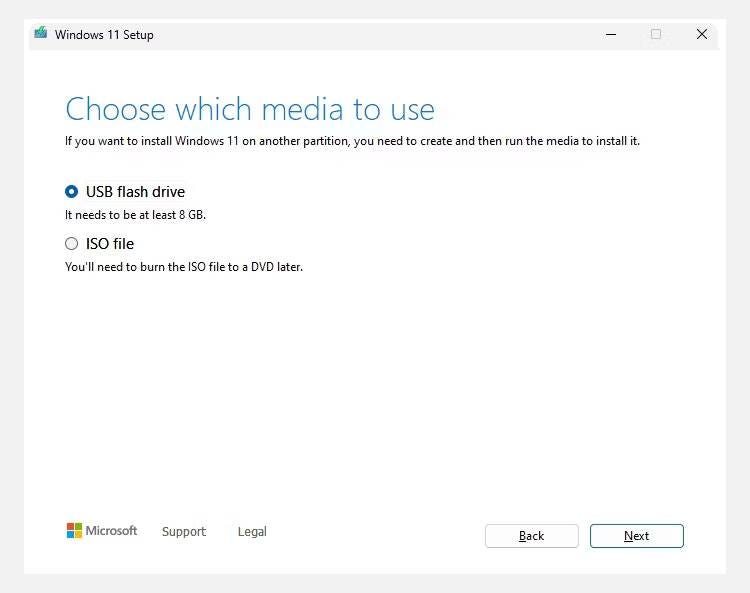
Clé USB pour Windows 11
- Sélectionner Clé USB -> Suivant.
- Sélectionnez la clé USB que vous souhaitez utiliser, puis choisissez Suivant.
- L'outil de création de support lancera le processus de téléchargement de Windows 11 et de création du lecteur flash amorçable.
Fichier ISO Windows 11
- Sélectionner Fichier ISO -> Suivant.
- Choisissez un endroit mémorable pour enregistrer le fichier ISO et donnez-lui un nom convivial (comme Windows 11).
- L'outil de création multimédia lancera le processus de téléchargement de Windows 11 et de son enregistrement sur votre ordinateur.
Une fois terminé, passez à la section suivante.
3. Gravez l'ISO de Windows 11 sur une clé USB amorçable
Note: Si vous avez utilisé l'outil de création de support Windows 11 pour créer une clé USB amorçable, vous pouvez passer à la section suivante.
Si vous avez choisi de télécharger le fichier ISO de Windows 11, vous devrez maintenant Créer une clé USB amorçable pour Windows 11 (ou DVD) pour l'installation. Il existe plusieurs outils que vous pouvez utiliser pour créer un fichier ISO amorçable. Cependant, dans cet exemple, nous utiliserons RufusIl s'agit d'un outil facile à utiliser et léger qui vous aide avec les paramètres de gravure d'images ISO. Vous aurez également besoin d’une clé USB d’une capacité de stockage d’au moins 8 Go. Toutes les données de la clé USB seront complètement effacées pendant le processus de gravure d'image ISO, alors assurez-vous de sauvegarder toutes les données existantes avant de continuer.
Insérez votre clé USB, puis :
- Ouvrez Rufus.
- Appuyez sur le bouton تحديد. Recherchez et sélectionnez l’emplacement où votre fichier ISO Windows 11 est enregistré.
- Rufus mettra automatiquement à jour les propriétés du lecteur et de la copie. Clique sur Commencer Lorsque vous êtes prêt à continuer.
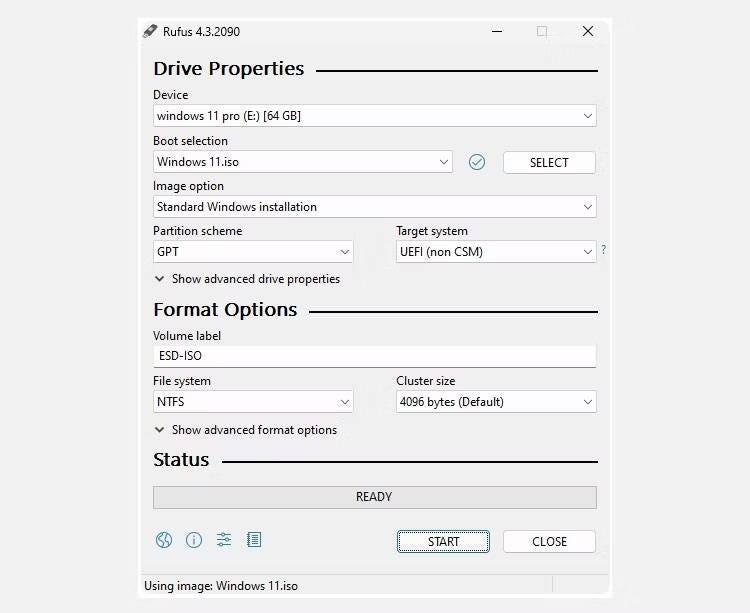
Le processus de gravure de l'ISO de Windows 11 prendra quelques minutes, alors allez préparer une tasse de thé ou de café, et le processus sera terminé à votre retour.
4. Installez Windows 11 à l'aide d'une clé USB amorçable
Une fois que Rufus a fini de copier Windows 11 sur votre clé USB amorçable (ou si vous avez créé un support d'installation de Windows 11 à l'aide de... Outil de création de médias), vous pouvez l'utiliser pour installer le nouveau système d'exploitation. Voici le processus :
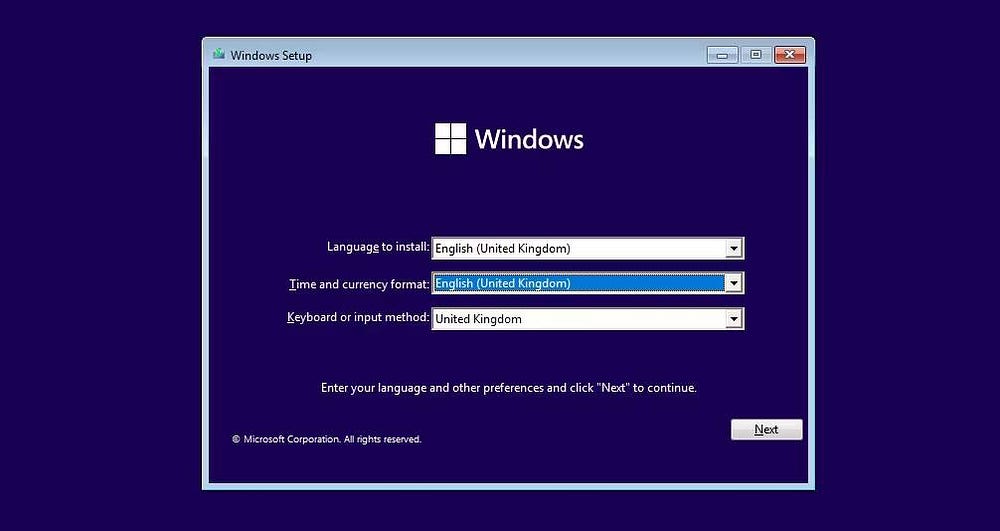
- Assurez-vous que l'ordinateur sur lequel vous installez Windows 11 est éteint. Insérez le support d'installation de Windows 11.
- Allumez l'ordinateur et appuyez sur Clé d'accès à la fenêtre BIOS/UEFI.
- Une fois que vous êtes entré dans les paramètres BIOS/UEFI, vous devrez trouver une option pour démarrer à partir de l'USB via une modification temporaire de l'ordre de démarrage. Le menu sera probablement sous Options de démarrage ou quelque chose de similaire. Déplacez la clé USB d’installation de Windows 11 vers la position de démarrage principale.
- Enregistrez et quittez le BIOS/UEFI. Votre appareil va redémarrer. Après l'avoir exécuté, vous démarrerez le processus d'installation de Windows 11.
- Lorsque le processus d'installation de Windows 11 commence, sélectionnez Installer maintenant. Sur l'écran suivant, sélectionnez Douane Pour continuer la nouvelle installation de Windows 11. Vous serez également invité Votre clé de produit Windows. Cependant, vous pouvez saisir votre clé de produit ultérieurement ou l'importer depuis votre compte Microsoft après l'installation.
- Ensuite, vous devez choisir le lecteur sur lequel vous souhaitez installer Windows 11. Si vous utilisez Windows 11 à double démarrage, sélectionnez le lecteur secondaire. Sinon, si vous souhaitez une nouvelle installation complète de Windows 11, sélectionnez le lecteur approprié suivi de ce qui suit.
- Le processus d'installation de Windows 11 commencera. Une fois l'installation terminée, vous pourrez commencer à saisir vos informations de connexion, les configurations de clavier, etc. À ce stade, si vous saisissez les informations d'identification de votre compte Microsoft, votre clé de produit Windows sera également mise à jour automatiquement, validant votre installation de Windows 11 (si vous êtes admissible à la mise à niveau gratuite vers Windows 11).
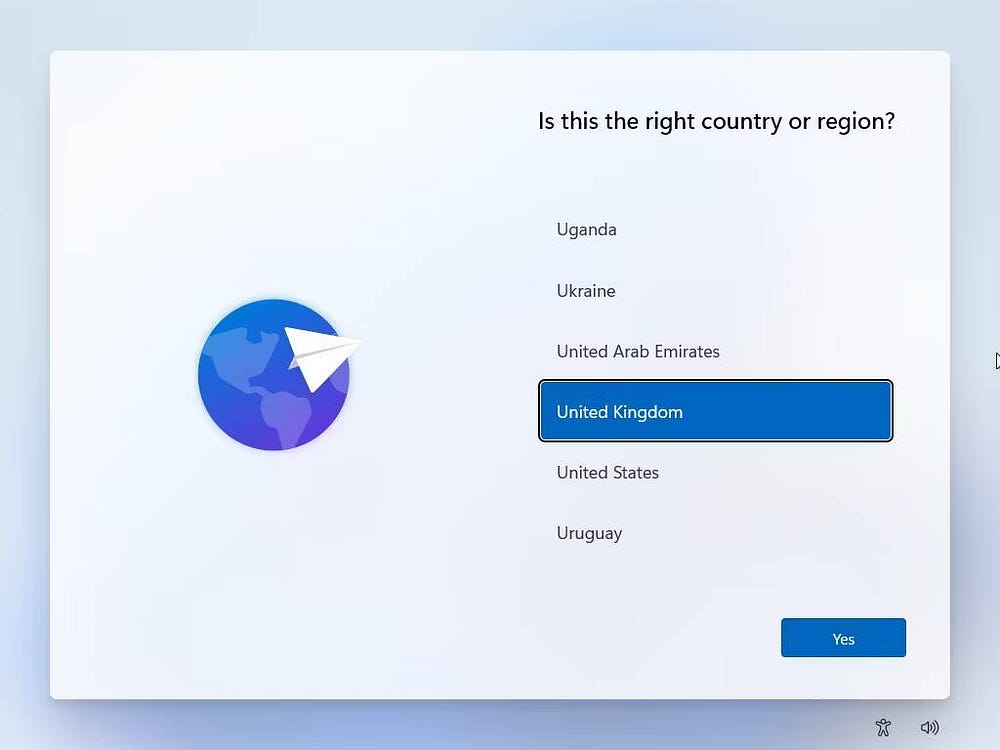
Parcourez les pages de configuration de Windows 11 une par une, en les vérifiant au fur et à mesure. Il existe des options de confidentialité, de géolocalisation, de partage de données, etc. Vérifier Ce que vous devez faire et les étapes à suivre avant et après l'installation de Windows.
Qu’est-ce que l’Assistant d’installation de Windows 11 ?
L'assistant d'installation de Windows 11 est un outil Microsoft qui vous guide tout au long du processus de mise à jour de Windows 10 vers Windows 11 « sur l'appareil que vous utilisez actuellement ».
Cela signifie que vous n'effectuerez pas une nouvelle installation de Windows 11, mais que vous effectuerez plutôt une mise à niveau à partir de Windows 10, ce qui peut laisser certains fichiers, éléments, etc.
Cependant, cela reste un moyen utile de passer à Windows 11, surtout si cela ne vous dérange pas... Installer Windows 11 Vous êtes seul et souhaitez simplement effectuer une mise à niveau.
Pouvez-vous installer Windows 11 sur une machine virtuelle ?
Si vous ne souhaitez pas installer Windows 11 sur votre ordinateur principal, vous pouvez toujours l'installer sur une machine virtuelle. L'option machine virtuelle vous permet de tester Windows 11 sans vous engager pleinement dans le nouveau système d'exploitation.
Suit l’installation de Windows 11 sur une machine virtuelle telle que Lecteur VMWare Workstation Une grande partie du même processus d'installation directement sur votre disque dur ou votre disque SSD, mais vous n'avez pas à vous soucier de graver l'ISO de Windows 11 sur une clé USB. Alternativement, la machine virtuelle peut exécuter les fichiers d'installation à partir de l'ISO directement sans avoir besoin d'un lecteur flash amorçable.
N'oubliez pas que vous avez besoin de suffisamment de ressources système pour exécuter Windows 11. Si vous ne disposez pas d'un processeur suffisamment puissant ou de suffisamment de RAM, votre expérience Windows 11 en souffrira. Vous pouvez maintenant visualiser Comment installer Windows 11 dans une machine virtuelle sur un ordinateur non pris en charge.







