Tout comme les humains, il existe deux types de processus actifs dans l'ordinateur: le conscient et le réceptif. Les personnes au courant sont des applications que nous exécutons pour des tâches spécifiques, telles que des navigateurs pour ouvrir des sites Web ou des clients de messagerie pour gérer nos courriels. Dans le même temps, les processus inconscients sont des fonctions qui opèrent en arrière-plan. Que nous ne menons pas intentionnellement et intentionnellement, nous pouvons même ne pas savoir qu'il existe, mais il est Opérations nécessaires Pour que l'appareil fonctionne correctement, et pour cela, nous allons apprendre comment arrêter les opérations.

Le problème est parfois que ces processus non-ioniques peuvent ralentir votre machine, en particulier pour les ordinateurs qui ont des ressources faibles avec le système. Il peut être vraiment ennuyeux si votre système s'arrête plusieurs fois, bien que vous n'ouvriez qu'une ou deux applications lorsque vous avez désespérément besoin de terminer un travail.
Comment savez-vous quels processus fonctionnent en arrière-plan et qui ralentissent votre système? Plus important encore, comment arrêtez-vous ces processus et accélérez votre appareil juste assez pour que vous puissiez accomplir cette tâche sans risquer de déranger votre appareil?
Voici comment procéder si vous utilisez Mac OS.
Trouvez les processus sous-jacents et leurs connaissances
Quelle que soit la puissance de votre appareil, ses ressources système sont partagées entre tous les processus actifs. Si la somme de toutes ces tâches consomme plus que les ressources disponibles, tout le système sera vulnérable aux temps d'arrêt. Pour éviter ce désagrément, nous pouvons temporairement désactiver certains processus d'arrière-plan avec moins de priorité afin de libérer plus de puissance pour effectuer les tâches dont vous avez actuellement besoin.
Mais comme nous savons que ceux que nous arrêtons sont en fait importants pour le bon fonctionnement du système, nous pouvons reprendre ce processus ultérieurement, à mesure que nous réglons des questions plus urgentes.
Puisqu'il y a littéralement des centaines d'opérations (croyez-moi, vous les avez suivies) s'exprimant simultanément au même moment, un arrêt aléatoire de n'importe quel élément n'est certainement pas un moyen efficace.
La première chose que nous devons faire est de trouver les processus qui prennent le plus de ressources système, et choisissez ceux que vous n'utilisez pas.
1. Ouvrez le moniteur d'activité. Vous pouvez utiliser Spotlight ou Alfred pour l'ouvrir rapidement, ou vous pouvez trouver l'application dans «/ Applications / Utilitaires /».
2. Allez dans le menu "Affichage" et sélectionnez "Tous les processus".
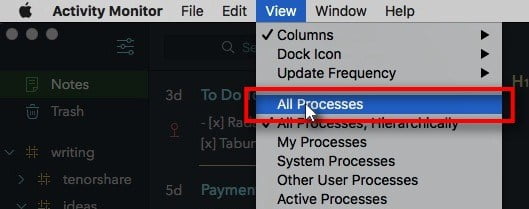
3. Vous devriez maintenant voir tous les processus actifs sur l'écran du moniteur d'activité. Continuez en triant toutes les opérations par le "CPU%" utilisé.
Cela mettra le processus le plus gourmand en ressources. La dernière étape consiste à rechercher l'ID de processus ou le PID de ceux que vous souhaitez mettre en pause. Cette tâche est très facile car il existe une colonne "PID" sur l'écran du moniteur d'activité. Dans l'exemple ci-dessous, nous pouvons voir que le PID de Safari est "347".
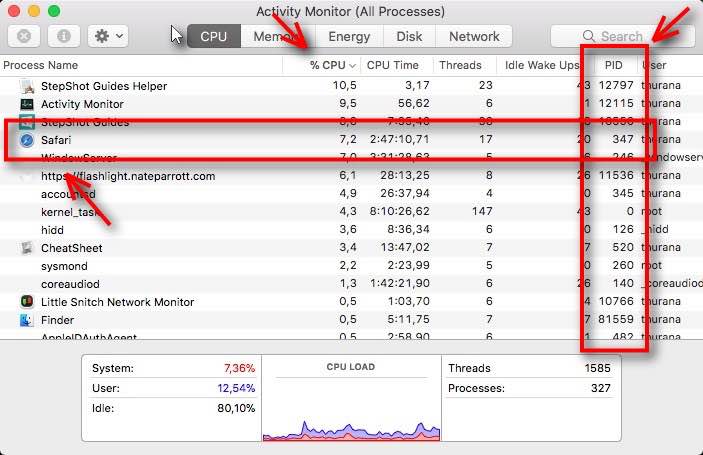
Vous devez rester avec le PID, continuons avec l'action stop.
Comment mettre en pause des processus en cours d'exécution en arrière-plan
Dans l'étape suivante, vous devez ouvrir l'application Terminal. Semblable à la surveillance de l'activité, vous pouvez ouvrir l'application également via "/ Applications / Utilitaires /".
Après avoir ouvert Terminal, vous pouvez suspendre l'opération en utilisant la commande suivante:
kill -STOP PID
PID est le numéro que vous avez trouvé à l'étape précédente. En utilisant l'exemple ci-dessus, si vous souhaitez arrêter temporairement Safari, tapez ce qui suit:
kill -STOP 347
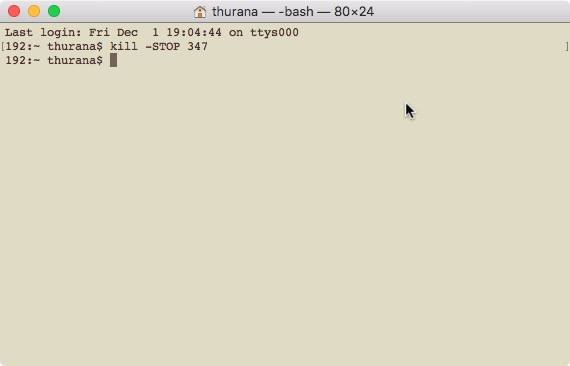
Vous pouvez constater que Safari sur votre Mac ne répond pas actuellement car le processus a été suspendu.

Vous pouvez utiliser cette commande pour arrêter autant de processus d'arrière-plan que vous le souhaitez. Répétez simplement la ligne avec différents PID associés aux processus que vous souhaitez suspendre.
Veuillez noter que différents processus se verront attribuer des PID différents et que ce PID changera toujours à chaque redémarrage. Même si vous souhaitez arrêter le processus pour Safari, vous trouverez un PID différent pour votre Safari que celui de l'exemple ci-dessus.
Il est également recommandé de ne pas fermer le Terminal après avoir suspendu certains processus, car vous pourriez avoir besoin du numéro PID plus tard, et le moyen le plus simple de le trouver est de regarder le PID précédemment utilisé écrit sur l'écran du Terminal.
Comment reprendre l'opération qui a été arrêtée
Disons que vous avez terminé le travail final et que vous appréciez maintenant une tasse de café. N'oubliez pas de reprendre toutes les opérations que vous avez interrompues avant que l'appareil puisse revenir à la normale.
Vous pouvez le faire à nouveau en utilisant Terminal:
kill -CONT PID
Utilisez le même PID que vous avez utilisé pour suspendre les processus. Sinon, certaines tâches seront laissées en arrière-plan.
Comment arrêter et reprendre des opérations en utilisant Nom de l'application
Si vous rencontrez des problèmes pour trouver le PID de l'application que vous souhaitez suspendre, vous pouvez utiliser "nom de l'application" au lieu du PID.
Dans Terminal, exécutez simplement la commande suivante, mais n'oubliez pas de remplacer «AppName» par le nom de l'application renouvelée que vous trouvez en utilisant Activity Monitor («Google Drive» dans ce cas).
killall -STOP AppName
Remplacer "AppName" avec le nom de l'application.
Pour Google Drive, voici ce qui se passe:
killall -STOP "Google Drive"
Remarque: Le guillemet n'est marqué que si le nom de l'application contient un espace, par exemple Google Drive.
Pour reprendre facilement l'application, entrez la commande suivante et assurez-vous de remplacer "AppName" par le nom de l'application sélectionnée dans l'application que vous souhaitez reprendre.
killall -CONT "AppName"
Google Drive
killall -CONT "Google Drive"
Avez-vous essayé cette méthode pour interrompre temporairement les processus en arrière-plan? Avez-vous d'autres moyens de libérer les ressources système? S'il vous plaît partagez-le en utilisant les commentaires ci-dessous.







