Avez-vous Quelques fichiers Que tu ne veux pas que les autres voient? Ou peut-être que c'est juste un fouillis de documents de travail, que vous voulez cacher? Voici quelques façons différentes Pour masquer vos fichiers, Et quand vous voudrez peut-être utiliser chacun.
Où est l'utilisation Mot de passe pour protéger vos fichiers et dossiers Sous Windows, c'est le meilleur moyen de s'assurer que personne n'y a accès non autorisé. Malheureusement, Windows n'offre aucun moyen fiable d'ajouter Protection par mot de passe des fichiers ou des dossiers. Ne vous inquiétez pas, nous connaissons quelques méthodes utiles Pour protéger les dossiers et fichiers Windows avec un mot de passe. Dans ce sujet, nous allons vous montrer plusieurs Façons de protéger les dossiers avec un mot de passe Sous Windows, chaque méthode est adaptée à des besoins spécifiques.

Protéger les dossiers avec un mot de passe sous Windows
1. Utilisation du cryptage intégré
Windows est livré avec Codage intégré Pour protéger le dossier et son contenu contre les autres utilisateurs et sur le réseau partagé. Cependant, le cryptage n'est disponible que dans Windows 10 Professionnel ou Entreprise. Si vous utilisez Standard ou Home, vous n'avez pas de chance d'utiliser cette solution, continuez à lire.
Faites un clic droit sur le dossier que vous souhaitez crypter et choisissez Propriétés dans le menu contextuel et sélectionnez Options avancées Sous l'onglet Générale. Maintenant, cochez la case à côté de Chiffrer le contenu pour sécuriser les données Et cliquez Ok. Cliquez “La confirmationDans la fenêtre de sortie suivante. Devrait être fait Chiffrez le dossier maintenant.
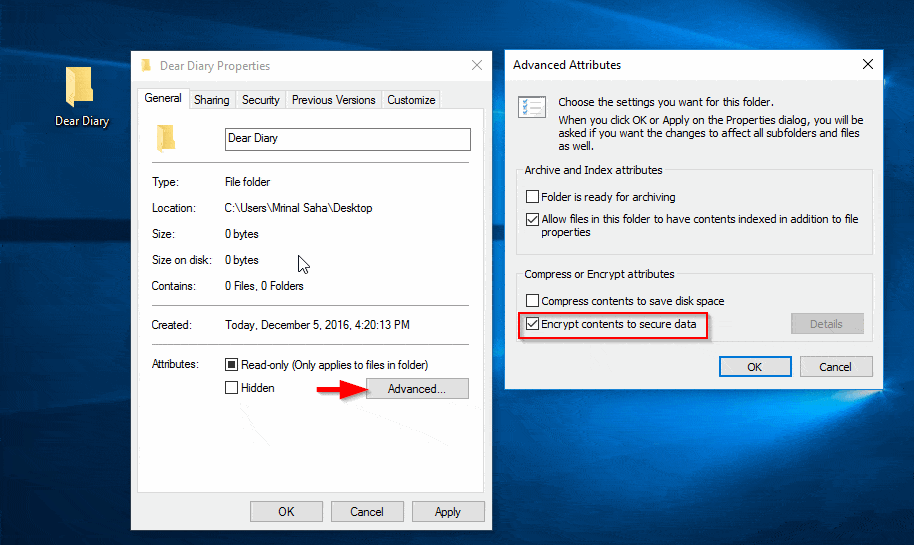
La couleur du dossier sera convertie en La couleur verte Cela confirme qu'il a été chiffré. Maintenant, vous seul pouvez accéder à ce dossier lorsque vous êtes connecté à votre compte d'utilisateur Windows. Les autres utilisateurs devront saisir le mot de passe pour accéder à son contenu. Malheureusement, si quelqu'un a Accéder à votre ordinateur Une fois connecté, il aura accès au dossier. Ce n'est pas une solution garantie.
Tu peux Supprimer le cryptage De la même manière, après cela, le dossier sera visible et accessible à tous les utilisateurs de Windows.
2. Applications simples pour ajouter un mot de passe
Si vous avez juste besoin de protéger les fichiers et les dossiers sur un PC Windows 10 contre les membres de la famille ou les collègues et que vous pouvez vivre sans cryptage, cela fonctionnera Applications simples de protection par mot de passe Bien pour toi. Ces applications peuvent ne pas être en mesure de protéger vos données contre d'autres mauvais intrus, mais pour protéger le dossier rapidement et facilement, elles sont parfaites.
Wise Holder Hider Il s'agit d'un gestionnaire de mots de passe simple et gratuit qui peut protéger vos fichiers en deux couches différentes. Installez et exécutez l'application et vous serez invité à créer un mot de passe. Vous l'utiliserez pour déverrouiller la protection par mot de passe des dossiers sous Windows 10. Alternativement, vous pouvez également essayer Easy File Locker.
Assurez-vous d'utiliser un mot de passe fort et peu clair pour vous assurer que les gens ne le devinent pas. Et dans le cas Oubliez le mot de passe Pour le vôtre, contactez l'entreprise avec un identifiant de transaction PayPal (ne fonctionne que si vous êtes un utilisateur premium) et ils récupéreront le mot de passe pour vous. Il n'y a aucun moyen Pour récupérer le mot de passe Pour les utilisateurs gratuits car l'application n'a pas besoin d'enregistrement.
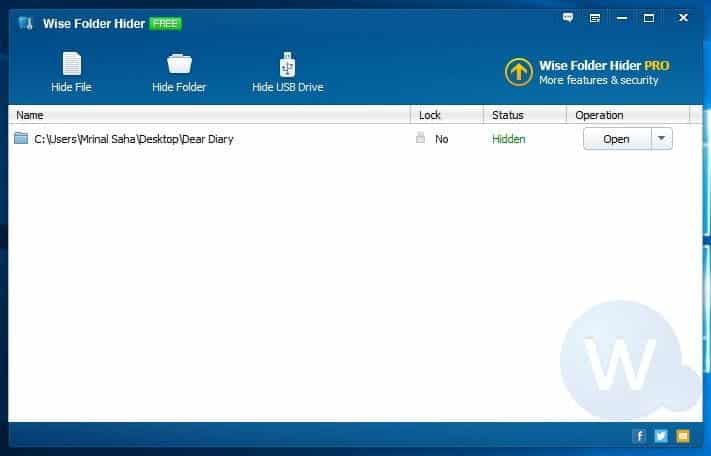
Dans l'interface principale, vous pouvez utiliser les boutons ci-dessus pour masquer des fichiers, des dossiers et même Contenu du lecteur USB. Une fois masqué, vous devrez cliquer sur "Ouvrir" à côté de chaque élément pour le rendre disponible dans l'Explorateur de fichiers de Windows 10. Une fois la fenêtre Wise Folder Hider fermée, les éléments seront à nouveau masqués.
De plus, vous pouvez cliquer sur la flèche pointant vers le bas à côté de l'élément et sélectionner «Définir le mot de passe» pour créer un mot de passe secondaire. Les autres utilisateurs devront fournir le mot de passe principal et le mot de passe secondaire pour ouvrir ces fichiers / dossiers.
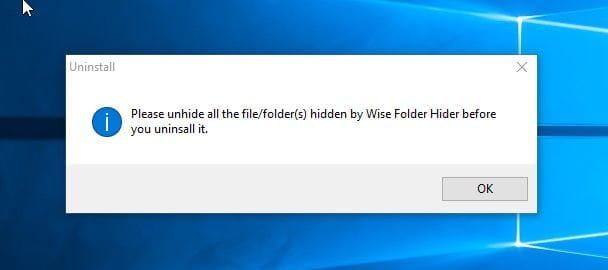
Assurez-vous d'afficher tous les fichiers et dossiers avant de désinstaller l'application de masquage de dossier Wise (ou toute autre application de masquage de dossier), sinon tous vos fichiers seront perdus à jamais.
3. Protégez les dossiers avec un mot de passe sous Windows à l'aide de 7-Zip
7-Zip Application d'archivage commune Il est utilisé pour extraire des fichiers compressés. Saviez-vous qu'un mot de passe peut également être ajouté pour protéger vos données avec un cryptage fort? Si vous n'avez pas besoin d'accéder à un dossier et à son contenu à plusieurs reprises, vous pouvez le crypter et le compresser afin que les autres ne puissent pas y accéder sans mot de passe.
Une fois installé 7-Zip , Faites un clic droit sur le dossier et sélectionnez "Ajouter aux archives”Dans la liste 7-Zip.
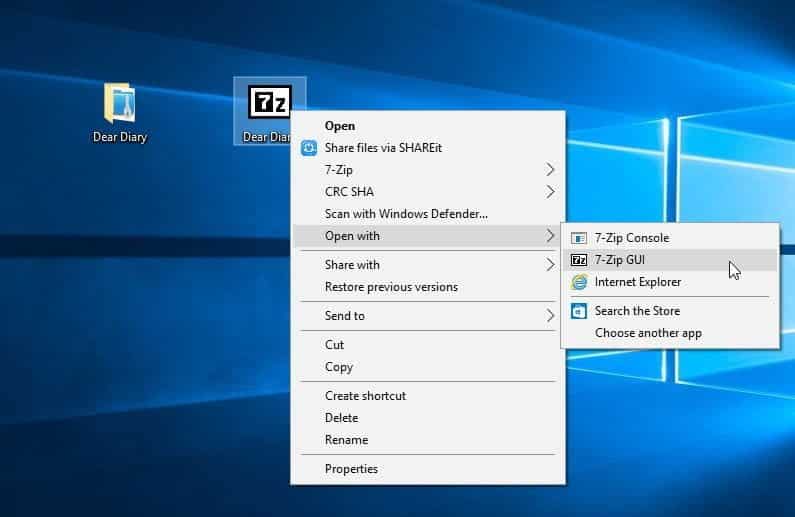
Dans les paramètres de compression, entrez le mot de passe de cryptage dans le coin inférieur droit et cliquez sur "OkPour crypter le dossier. Cela créera un nouveau dossier compressé au même emplacement qui ne peut être extrait qu'avec le mot de passe que vous venez de créer. Vous pouvez maintenant supprimer le dossier non protégé pour vous assurer que personne ne peut y accéder. Idéalement, vous n'avez pas besoin de supprimer le dossier d'origine normalement, car après cela, n'importe qui peut y accéder à partir de la corbeille ou même le restaurer à l'aide de l'outil de récupération de données. Pour cette raison, je recommande de supprimer le dossier / fichier d'origine à l'aide de CCleaner en toute sécurité.
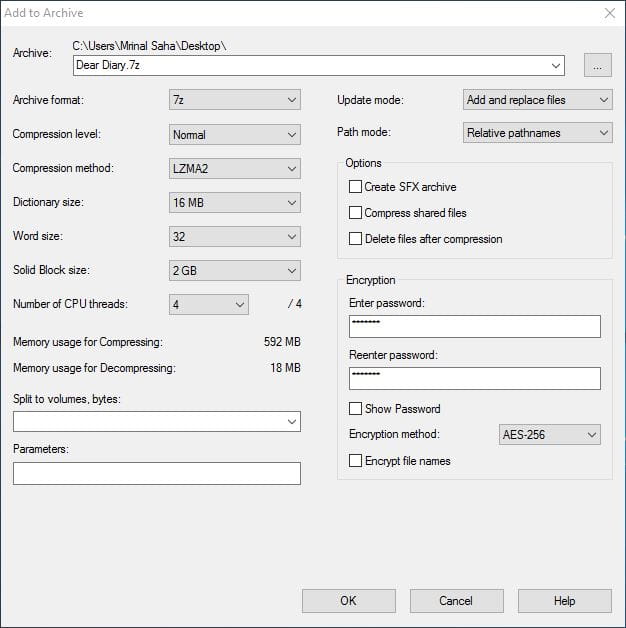
Malheureusement, vous devrez extraire le dossier chaque fois que vous aurez besoin d'accéder à son contenu, ainsi que supprimer le dossier non protégé après l'avoir décompressé à nouveau. C'est un processus fastidieux mais en même temps sûr. Vous pouvez également envoyer le dossier crypté ou Partagez-le en ligne Utilisation sécurisée du courrier électronique ou du stockage cloud.
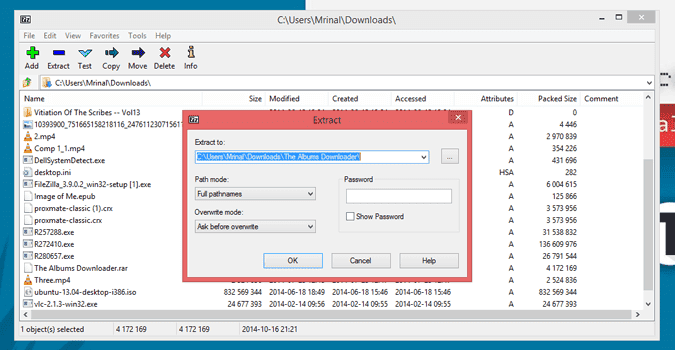
4. Protégez les dossiers par mot de passe dans Windows à l'aide d'une application de cryptage
La meilleure façon de protéger vos données est de les crypter et de les protéger avec un mot de passe, et à cette fin, vous aurez besoin de l'aide de Une application de cryptage tierce. Il existe de nombreuses applications de chiffrement, mais la plupart d'entre elles chiffreront complètement le contenu du lecteur. Le chiffrement et le déchiffrement d'un disque entier peuvent prendre beaucoup de temps.
Une façon consiste à créer une petite partition dédiée dans votre lecteur afin d'y enregistrer toutes vos données sensibles. A cet effet, préparez VeraCrypt Grande appli Il crypte les dossiers Et protégez-le avec un mot de passe dans Windows 10.
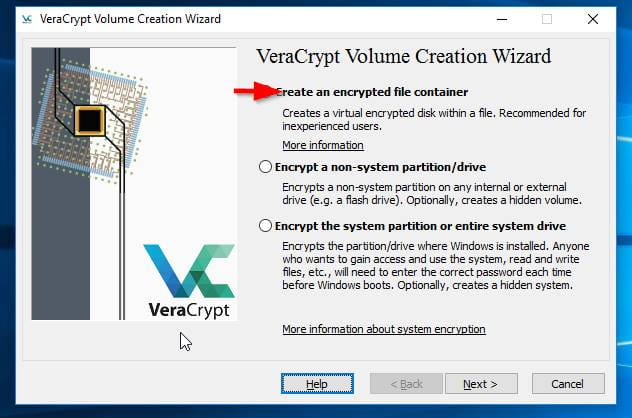
Une fois installé, VeraCrypt facilite la création d'un volume chiffré Où vous pouvez enregistrer vos données. Cliquez sur "Créer un volumeDans l'interface principale et suivez les instructions fournies par VeraCrypt pour créer un volume chiffré. Il vous suffit de cliquer sur "SuivantDans la plupart des fenêtres contextuelles, entrez la taille du lecteur et le mot de passe que vous souhaitez utiliser.
Après avoir créé le volume chiffré, cliquez sur le bouton Sélectionner un fichier dans l'interface principale et sélectionnez le volume que vous venez de créer. Cliquez maintenant sur L'installation Saisissez le mot de passe pour installer le lecteur. Vous pourrez voir le disque nouvellement chiffré à côté de vos disques habituels. Vous pouvez maintenant simplement transférer des fichiers et des dossiers sur ce lecteur pour le chiffrement.
5. Deux façons différentes de masquer des fichiers et des dossiers
Il existe deux façons de masquer des fichiers et des dossiers dans Windows 10. Il n'est pas nécessaire d'entrer un mot de passe ou quoi que ce soit. La première méthode est simple car vous pouvez sélectionner le fichier ou le dossier que vous souhaitez masquer, puis sélectionner Masquer les éléments sélectionnés dans la barre d'outils ci-dessus.
Lorsque vous souhaitez afficher tous les fichiers et dossiers cachés, ouvrez simplement le dossier et sélectionnez l'option Éléments cachés dans la barre d'outils pour tout voir. Cette méthode n'est pas très sûre et toute personne qui la connaît peut l'utiliser.
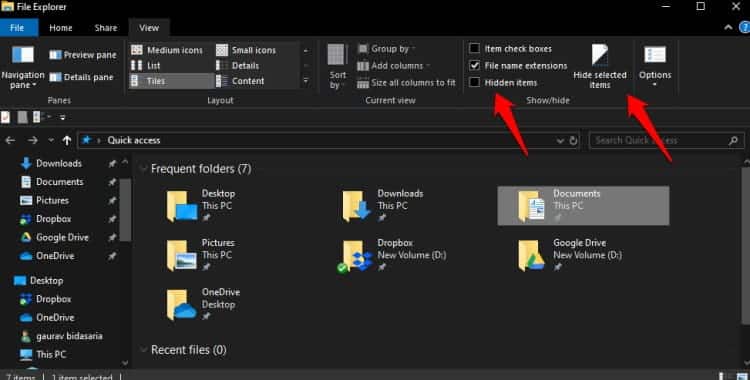
Pour cette raison, il existe un autre moyen. C'est plus mystérieux et a besoin de plus de travail. La plupart des gens ne le savent pas non plus. Les dossiers seront masqués en tant que dossier système pour les masquer même si quelqu'un choisit l'option d'éléments masqués ci-dessus. Pour ce faire, ouvrez une invite de commande avec des droits d'administrateur et tapez la commande ci-dessous.
attrib +s +h “C:\Users\user name here\Desktop\Top Secret”
Remplacez «nom d'utilisateur ici» par le nom d'utilisateur de votre ordinateur et «Top Secret» par le dossier que vous souhaitez masquer en tant que dossier système. Pour afficher les fichiers et les dossiers, répétez la même commande cette fois avec le signe moins.
attrib -s -h “C:\Users\user name here\Desktop\Top Secret”
c'est ça. Encore une fois, ce n'est pas très sûr, mais c'est un moyen rapide et simple de cacher des choses si vous ne voulez pas que tout le monde les découvre. Cela dépend de l'âge de la personne et de l'intelligence technique dont vous souhaitez masquer les fichiers avant d'utiliser cette méthode.
6. Chiffrement de lecteur BitLocker
La meilleure façon est Pour sécuriser des fichiers et des dossiers Et protégez-le par mot de passe sur les ordinateurs Windows 10 avec BitLocker. Cela nécessite la version Windows Pro ou Enterprise et la puce TPM de votre ordinateur. Les étapes sont un peu compliquées et longues, mais elles offrent le plus haut niveau de sécurité possible sur un ordinateur Windows. Cette solution Chiffre tout sur le disque Utilisation du cryptage AES 256 bits. Voici un guide étape par étape sur la façon de Utilisez BitLocker pour crypter des fichiers et des dossiers Et protégez-le sur Windows 10.
Encapsulation: protéger les dossiers avec un mot de passe sous Windows
L'utilisation d'une application comme Wise Folder Hider est certainement le moyen le plus simple de protéger un dossier avec un mot de passe dans Windows 10. Cependant, si vous avez des données sensibles et que vous voulez quelque chose de plus sécurisé, vous devez le crypter en utilisant 7-Zip ou VeraCrypt. Connaissez-vous d'autres moyens Pour protéger les dossiers avec un mot de passe dans Windows 10? Faites-nous savoir dans les commentaires ci-dessous.







