MacOS Mojave est vraiment la façon dont cela fonctionne pour obtenir des captures d'écran sur MacOS. Passez en revue les modifications apportées, discutez de la manière d'accomplir les tâches précédemment exécutées dans Grab.app et commencez à décrire comment utiliser plus efficacement la nouvelle application Screenshots.
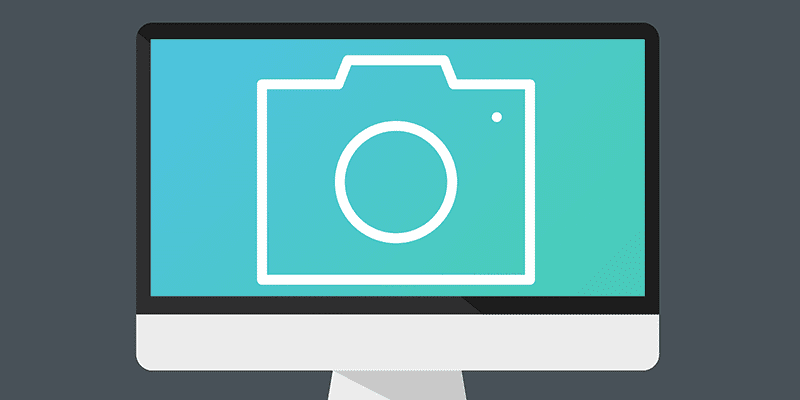
Dans le passé, les utilisateurs de Mac pouvaient utiliser Commande + Maj + 3 et Commande + Maj + 4 Capture respectivement des captures d'écran en plein écran et de la zone. Ces raccourcis d'écran sont toujours disponibles, vous n'avez donc pas besoin de réécrire vos muscles de la mémoire. Mais Commande + Maj + 5 Appelle la nouvelle application Screenshots qui fournit une capture d'écran graphique et d'autres options, notamment pour l'édition post-capture.
Barre d'outils
Presser provoquera Commande + Maj + 5 Faites glisser la barre d’outils ScreenShots.
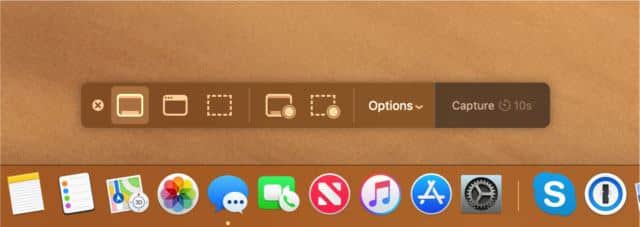
Les boutons de la barre d'outils effectuent les actions suivantes, de gauche à droite:
Capture d'écran complète: Vous pouvez capturer une capture d'écran de tout ce qui est à l'écran.
Capturer le cadre sélectionné: Capture d'écran de la première fenêtre uniquement.
Capturer une zone spécifique: Faites glisser une boîte autour d'une zone pour la capturer.
Enregistrement plein écran: Enregistrer une vidéo à partir de tout l'écran.
Enregistrez la région sélectionnée: Enregistrez une vidéo pour la zone sélectionnée.
Les trois premières options pour capturer des images fixes liées aux raccourcis clavier Commande + Maj + 3 et Commande + Maj + 4 + Espace et Commande + Maj + 4 successivement. Les deux dernières options que vous avez enregistrées sont deux des nouvelles fonctionnalités de Mojave. Si vous avez déjà utilisé Quicktime pour enregistrer une vidéo à partir de l'écran, vous en saurez la fonction. Il a été essentiellement déplacé de la fonction d'enregistrement d'écran Quicktime vers la barre d'outils Capture d'écran.
Pour démarrer une vidéo, sélectionnez l'une des deux options d'enregistrement et cliquez sur le bouton "Enregistrer" dans la barre d'outils. Pour arrêter l'enregistrement, appuyez sur le bouton Arrêter de la barre tactile (le cas échéant) ou de la barre de menus.
La capture d’une capture d’écran créera une vignette flottante dans le coin inférieur droit de l’écran. Si vous cliquez sur cette vignette, vous aurez la possibilité d'ajouter ou de modifier un commentaire sur la capture d'écran avant de l'enregistrer. Vous pouvez en savoir plus sur l'annotation ci-dessous.
Options de capture d'écran
Le menu Options affiche plus de paramètres.
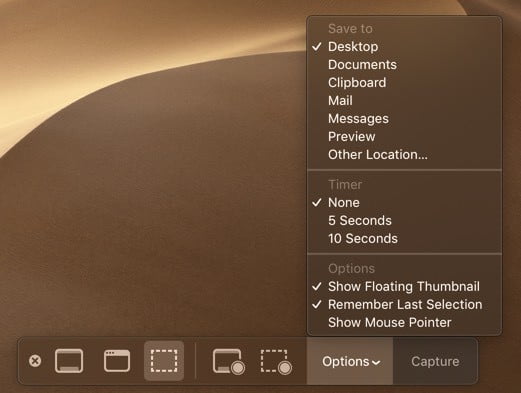
Les avantages d'une capture d'écran macOS sont depuis longtemps conscients de ces options. Ces options de capture d'écran étaient limitées aux commandes de terminal. Maintenant, il peut être réglé via ce menu.
Enregistrer dans
La première section vous permet de spécifier où enregistrer la capture d'écran. Par défaut, la capture d'écran ne sera pas enregistrée immédiatement. Si vous n'interagissez pas avec la miniature de capture d'écran, la capture d'écran sera enregistrée à cet emplacement.
Will "Presse-papiers”Copiez la capture d'écran dans le presse-papiers après la capture. Utilisez la commande Coller (ou le raccourci clavier Commande + V) pour insérer la capture d'écran dans un champ modifiable. Le choix d'une application (courrier, messages ou aperçu) ouvrira immédiatement la capture d'écran de cette application. “Autre emplacement…” vous permet de définir un dossier spécifique comme destination de la capture d'écran. Si vous sélectionnez un emplacement, il sera inclus dans la liste des destinations ultérieurement.
Minuteur
La minuterie fonctionne comme prévu. Il y a des préréglages pour rien, qui récupère immédiatement la capture d'écran. Vingt-cinq secondes vous permettront d'attendre plusieurs secondes avant de prendre une capture d'écran.
Options supplémentaires
Ci-dessous nous avons une variété d'options. La "Vue miniature animée" contrôle le comportement après la capture. Conservez l'option sélectionnée, MacOS affichera une vignette temporaire après la capture et avant l'enregistrement sur le disque. "Enregistrer la dernière sélection" enregistre la boîte de sélection de la zone utilisateur dans le passé, permettant une capture d'écran répétée facile. Par exemple, si vous sélectionnez plusieurs fois la même fenêtre, il est idéal de répéter la zone de capture. Le pointeur de la souris contrôle si le curseur apparaît ou non dans la capture d'écran.
Une fois vos paramètres définis, cliquez sur le bouton Capturer à l'extrême droite de la barre d'outils pour capturer une capture d'écran.
Modifier des captures d'écran à l'aide de Markup
Une fois les captures d'écran capturées, celle-ci apparaîtra par défaut sous la forme d'une petite image flottante. Cliquez sur cette vignette pour afficher la fenêtre d'encodage.
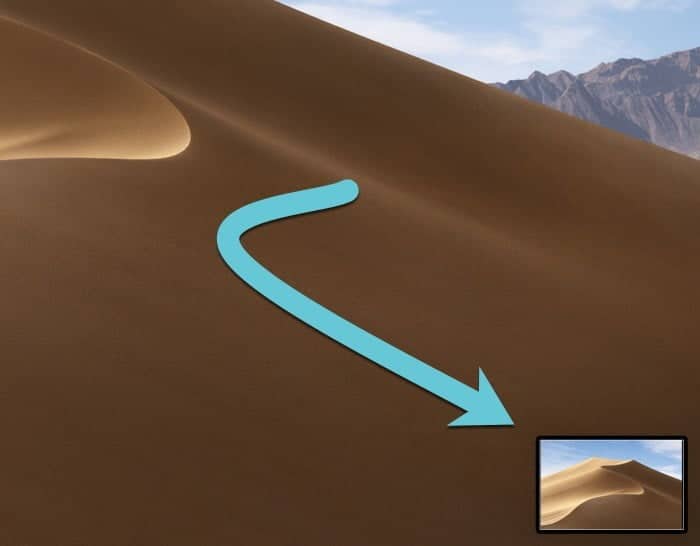
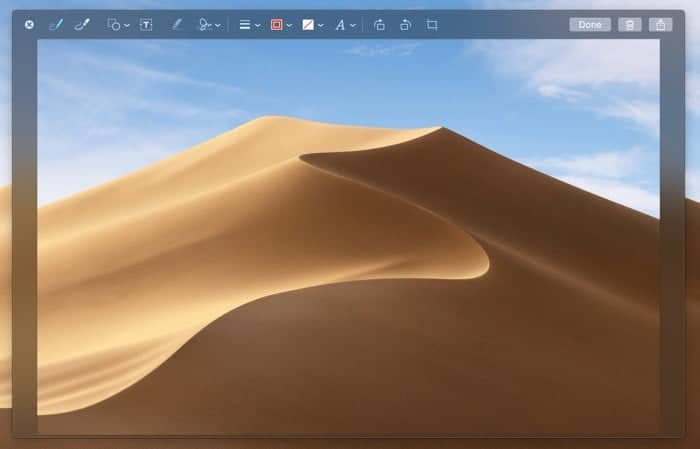
Dans la fenêtre d'édition, vous pouvez utiliser tous les outils d'annotation de l'aperçu de vos photos. Bien que le groupe puisse ne pas bénéficier des avantages d’un logiciel d’annotation professionnel, il est largement suffisant pour un simple marquage ou édition. Applique des signatures ou anime des objets en particulier.
Lorsque vous avez terminé, cliquez sur le bouton Terminé pour enregistrer la capture d'écran à l'emplacement sélectionné dans Options avant la capture. L'icône de la corbeille supprime la capture d'écran et l'icône de partage offre des options d'exportation vers d'autres applications.
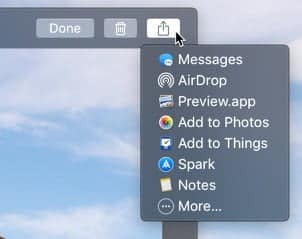
Conclusion
Le nouvel outil de captures d'écran de Mojave est une mise à niveau majeure de l'outil précédent. Tirant parti d'une interface graphique, la capture d'écran est plus facile, plus claire et plus puissante. Bien que des outils tiers tels que Snagit offrent toujours beaucoup plus d’outils d’édition et de marquage, Screenshots est une mise à niveau majeure pour tous les utilisateurs Mac.







