iCloud fait partie des services les plus importants qu'Apple propose à ses utilisateurs, car il représente un endroit sûr pour stocker des photos, des fichiers et des données personnelles. Alors que nous utilisons de plus en plus d’appareils et d’ordinateurs intelligents, la gestion de l’espace de stockage iCloud est cruciale pour préserver les données et garantir un stockage efficace et organisé.
Vous constatez que vous manquez rapidement de stockage iCloud mais vous ne souhaitez pas mettre à niveau votre forfait ? Découvrez comment tirer le meilleur parti de l'espace dont vous disposez déjà, notamment en supprimant les éléments indésirables et en effectuant d'autres optimisations de stockage pour garantir que votre stockage iCloud ne se remplit pas rapidement. Nous explorerons les meilleures façons de gérer l'espace de stockage de manière efficace et simple, vous permettant de conserver suffisamment d'espace pour vos besoins et de vous débarrasser des fichiers excédentaires de manière intelligente. Nous examinerons les outils et les paramètres d'iCloud qui vous aident à identifier les fichiers volumineux et inutiles et vous fournirons des conseils pratiques pour optimiser votre utilisation du service et votre expérience personnelle iCloud. Vérifier Comment utiliser iCloud sur le Web sans appareil Apple.
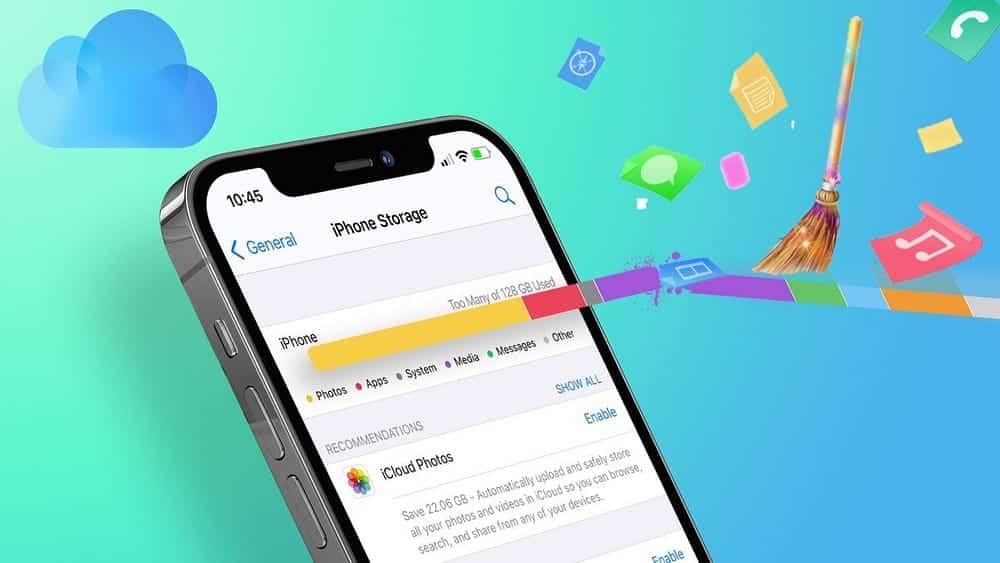
Combien coûte le stockage iCloud ?
Heureusement, les forfaits iCloud ne sont pas très chers. Si vous souhaitez effectuer une mise à niveau au lieu de passer du temps à supprimer des données pour libérer votre espace de stockage existant, voici vos options :
- 0.99 $ par mois pour 50 Go.
- 2.99 $ par mois pour 200 Go.
- 9.99 $ par mois pour 2 To.
- 29.99 $ par mois pour 6 To.
- 59.99 $ par mois pour 12 To.
Vous pouvez également bénéficier du stockage iCloud ainsi que d’autres services Apple à un prix réduit avec un abonnement Apple One.
Vérifiez quels fichiers occupent votre stockage iCloud
Si vous êtes sûr que vous préférez passer votre temps plutôt que de dépenser de l'argent, vous devez d'abord vérifier ce qui occupe votre espace de stockage iCloud.
Sur iPhone, accédez à Paramètres -> [votre nom] -> iCloud -> Gérer le stockage du compte.
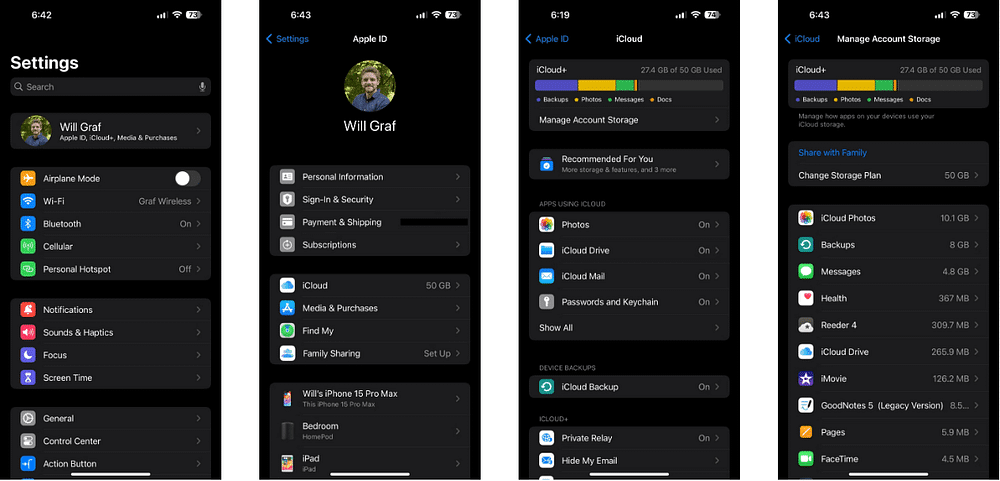
Sur votre Mac, cliquez sur le logo Apple dans la barre de menu et accédez à Paramètres système -> Identifiant Apple -> iCloud. Cliquez ensuite Gérer.
Si vous manquez d'espace de stockage sous iOS 17, iPadOS 17 ou version ultérieure, vous pouvez accéder à Recommandé pour vous dans les paramètres iCloud et vérifier s'il existe des photos, des fichiers volumineux ou des sauvegardes dont vous n'avez peut-être plus besoin et que vous pouvez supprimer. .
- Aller à Paramètres -> [votre nom] -> iCloud.
- Appuyez sur « Recommandé pour vous », puis appuyez sur l'une des options ci-dessous et suivez les instructions à l'écran.
- Appuyez sur Vérifier les sauvegardes pour sélectionner et supprimer les sauvegardes des appareils que vous n'utilisez plus.
- Cliquez sur « Revoir les photos et les vidéos » pour supprimer les photos, captures d'écran ou vidéos en double dont vous n'avez peut-être plus besoin.
- Appuyez sur « Examiner les fichiers volumineux » pour récupérer de l'espace en supprimant les fichiers volumineux dont vous n'avez peut-être plus besoin.
- Si vous ne voyez aucune de ces options, vous pouvez toujours supprimer manuellement le contenu d'iCloud.
Vous trouverez des informations sur le type de fichiers qui utilisent le stockage de votre compte iCloud. Pour la plupart des utilisateurs, ceux-ci incluront probablement des photos, des messages, des sauvegardes iCloud et iCloud Drive et des applications. Nous vous montrerons ci-dessous comment libérer de l'espace de stockage pour chacun et plus manuellement.
Supprimer les sauvegardes iCloud indésirables
Si vous possédez plusieurs appareils iOS au fil des ans, il est très probable que chacun de ces appareils ait sa propre sauvegarde stockée dans votre compte iCloud.
Vous pouvez supprimer les sauvegardes des anciens appareils que vous n'utilisez plus en suivant ces étapes :
- Sur votre iPhone, accédez à Paramètres -> [votre nom] -> iCloud -> Gérer le stockage du compte -> Sauvegardes.
- Maintenant, vous verrez les appareils qui ont été sauvegardés. Sélectionnez l'appareil que vous n'utilisez plus, puis appuyez sur Supprimer la copie de sauvegarde. Cela supprimera cette sauvegarde d'iCloud.
- Vous pouvez également appuyer sur Sauvegarder pour les appareils que vous utilisez encore et empêcher certaines applications d'enregistrer leurs données sur votre compte iCloud. Sélectionnez l'appareil et choisissez Afficher toutes les applications. Maintenant, désactivez manuellement les sauvegardes pour des applications spécifiques et appuyez sur Désactiver. Cela supprimera les données de ces applications de la prochaine sauvegarde iCloud.
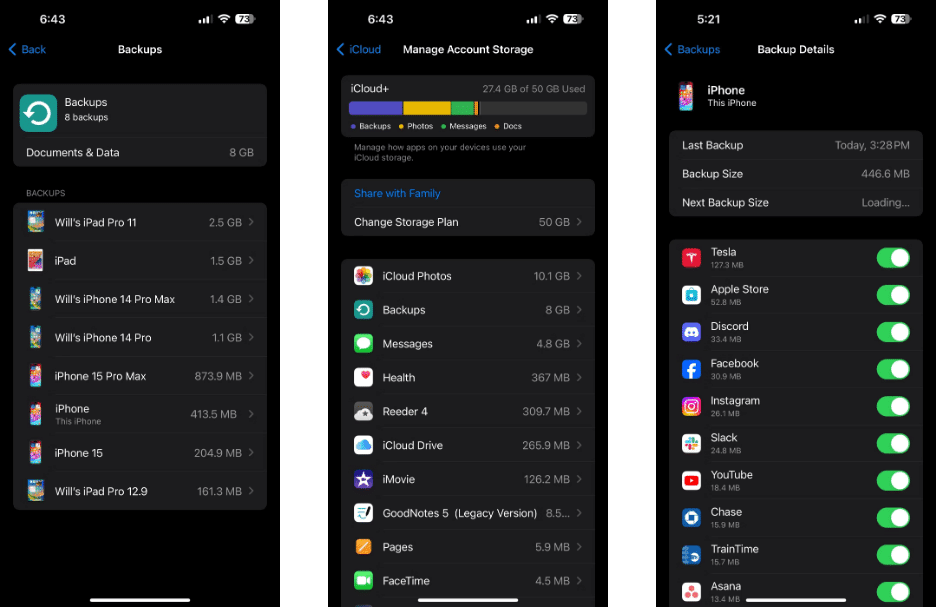
Si vous utilisez un Mac, accédez à Menu Apple -> Paramètres système -> Identifiant Apple -> iCloud. Cliquez ensuite Gérer Sélectionnez Sauvegardes. Vous pouvez maintenant choisir les sauvegardes que vous souhaitez supprimer. Mais si vous ne souhaitez pas supprimer vos sauvegardes et avez besoin de plus d'espace, n'oubliez pas que vous pouvez réduire la taille de la sauvegarde de votre iPhone et supprimer les données des applications d'iCloud pour libérer de l'espace de stockage.
Modifiez les paramètres de l'appareil photo de votre iPhone
Vérifiez les paramètres de l'appareil photo de votre iPhone pour vous assurer que vous n'utilisez pas trop d'espace iCloud. Cela inclut de décider si vous pouvez passer à l’enregistrement de vidéos 720p ou 1080p au lieu de 4K, entre autres.
- Sur votre iPhone (ou iPad), accédez à Paramètres -> Appareil photo -> Formats. Pour économiser de l'espace, choisissez Haute efficacité. Notez que cela enregistrera les photos et les vidéos aux formats HEIF et HEVC, respectivement, qui ne sont pas aussi largement pris en charge que JPG et MP4.
- Maintenant, revenez aux paramètres de l'appareil photo et appuyez sur Enregistrement vidéo. Idéalement, vous devriez sélectionner la fréquence d’images et la résolution les plus basses. De cette façon, vous n'obtiendrez pas les vidéos les plus fluides ou de la plus haute qualité, mais vous économiserez de l'espace sur iCloud.
- De même, sélectionnez une option Enregistrer Slo-mo Dans les paramètres de l'appareil photo, choisissez le paramètre de fréquence d'images le plus bas.
- Vous pouvez également désactiver Photo en direct En passant à Paramètres -> Appareil photo -> Conserver les paramètres. Cela empêchera votre iPhone d'enregistrer une vidéo de trois secondes pour chaque photo que vous prenez.
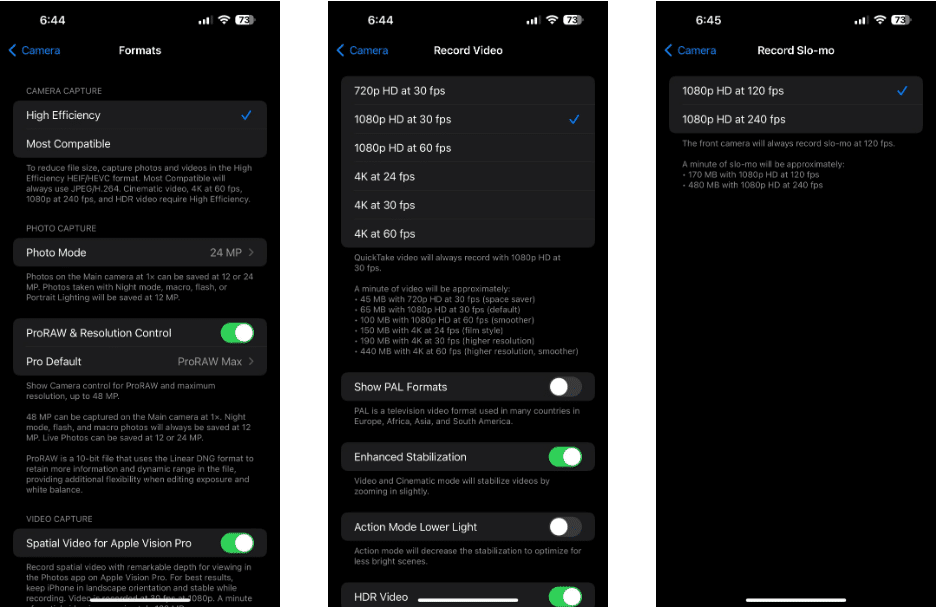
Découpez votre photothèque
Maintenant que vous avez réduit la quantité d'espace qu'occuperont vos photos à l'avenir, il est temps de commencer à supprimer les éléments indésirables de votre photothèque.
Ouvrez l'application Photos, puis appuyez sur Albums -> Vidéos. Vous pouvez maintenant cliquer sur « Sélectionner » dans le coin supérieur, sélectionner toutes les vidéos dont vous n'avez pas besoin et appuyer sur le bouton « Corbeille » 
iCloud Photos utilise votre stockage iCloud pour garder vos photos et vidéos à jour sur tous vos appareils. Vous pouvez libérer plus d'espace dans iCloud lorsque vous supprimez des photos et des vidéos dont vous n'avez plus besoin depuis l'application Photos sur l'un de vos appareils.
Débarrassez-vous des messages anciens et indésirables
Si Messages occupe beaucoup d'espace dans iCloud, vous pouvez rapidement libérer de l'espace en suivant ces étapes :
- Aller à Paramètres -> Messages Sur votre iPhone ou iPad.
- Maintenant, faites défiler jusqu'à Garder les messages Changez-le de pour toujours à 30 jours ou un an. Puis appuyez Effacer. Les messages plus anciens que la période que vous avez sélectionnée seront désormais automatiquement supprimés.
- Ensuite, vous devez supprimer certaines discussions qui prennent beaucoup de place. Aller à Paramètres -> [votre nom] -> iCloud -> Gérer le stockage du compte -> Messages. Maintenant, appuyez sur Les conversations les plus importantes.
- Cliquez sur « Modifier » dans le coin supérieur et sélectionnez les discussions que vous souhaitez supprimer. Appuyez ensuite sur le bouton « Corbeille »
- Si vous n'êtes pas prêt à supprimer des conversations entières, ouvrez un fil de discussion, appuyez sur le nom du contact en haut, puis faites défiler jusqu'à Photos. Appuyez sur Tout afficher, puis supprimez manuellement les photos et vidéos dont vous n'avez pas besoin. De même, vous pouvez visiter la section Documents pour supprimer des PDF volumineux et d'autres fichiers.
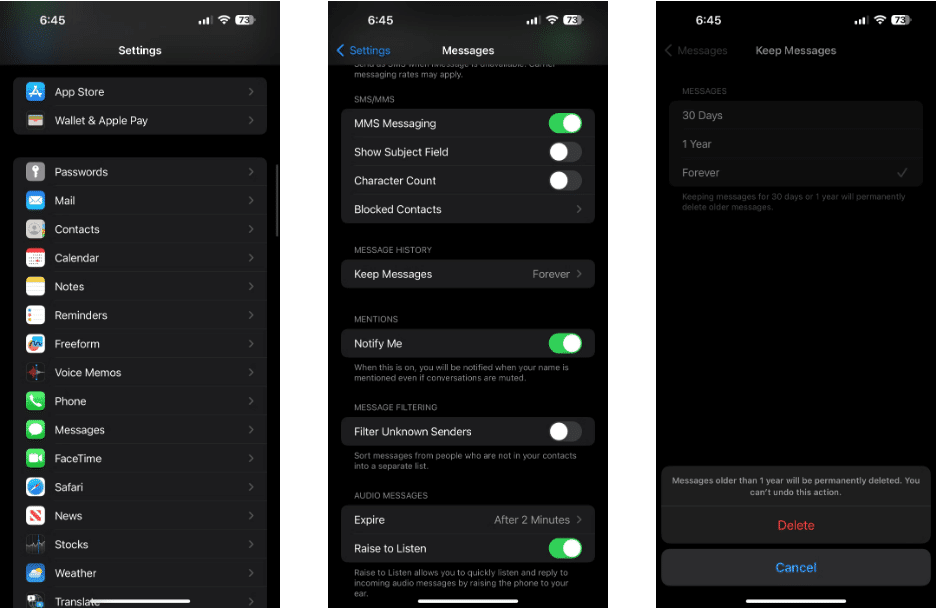
Supprimer les fichiers volumineux d'iCloud Drive
Si vous utilisez iCloud Drive sur l'un de vos appareils Apple, vérifiez-le pour vous assurer que les fichiers indésirables n'occupent pas trop d'espace. Ouvrez l'application Fichiers sur votre iPhone ou iPad, puis appuyez sur Parcourir en bas. Localiser icloud lecteur Vérifiez chaque dossier pour voir si vous pouvez supprimer quelque chose. Pour faire la même chose sur votre Mac, ouvrez une fenêtre du Finder et cliquez sur iCloud Drive dans la barre latérale.
Cependant, si vous supprimez accidentellement le mauvais fichier, ne vous inquiétez pas. Il y a un moyen Pour récupérer des fichiers supprimés dans iCloud Drive.
Supprimer les anciens e-mails
Si vous utilisez l'application Mail d'Apple et votre compte de messagerie iCloud, vous avez probablement de nombreux e-mails dont vous n'avez plus besoin. Ces e-mails peuvent également occuper votre précieux espace iCloud. Voici comment le supprimer :
- Ouvrez l'application Mail.
- Accédez à la page Boîtes aux lettres et choisissez iCloud.
- Sélectionnez « Modifier » dans le coin supérieur, puis choisissez les e-mails que vous souhaitez supprimer.
- Cliquez sur le bouton « Corbeille »
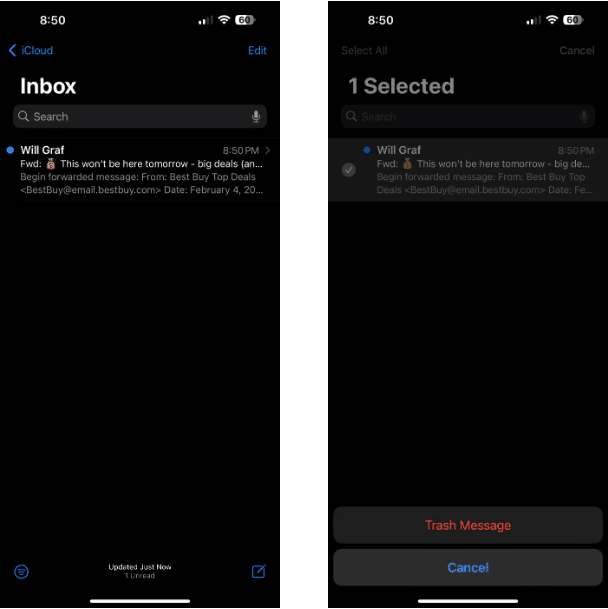
Notez que cela s'applique uniquement à votre messagerie iCloud, pas aux autres comptes de messagerie, tels que Gmail, que vous avez peut-être connectés à l'application.
J'espère que vous avez déjà pu libérer quelques Go d'espace de stockage iCloud. Cela devrait suffire pour empêcher les redoutables fenêtres contextuelles « Le stockage iCloud est plein » sur votre iPhone, iPad ou Mac pour le moment. Mais si vous avez encore besoin de plus d'espace, envisagez de mettre à niveau votre plan de stockage iCloud. Vous pouvez maintenant visualiser Comment ajouter plus de stockage à votre MacBook : méthodes qui fonctionnent.







