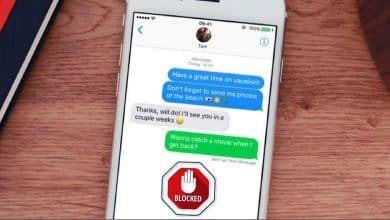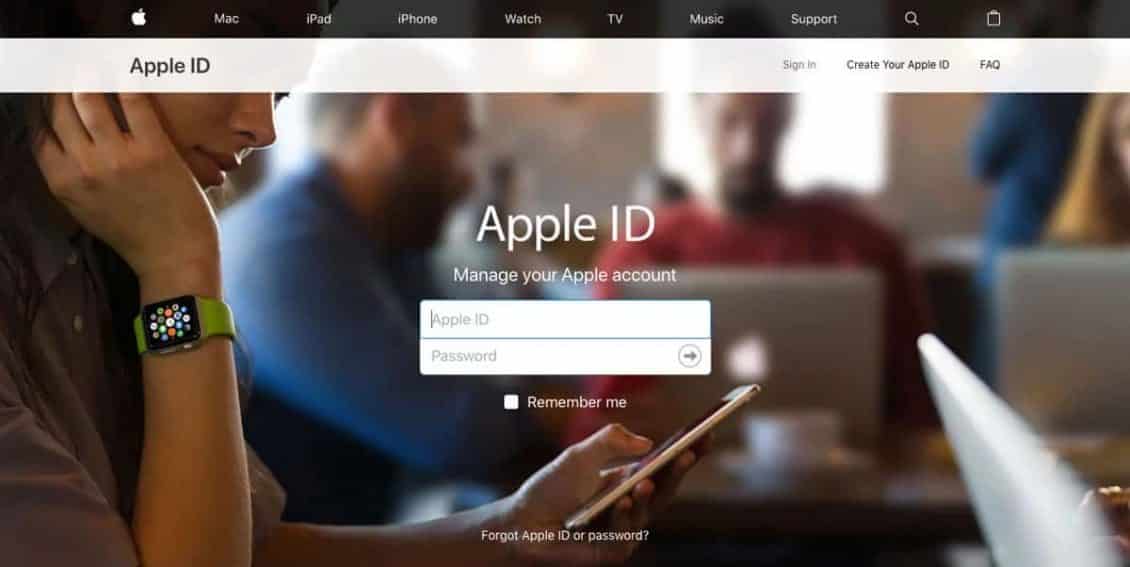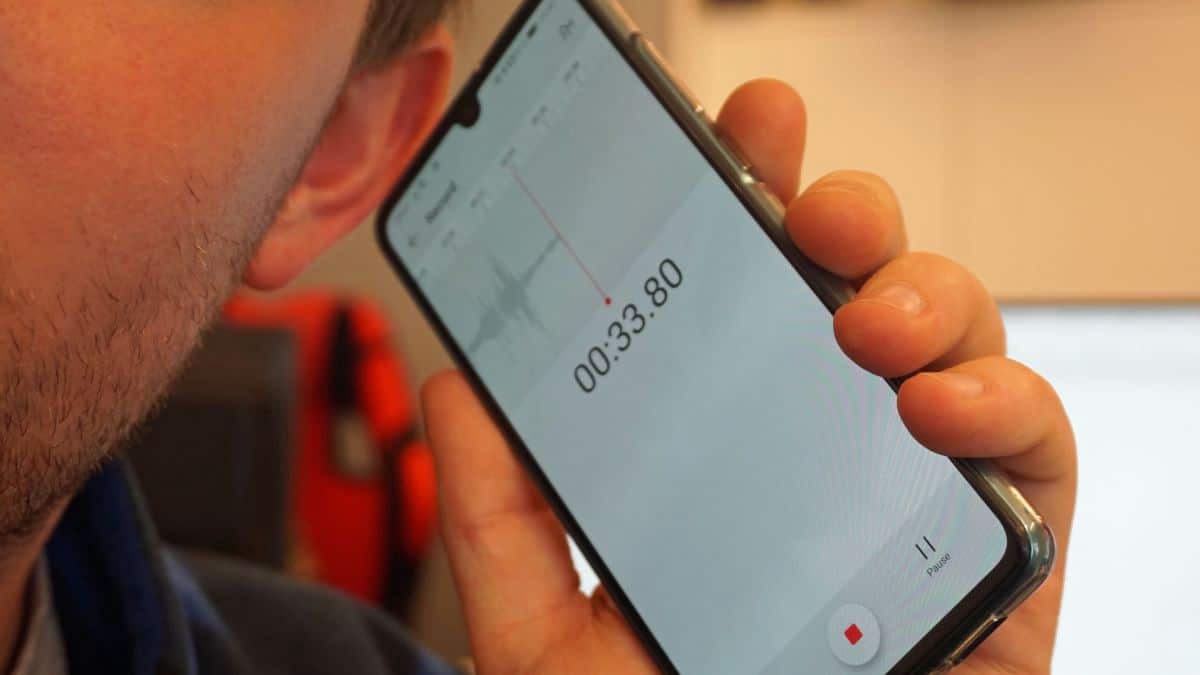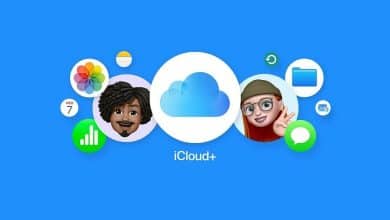Apple a mis à jour des modèles iPad Pro a son propre En octobre 2018, et si vous payez de l’argent pour une tablette 11 ou 12.9 depuis, vous voudrez certainement en tirer le meilleur parti. C’est là que nous pouvons vous aider en vous proposant Trucs et astuces sur iPad Pro.
Peu importe combien de temps vous utilisez mon système iOS Et les iPads, vous devriez trouver quelque chose d’utile dans cette liste. De prendre Captures d'écran pour charger votre iPad Pro Ton petit plus vite, il y a un ou deux conseils qui conviennent à tout le monde. Tirez le maximum de votre nouvelle tablette Apple aujourd'hui.
Où j'ai récemment acheté La deuxième génération d'iPad Pro Pour remplacer l'ordinateur portable. Après avoir connu le système d’exploitation, il est vite devenu Votre iPad est un appareil de transport en commun. J'ai reçu un clavier mécanique Bluetooth de Hong Kong (Royal Kludge RK61). L'idée est de l'associer à une souris Bluetooth, puis d'utiliser l'iPad comme station de travail en déplacement.

Vous verrez à quel point c'est réussi dans un mois ou deux. Pour l'instant, jetons un coup d'oeil à quelques conseils et ajustements importants Sur iPad Pro. Je suis actuellement sur iOS 12.4, mais j'ai largement essayé la nouvelle version d'iPadOS. Il existe des manières légèrement différentes pour ces astuces sur les deux versions du système d'exploitation, je vais donc en parler ici.
Trucs et astuces sur iPad Pro
1. Désactiver la luminosité automatique pour le contenu HDR
Cela peut sembler un peu étrange. Après tout, le paramètre Luminosité automatique d'Apple vise à maintenir un niveau de luminosité optimal, n'est-ce pas? Eh bien, pour un usage général, il est Luminosité automatique Eh bien, surtout quand il est associé à True Tone. Cependant, cela vous empêchera de profiter pleinement de l'une des principales fonctions d'affichage Sur iPad Pro: Supporte HDR.
Il y a beaucoup de contenu HDR sur Netflix J'ai constaté que la désactivation de la luminosité automatique était essentielle pour tirer le meilleur parti de l'affichage NAT 600 de l'iPad Pro. Si vous regardez du contenu HDR la nuit, le fait de laisser la luminosité automatique assombrir l’écran, réduisant ainsi l’effet du HDR. Facile à désactiver la luminosité automatique. Allez dans les paramètres. Puis cliquez sur Accessibilité Et puis appuyez sur Largeur et taille , Faites défiler à fond et cliquez sur le commutateur de luminosité automatique. Si vous utilisez iOS 12.4, cela s'appellera “Afficher les hébergements" Sinon.
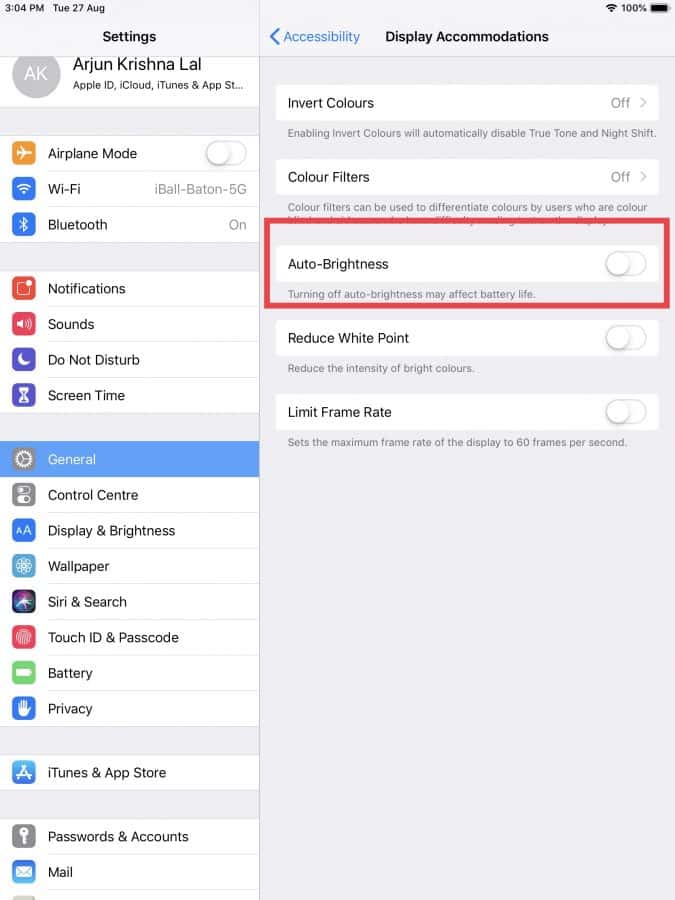
2. Réduire le taux de rafraîchissement de l'écran pour lutter contre le mal des transports
L'une des principales raisons de mon achat Pro 2019 au lieu d'iPad Air L'écran est 120 Hz Pro Motion. Si vous pensez que l'option 60 Hz était transparente, vous serez sous le choc. Les interactions avec l'interface utilisateur sont fluides. Bien que ce soit indéniablement cool, le taux de rafraîchissement élevé, ainsi que les animations contextuelles, ont tendance à me faire craindre certaines inquiétudes. Oui, vous pouvez attraper le mal des transports avec iPad Pro.
Heureusement, il existe un moyen de tirer le meilleur parti de Pro Motion Sans ressentir le besoin de vomir tout le temps. Allez dans Paramètres, appuyez sur Accessibilité. Puis appuyez sur Mouvement. Voici trois grands ajustements:Réduire le mouvementEt Animation de préférence de mots croisésEt Déterminer la cadence" .
Réduisez les mouvements et préférez les animations qui s'estompent les unes avec les autres, ce qui les rend plus précises, avec plus de transitions. Limite l'option de sélection de fréquence d'images à 60 Hz. Je recommande d'activer les deux premières options en laissant le «réglage de la cadence d'images» inactif, ce qui aurait pour effet de faire disparaître l'objectif de Pro Motion.
Si vous utilisez toujours iOS 12.4, il est difficile d'accéder aux options de mouvement. Basculer la barre trouvéeDéterminer la cadence"Dans Afficher les hébergements En accessibilité. L'option Réduire le mouvement possède son propre sous-menu sous Accessibilité.
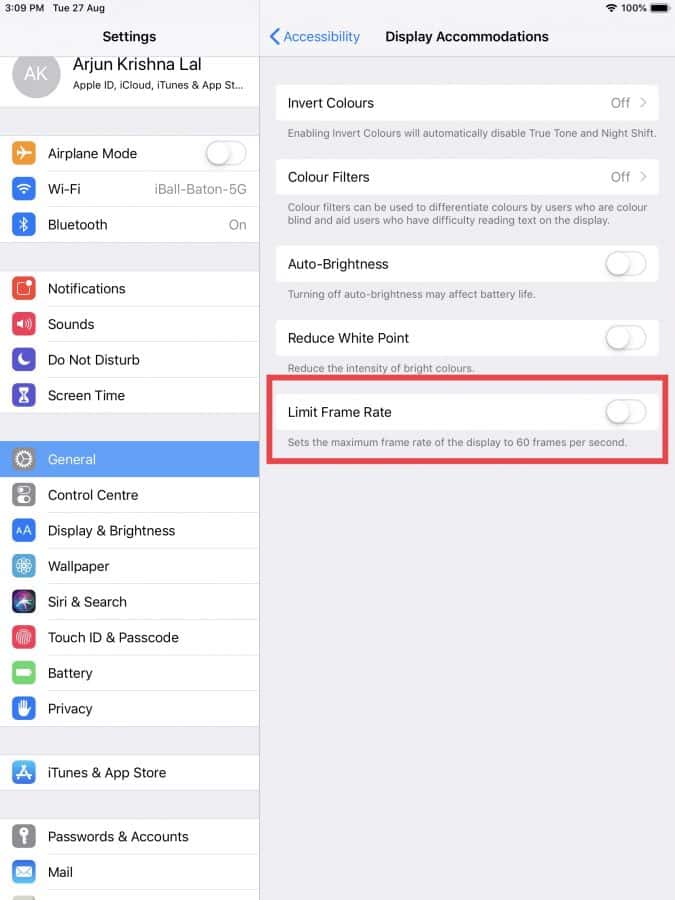
3. Installez des widgets sur votre écran d'accueil pour y accéder plus facilement
Je n'ai pas de produit Apple depuis des années, et la dernière chose que j'ai est l'iPad 3, qui est entré dans Kaput à un moment donné en 2017. J'utilisais beaucoup d'appareils Android, y compris des tablettes Android, à l'époque. Newsfeed est l'une des fonctionnalités les plus pertinentes de Google. Il suffit d’aller directement à partir de l’écran d’accueil et d’accéder à Conclusion, qui contient Google Assistant, des articles de presse et la météo.
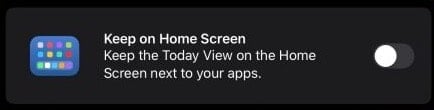
Apple semble avoir remarqué la pertinence de cette Parce qu'il a ajouté une fonctionnalité similaire à la lettre d'information Conclusion Appelé Aujourd'hui Voir. Travaux iPadOS sur Pro Étend les fonctionnalités de la «vue aujourd’hui» en vous permettant d’installer jusqu’aux outils 3 pour la «vue aujourd’hui» directement sur votre écran d’accueil.
Celles-ci seront à côté des applications sur votre premier écran d'accueil afin que vous n'ayez pas à glisser pour y accéder. Pour l'activer, glissez vers la vue d'aujourd'hui. Cliquez sur "Modifier", puis cliquez sur "Gardez votre écran d'accueil“. Il y a un avertissement important ici. Garder sur l'écran d'accueil ne fonctionnera pas si vous définissez la taille de l'icône de l'application sur «plus grande». Nous allons arriver à cette édition après cela.
4. Augmenter ou diminuer la taille des icônes d'application
L'iPad dispose de beaucoup d'espace sur l'écran. Il est donc logique d'augmenter la taille des icônes d'applications sur l'écran d'accueil. Auparavant, cela était limité à l'icône 20. Avec les avantages du grand écran de l'iPad, l'utilisation des propriétés de l'écran est très inefficace. Heureusement, iPadOS dispose d'une option qui vous permet de basculer entre l'icône d'application 20 et 30 sur votre écran d'accueil.
Pour régler cela, vous devez cliquer sur Paramètres, puis sur Affichage et luminosité. Ensuite, faites défiler et choisissez "plus grand" ou "plus petit" comme vous le souhaitez. N'oubliez pas que l'option "plus grande" vous empêchera d'installer des widgets sur votre écran d'accueil. Je le laisse plus grand parce que je préfère personnellement les grandes icônes. Mais cela dépend entièrement de vous.
5. Utilisez des gestes pour améliorer la productivité
Préparer IPad Pro 2ème génération Un des derniers iDevices avec le bouton principal. Ça fait du bien au toucher. Cependant, il peut être parfois difficile d’appuyer dessus et d’appuyer dessus, surtout lorsque vous tenez votre iPad entre vos mains. L'un des avantages de la dernière version de l'iPad est de se débarrasser complètement du bouton Accueil et de s'appuyer plutôt sur une navigation par gestes.
Ceci est également disponible dans la deuxième génération de Pro et une fois que vous le maîtriserez, il deviendra Gestes La principale façon d'interagir rapidement avec votre iPad.
Commençons par le plus facile en premier. Le défilement complet par le bas simule une pression sur le bouton Accueil et vous permet de quitter toutes les applications où vous vous trouvez. Mais le défilement partiel vous mènera à la base de données iPadOS. Une autre fonctionnalité très appropriée dans Dock, nous en discuterons un peu ici.
Un long défilement et une pression simulent une double pression du bouton Home. Cela affichera l'option permettant de changer d'application. Il y a toujours un pincement à cinq doigts, mais c'est doux. Un disque rapide à cinq doigts vous mènera à l'écran d'accueil. Cependant, le disque à cinq doigts en cours de conservation vous permet de changer d’application.
6. Vue multitâche et fractionnée
IPad Pro est devenu un substitut de l'ordinateur portable pour les professionnels. Ceci est mon cas. Mais Un solide support multitâche est indispensable Si l'appareil a une signification logique pour les professionnels. IPadOS offre un certain nombre de fonctionnalités multi-tâches conviviales qui permettent à l'iPad de fonctionner comme une machine productive.
Le Dock et la vue fractionnée nouvellement développés sont essentiels ici. Commençons par Dock.
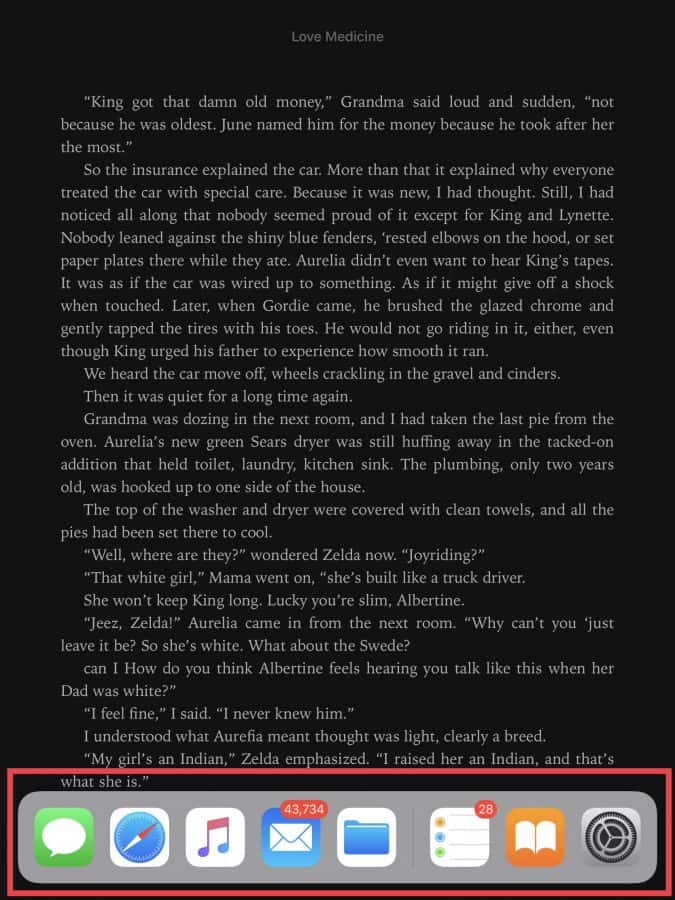
IPadOS Dock a beaucoup en commun avec Dock sur Mac. Cela va dans le sens de l'objectif d'Apple de faire du Pro un substitut à l'ordinateur portable, rendant ainsi iPadOS plus semblable à un Mac. Ce qui distingue Dock, c'est qu'il peut être appelé où que vous soyez dans le système d'exploitation. Il suffit de faire défiler du bas de l'écran. C'est un peu difficile car c'est le même geste pour afficher l'écran d'accueil. Pour faire apparaître le Dock à la place, vous devez faire défiler assez rapidement pour afficher le Dock.
Vous pouvez également utiliser Dock dans des jeux en plein écran. Ici, balayer vers le haut fera apparaître un onglet. Vous devrez faire de nouveau défiler pour afficher le Dock. Je l'ai essayé dans PUBG Mobile et j'ai remarqué que cela ne mettait pas le jeu en pause, ce qui permettait une expérience plus fluide.
Vous pouvez installer vos applications préférées sur le côté gauche du Dock en appuyant sur l'icône et en la maintenant enfoncée, puis en la faisant glisser. IOS ajoute vos dernières applications sur le côté gauche du Dock. Si Dock n'est qu'un simple sélecteur d'applications, ce serait un gadget presque utile. Mais c'est en réalité beaucoup plus que cela. Le dock est essentiel pour Split View, Slide Over et le multitâche réel pour travailler sur iPad.
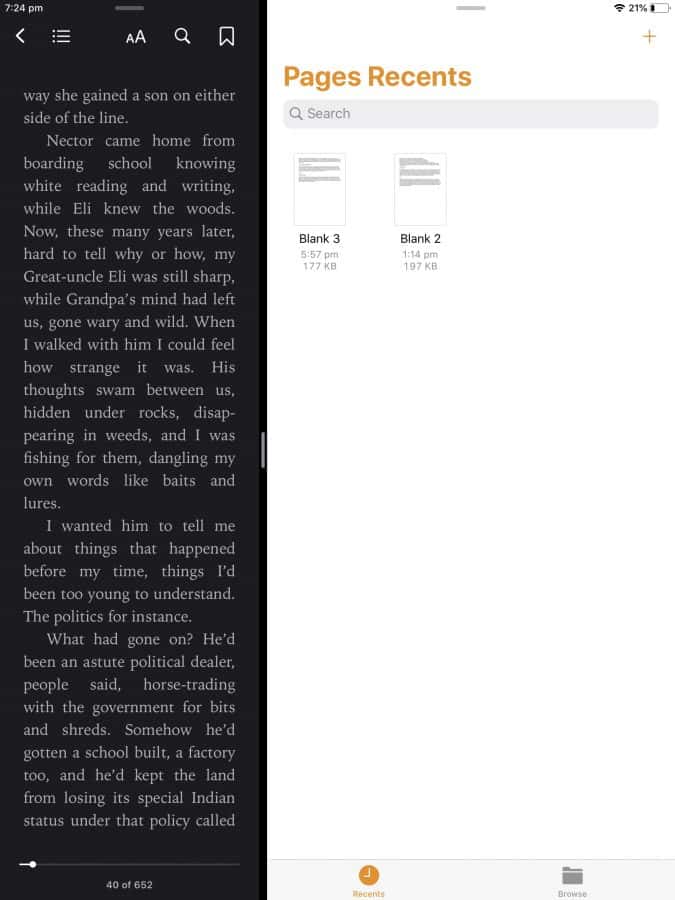
Split View est sur l'iPad depuis un certain temps. Cela vous permet d'exécuter simultanément jusqu'à deux applications dans différentes fenêtres. IPadOS va encore plus loin en vous permettant d'exécuter plusieurs instances de la même application dans des fenêtres séparées. Le flux de travail de mon ordinateur de bureau est constitué de Firefox; WordPress est ouvert dans une fenêtre et j'ouvre une autre instance de Firefox dans une autre fenêtre de recherche. Le système d'affichage discret séparé de Pro rend cela possible sur l'iPad. Vous pouvez ouvrir une fenêtre de saisie Safari et une seconde fenêtre de navigation.
Comment activez-vous Split View? Pour être honnête, c'est un peu évident. Vous ne pouvez pas activer la vue fractionnée à partir de l'écran d'accueil au démarrage de l'application. Au lieu de cela, vous devez d'abord exécuter une application, puis appeler le Dock. Maintenez ensuite la deuxième icône de l'application dans le Dock, puis faites-la glisser dans une fenêtre flottante. Si vous faites glisser la fenêtre à côté de la première, vous obtiendrez une vue fractionnée. Si la deuxième application n'est pas installée sur le Dock et si elle ne figure pas dans la section Applications récentes du Dock, vous devrez l'installer ou l'exécuter pour l'ajouter au Dock.
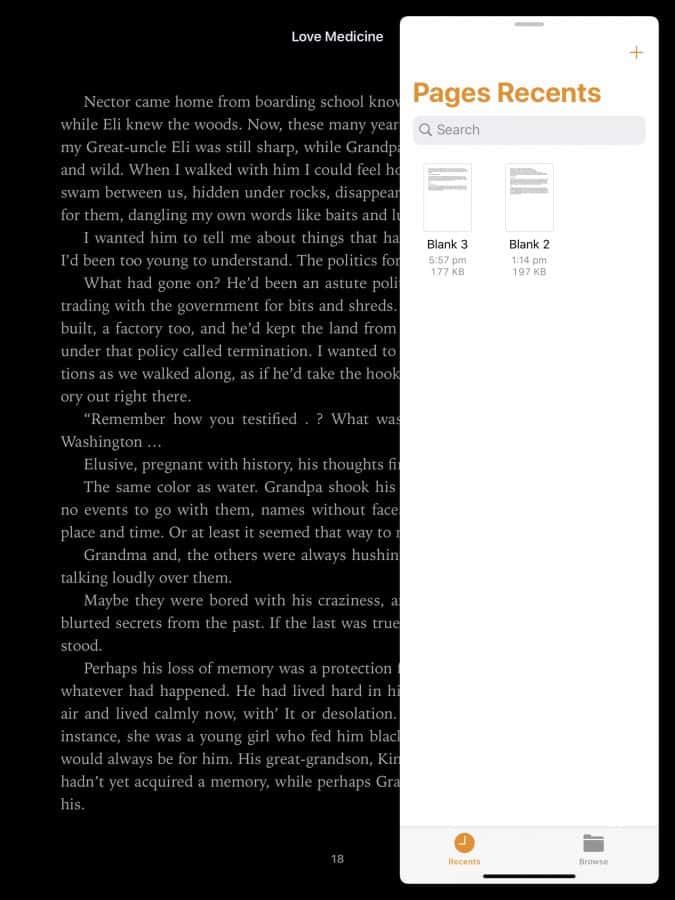
La vraie magie, cependant, est ce qui se passe si vous faites glisser la fenêtre sur le côté. Faites ceci et cela se transformera en une fenêtre flottante qui glisse. Si vous avez une fenêtre Slide Over et que vous exécutez une application de base, vous pouvez revenir au Dock et ajouter d'autres fenêtres Slide Over. Ces applications vont s'empiler les unes sur les autres. Si vous glissez vers le haut depuis le bas de la fenêtre Glisser sur, vous obtenez une touche Glisser sur, qui vous permet de basculer entre différentes fenêtres Glisser. Vous pouvez même avoir une instance principale d'une application et une fenêtre secondaire Slide Over pour elles. Tout cela fait une expérience multitâche puissante.
Mots de clôture
J'utilisais IPad Pro La deuxième génération depuis un peu plus d'une semaine maintenant. La courbe d'apprentissage était difficile, en particulier en ce qui concerne les gestes et le multitâche au travail. Mais maintenant, je suis complètement convaincu, malgré le fait d’obtenir la Surface Pro - un ensemble mixte de ses principales limitations - que IPad Pro C'est une bonne alternative à votre ordinateur portable et à votre tablette.