Trouvez-vous frustrant d'accéder à votre téléphone chaque fois que vous recevez un nouveau message WhatsApp? Ne vous inquiétez pas, vous pouvez arrêter de faire ça. Il est tout à fait possible d'utiliser WhatsApp sur macOS.
WhatsApp Il s'agit d'une application de messagerie instantanée uniquement mobile, mais vous pouvez également la faire fonctionner sur votre Mac, en utilisant des méthodes formelles et informelles. Gardez simplement à l'esprit que vous ne pouvez pas installer WhatsApp en tant qu'application réelle sur un Mac.
Ce qui suit couvre également les façons dont vous pouvez utiliser WhatsApp sur votre Mac sans téléphone. Alors, commençons.
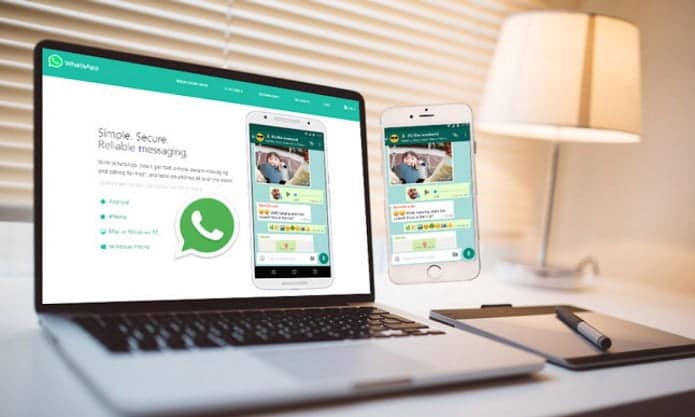
1. Utilisez l'application officielle WhatsApp pour Mac
WhatsApp a également développé une application de bureau pour Mac. Cela signifie que vous pouvez obtenir cette application depuis l'App Store, la lier à votre compte WhatsApp et commencer à utiliser WhatsApp sur macOS comme vous le feriez sur un téléphone.
Encore une fois, ce ne sera pas une application ou un compte WhatsApp distinct. Ceci est juste une couverture d'application qui montre les messages WhatsApp de votre téléphone sur le Mac.
Vous aurez besoin d'accéder à votre téléphone pour scanner le code QR qui apparaît après l'installation de l'application sur macOS, alors assurez-vous de le garder à portée de main.
Voici comment commencer à utiliser WhatsApp pour Mac:
- Lancez le Mac App Store et recherchez WhatsApp bureau , Et installez-le.
- Ouvrez l'application lorsque l'assistant d'installation est terminé.
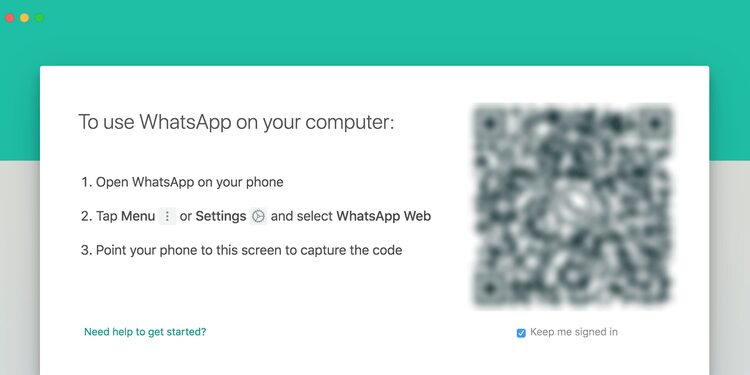
- Accédez à WhatsApp sur votre téléphone, cliquez sur "Menu" ou "Paramètres", puis sélectionnez WhatsApp Web.
- Scannez le code QR affiché sur l'écran Mac avec votre téléphone.
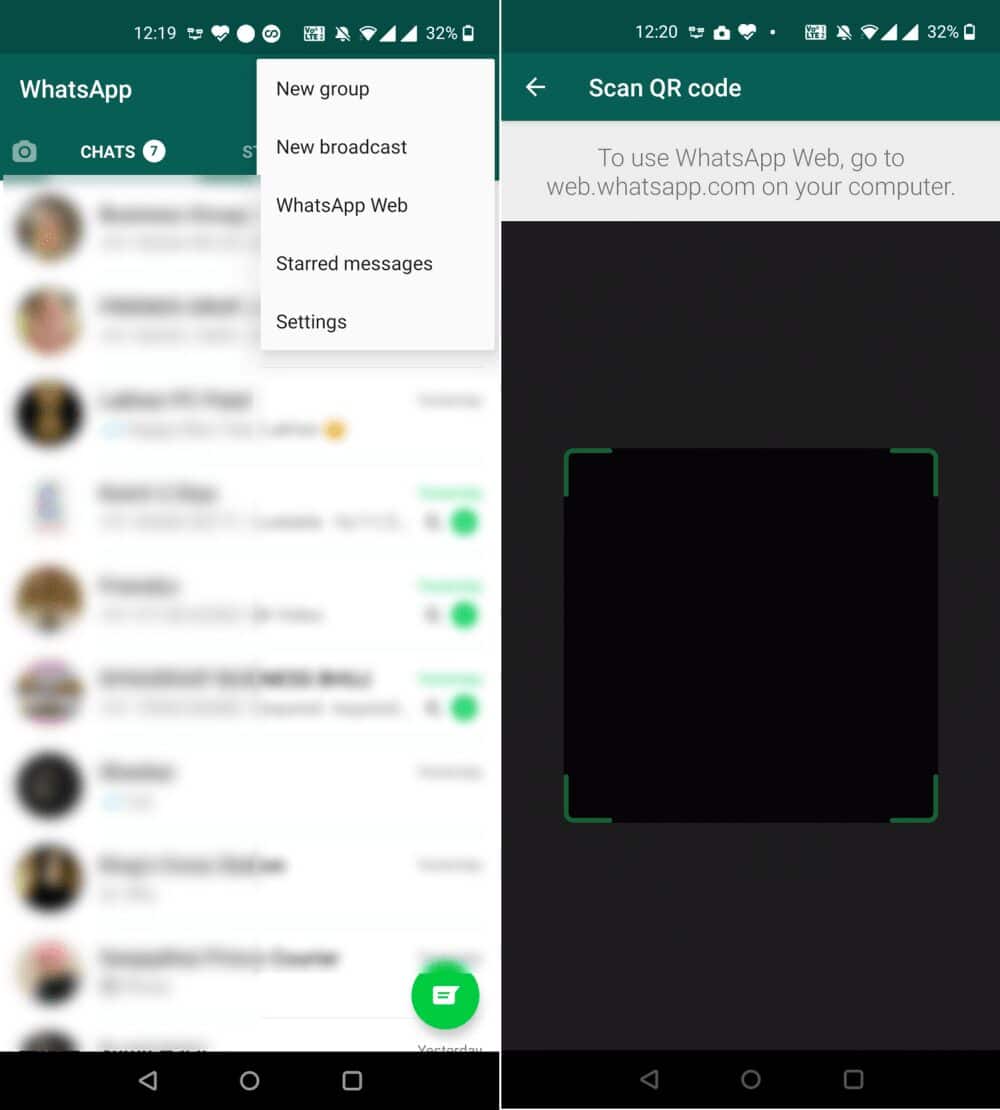
WhatsApp pour Mac vous connectera et vous pouvez maintenant commencer à envoyer et à recevoir des messages depuis votre bureau.
2. Utilisez WhatsApp Web sur le Mac
Si vous ne souhaitez pas installer d'application, vous pouvez utiliser WhatsApp dans le navigateur. Cela fonctionne à peu près de la même manière que l'application de bureau WhatsApp, sauf que vous n'avez pas besoin de l'installer. Cela pourrait être un avantage supplémentaire si vous essayez d'utiliser WhatsApp sur votre ordinateur de travail, par exemple.
Si vous êtes intéressé, voici comment configurer WhatsApp Web Sur macOS:
- Ouvrez un nouvel onglet dans votre navigateur et dirigez-vous vers WhatsApp Web. Vous verrez un code QR.
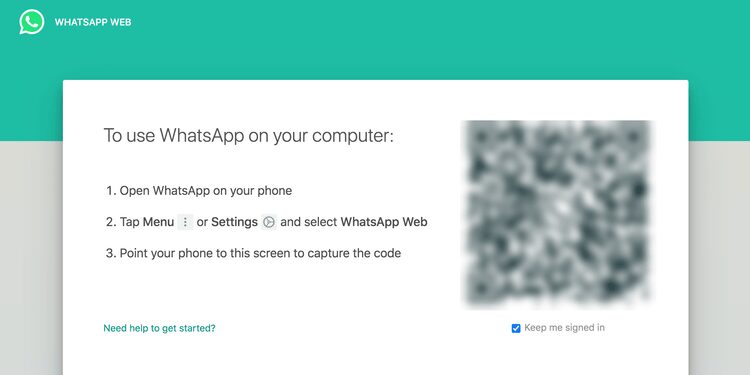
- Exécutez WhatsApp sur votre téléphone, cliquez sur "Paramètres" ou "Menu", et sélectionnez WhatsApp Web.
- Scannez l'icône sur votre écran à l'aide de WhatsApp sur votre téléphone.
Vous pouvez désormais accéder au service depuis votre navigateur sur votre Mac. Tant que vous n'utilisez pas le mode navigation privée ou incognito dans le navigateur de votre choix, vous devez toujours être connecté.
3. Utilisez le client WhatsApp sur le Mac
Il existe également des applications WhatsApp tierces que vous pouvez installer sur votre Mac. Ce qui fonctionne comme WhatsApp pour Mac, mais offre des fonctionnalités supplémentaires que l'application officielle ne propose pas.
FreeChat for WhatsApp est l'une de ces applications qui vous permet d'accéder à vos messages WhatsApp sur macOS. L'application propose diverses options personnalisables, telles que la possibilité de répondre aux messages des notifications et d'activer le thème du mode sombre.
Vous pouvez installer et configurer ce client comme suit si vous êtes intéressé:
- Installer une application FreeChat pour WhatsApp Sur votre Mac.
- Ouvrez l'application et vous verrez un code QR.
- Ouvrez WhatsApp sur votre téléphone, cliquez sur "Paramètres" ou "Menu" et choisissez WhatsApp Web.
- Scannez le code et vous pourrez utiliser votre compte WhatsApp sur macOS.
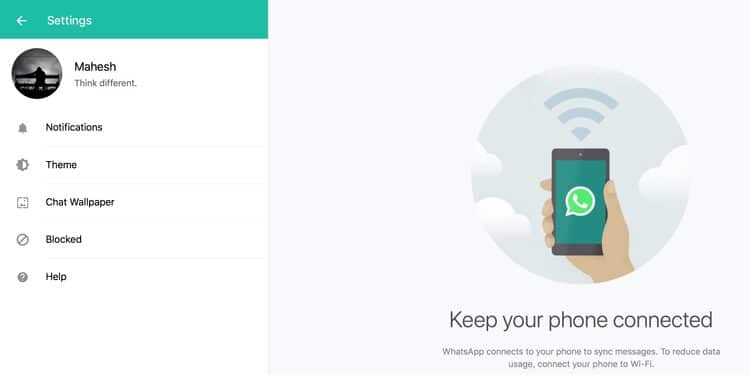
4. Utilisez un émulateur Android pour accéder à WhatsApp sur Mac
L'utilisation de Simulateur Android Pour accéder à WhatsApp sur un Mac est une procédure complètement différente de celle ci-dessus. Dans cette méthode, vous installez déjà l'application mobile WhatsApp et créez un nouveau compte à utiliser avec elle.
Si vous avez déjà utilisé un émulateur comme BlueStacks pour exécuter des applications Android sur votre Mac, vous savez que vous devez vous connecter à votre compte Google, après quoi l'émulateur vous permettra de télécharger toutes les applications de votre choix. Vous pouvez installer WhatsApp en utilisant cette méthode, puis créer un compte et l'utiliser avec lui.
Le principal inconvénient de cette méthode est que vous ne pourrez pas utiliser WhatsApp sur votre téléphone si vous avez enregistré le même numéro de téléphone dans un émulateur Android.
Si cela vous convient, voici ce que vous devez faire pour exécuter WhatsApp sur votre Mac:
- Aller à Site Web de BlueStacks Téléchargez l'application gratuite et installez-la sur votre Mac.
- Lancez BlueStacks et connectez-vous à votre compte Google.
- Trouvez WhatsApp, cliquez dessus lorsque vous le trouvez et installez-le.
- Cliquez Ouvrir Pour ouvrir l'application WhatsApp nouvellement installée sur le système Android par défaut.
- Lorsque WhatsApp s'ouvre, il vous sera demandé de saisir votre numéro de téléphone. Entrez le numéro que vous souhaitez utiliser.
- Choisissez une méthode de contact pour vérifier votre numéro. Vous devez répondre à l'appel de WhatsApp, écouter le code et le saisir sur l'écran de votre Mac.
- L'application devrait maintenant fonctionner.
Vous pouvez désormais envoyer un message à vos amis et à votre famille comme si vous le faisiez depuis votre téléphone. Assurez-vous de maintenir BlueStacks en cours d'exécution pour vous assurer de ne manquer aucune notification WhatsApp.
Une autre chose que vous devez savoir est comment partager des fichiers dans BlueStacks. Puisque vous êtes dans un environnement simulé, vous devez utiliser Media Manager de BlueStacks pour envoyer et recevoir des fichiers dans WhatsApp. Cet outil vous permettra d'envoyer des fichiers de votre Mac vers des destinataires WhatsApp et de transférer des fichiers de ceux-ci vers votre Mac.
Pouvez-vous passer des appels audio ou vidéo WhatsApp à partir du Mac?
Non, WhatsApp ne vous permet actuellement pas de passer des appels audio ou vidéo depuis votre Mac. Vous devez utiliser l'application mobile pour passer tout type d'appels avec WhatsApp.
Donnez une pause à votre téléphone
Si vous constatez que vous passez beaucoup de temps à rechercher votre téléphone pour voir les nouveaux messages WhatsApp, il est temps d'apporter l'expérience WhatsApp complète à votre Mac. Utilisez l'une des méthodes ci-dessus pour exécuter cette application de chat populaire sur votre Mac.
Vous pouvez également utiliser WhatsApp sur les ordinateurs Windows, lorsque vous n'utilisez pas exclusivement macOS. La plupart des fonctionnalités mobiles de WhatsApp devraient fonctionner correctement sur la version Windows. Vérifier Les meilleures alternatives à Whatsapp qui respectent vraiment votre vie privée.







