Microsoft PowerToys est une collection d'outils de productivité qui font passer l'expérience Windows des utilisateurs à un niveau supérieur. Il offre d'excellentes fonctionnalités telles que FancyZones pour les dispositions de fenêtres personnalisées, PowerRename pour renommer les fichiers en masse et le guide des raccourcis pour un accès facile aux raccourcis clavier Windows.
Pour accéder à ces fonctionnalités, vous devez avoir installé Microsoft PowerToys sur votre ordinateur. Jetons un coup d'œil aux différentes façons de l'installer sur votre ordinateur Windows et parcourons le processus d'installation pour chacune d'entre elles. Vérifier Les meilleures choses que vous pouvez faire avec Windows PowerToys.
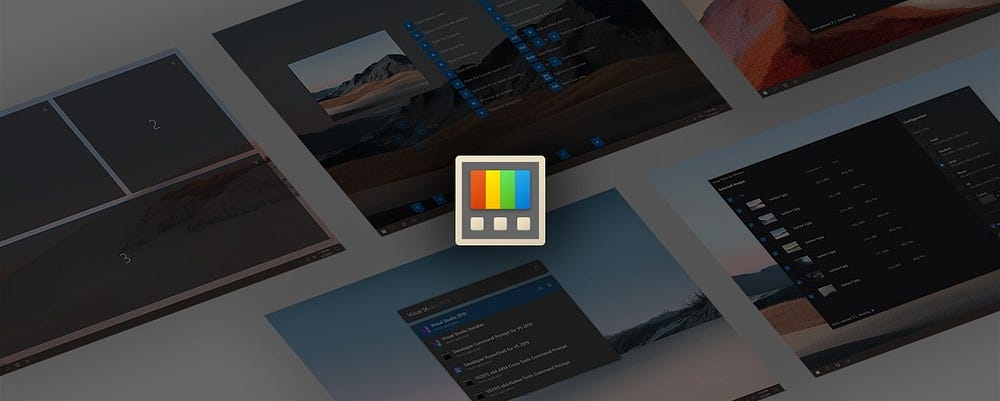
1. Installez Microsoft PowerToys à partir du Microsoft Store
Microsoft Store est une place de marché en ligne préinstallée sur Windows. Il offre une variété d'applications et de jeux gratuits et payants, et même des mises à jour d'appareils, le tout en un seul endroit. Cela permet aux utilisateurs de Windows d'accéder à tout ce dont ils ont besoin en un seul endroit.
Pour installer Microsoft PowerToys depuis le Microsoft Store, suivez ces étapes :
- Clique sur Win + S Et tapez Microsoft Store Dans la barre de recherche
- Cliquez sur l'icône Microsoft Store dans les résultats de la recherche.
- Sur la page Microsoft Store, recherchez PowerToys. La page suivante fournira un aperçu détaillé du dossier de candidature. Veuillez le lire attentivement avant de continuer.
- Si vous vous sentez satisfait, cliquez sur Installer pour lancer le processus de téléchargement et d'installation. Le processus peut prendre quelques minutes.
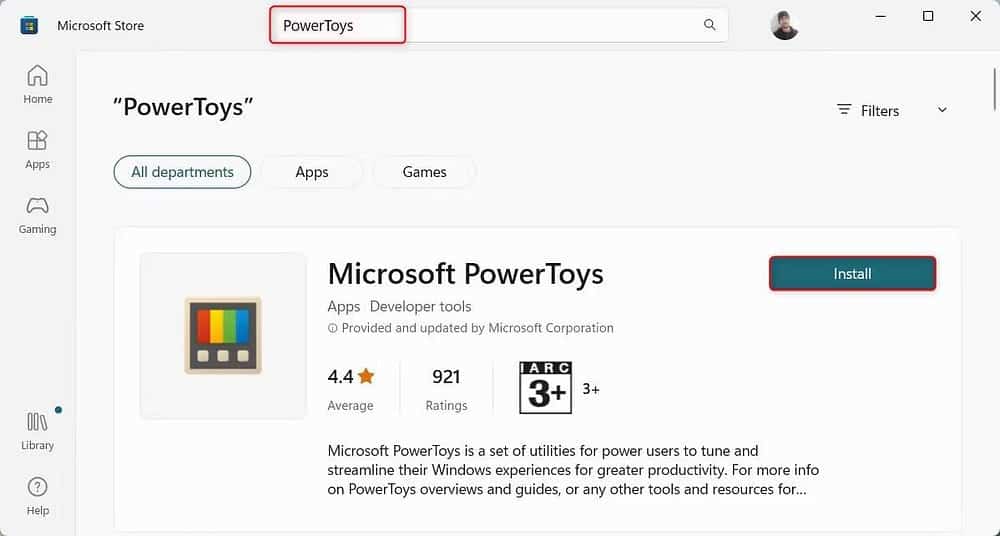
Une fois l'installation terminée, ouvrez l'application Microsoft PowerToys à partir du menu Démarrer. Toutes les fonctionnalités sont prêtes à l'emploi.
2. Installez Microsoft PowerToys à partir de la page GitHub
Si, pour une raison quelconque, vous n'avez pas accès au Microsoft Store comme s'il était cassé ou si vous ne pouvez pas télécharger d'applications en l'utilisant, vous pouvez également télécharger et installer Microsoft PowerToys à partir de la page GitHub. Vérifier Comment corriger l'erreur "La page n'a pas pu être chargée" dans le Microsoft Store sous Windows.
Pour installer Microsoft PowerToys depuis GitHub, procédez comme suit :
- Visiter la page Microsoft PowerToys officiel sur GitHub et rendez-vous sur Versions. Il se trouve généralement sur le côté de la page.
- Dans la section Versions, cliquez sur la dernière version stable. Il devrait être en haut avec le mot le plus récent à côté.
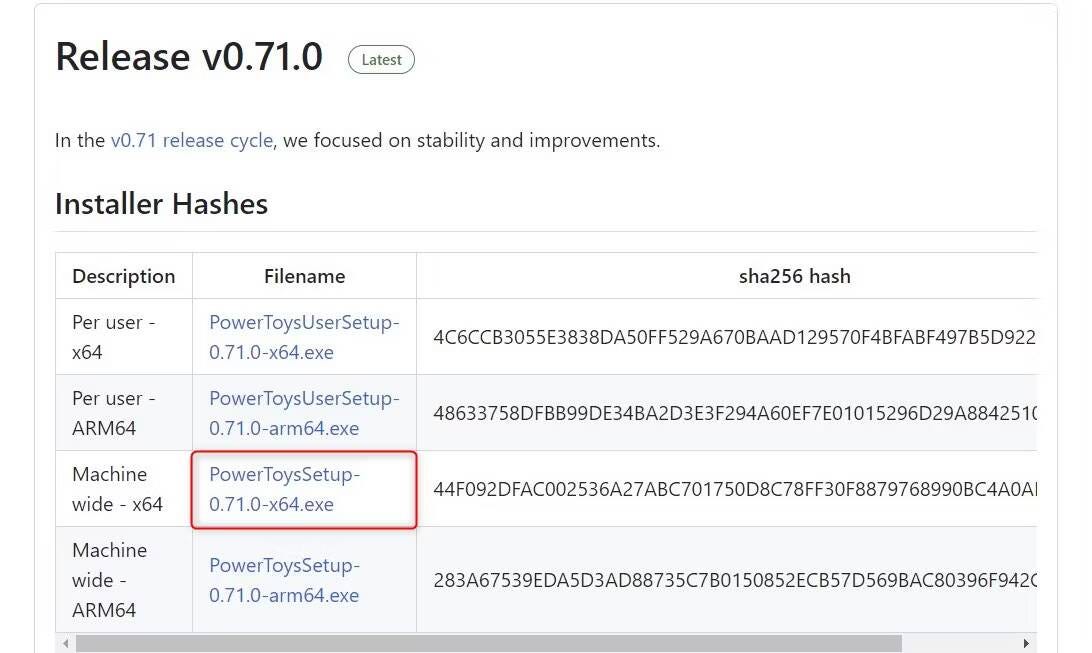
- Trouvez maintenant un fichier appelé quelque chose comme PowerToysSetup-0.##.# - x64.exe. Ici, # est le numéro de version. Cliquez sur ce fichier pour lancer le téléchargement. Ensuite, allez dans le dossier Téléchargements et double-cliquez dessus. Le processus d'installation va commencer.
- Une fenêtre peut apparaître demandant la permission de modifier certains paramètres de votre appareil. Cliquez sur Oui pour continuer. L'assistant de configuration s'ouvrira alors. Ici, suivez les instructions d'installation. Généralement, il vous suffit de cliquer Suivant plusieurs fois alors Installer.
- Une fois le processus d'installation terminé, vous serez invité à terminer et à quitter la configuration. Cliquez sur Terminer. Il peut vous être demandé d'accepter les termes et conditions, de choisir l'emplacement d'installation et de décider si vous souhaitez créer un raccourci.
Après avoir effectué la procédure ci-dessus, vous pouvez accéder à Microsoft PowerToys à partir du menu Démarrer ou du raccourci si vous en avez créé un.
3. Installez Microsoft PowerToys via l'invite de commande
Si vous êtes à l'aise avec l'invite de commande, cela peut être le moyen le plus rapide et le plus efficace d'installer Microsoft PowerToys.
Pour installer Microsoft PowerToys via l'invite de commande, suivez ces étapes :
- Ouvrez la boîte de dialogue Exécuter.
- Type cmd dans le champ de texte et appuyez sur Ctrl + Maj + Entrée Pour ouvrir une invite de commande avec des privilèges administratifs.
- Si un message de contrôle de compte d'utilisateur apparaît, appuyez sur Oui Pour confirmer la procédure.
- Dans la fenêtre d'invite de commande, tapez la commande suivante :
winget install --id Microsoft.PowerToys 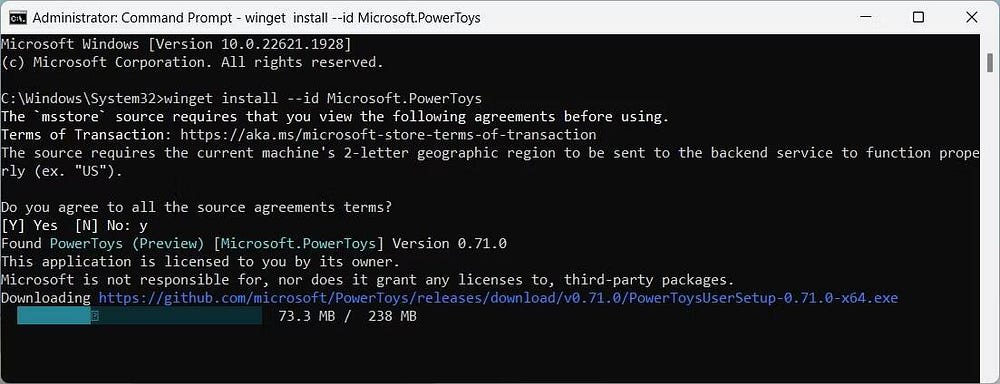
- ط§ظ „ط ¢ ظ † ط§ط¶ط ؛ ط · ط¹ظ„ ظ Entrer pour exécuter la commande. Cela téléchargera et installera Microsoft PowerToys.
Le processus peut prendre quelques minutes, alors soyez patient. Une fois cela fait, vous trouverez Microsoft PowerToys dans le menu Démarrer. Vérifier Les applications et outils pour Windows qui devraient être sur n'importe quel nouveau PC.
Téléchargez facilement Microsoft PowerToys sur Windows
Si vous êtes arrivé jusqu'ici, vous savez maintenant comment installer Microsoft PowerToys sous Windows. Essayez d'abord l'option Microsoft Store, car c'est la plus conviviale et la moins encombrante.
Quelle que soit la méthode que vous choisissez, nous espérons que vous trouverez ce guide utile. Personnalisez votre expérience Windows avec Microsoft PowerToys. Vous pouvez voir maintenant Les meilleures personnalisations du menu Démarrer pour Windows.







