Voulez-vous exécuter différents systèmes d'exploitation à côté de votre installation Arch Linux ? Vous pouvez toujours utiliser VirtualBox ou VMware pour créer une machine virtuelle, mais KVM excelle en raison de ses performances supérieures et de son ensemble de fonctionnalités flexibles.
La configuration d'une nouvelle machine virtuelle sur Arch Linux à l'aide de KVM et QEMU peut sembler intimidante au premier abord. Mais ne vous inquiétez pas, car le processus est fluide une fois que vous avez appris à le faire. Vérifier Meilleure machine virtuelle Linux : comparaison entre KVM, VirtualBox, QEMU et Hyper-V.

Voici tout ce que vous devez savoir sur l'installation de KVM dans Arch Linux et la configuration de votre première machine virtuelle.
Étape 1 : Vérifiez si le mode d'environnement virtuel est activé
La première étape consiste à vérifier si la prise en charge de la virtualisation est activée sur votre ordinateur. Pour ce faire, exécutez la commande suivante :
grep -Ec ‘(vmx|svm)’ /proc/cpuinfo
Notez la sortie. S'il est supérieur à 0, cela indique que la virtualisation est activée et que vous pouvez continuer en toute sécurité. Mais si cela ne se produit pas, vous devez activer la virtualisation en vous rendant sur l'écran du BIOS de votre ordinateur. Vérifier Comment désactiver VBS pour augmenter les performances dans Windows 11.
Étape 2 : Installez les packages KVM requis
Maintenant que vous êtes sûr de soutenir La virtualisation , il est temps d'installer les packages nécessaires pour KVM. Mais d'abord, mettez à jour les packages sur votre système avec :
sudo pacman -Syyu
Ensuite, exécutez la commande suivante pour installer tous les packages liés à KVM :
sudo pacman -S qemu-full virt-manager virt-viewer dnsmasq bridge-utils libguestfs ebtables vde2 openbsd-netcat
Entrer Y Lorsqu'on lui a demandé de confirmer.
Étape 3 : Configurer le service libvirtd
Vous devez démarrer le service libvirtd avec :
sudo systemctl start libvirtd.service
Activez le service pour qu'il démarre automatiquement au démarrage :
sudo systemctl enable libvirtd.service
Vérifiez si le service libvirtd est en cours d'exécution à l'aide de la commande status :
sudo systemctl status libvirtd.service
La sortie d'état doit afficher : actif (en cours d'exécution) en vert. S'il apparaît inactif (désactivé) En rouge, lancez la commande début de systemctl Encore une fois.
Ensuite, vous devez apporter quelques modifications au fichier de configuration libvirtd situé dans /etc/libvirt/libvirtd.conf. Ouvrez le fichier avec Vim (ou votre éditeur de texte préféré) :
vim /etc/libvirt/libvirtd.conf
Localisez et décommentez les deux lignes suivantes en supprimant le caractère carré (#) du début :
unix_sock_group = “libvirt” unix_sock_rw_perms = “0770”
Enregistrez les modifications et quittez Vim pour continuer. Ensuite, ajoutez votre utilisateur au groupe libvirt avec :
sudo usermod -aG libvirt $USER
Redémarrez le service libvirtd pour enregistrer les modifications :
systemctl restart libvirtd.service
Vous êtes maintenant prêt à créer une machine virtuelle KVM sur votre distribution Arch Linux. Il y a deux façons de le faire : en utilisant la CLI QEMU ou avec Virt-manager, qui est une interface graphique pour QEMU/KVM. c'est ton choix!
Mais avant cela, assurez-vous de télécharger l'image ISO du système d'exploitation que vous souhaitez installer. Si vous hésitez encore, consultez notre liste des meilleurs Distributions Linux pour utilisateurs débutants, intermédiaires et avancés.
Créer une nouvelle machine virtuelle KVM sur Arch Linux à l'aide de virt-manager
Si vous êtes débutant ou si vous ne voulez pas vous occuper de Terminal sous Linux, la meilleure façon de créer un KVM sous Arch Linux est d'utiliser Virt-manager. Il est facile à utiliser et possède une interface propre, similaire à d'autres applications d'hyperviseur GUI telles que VirtualBox et VMware.
Commencez par lancer virt-manager. Normalement, il apparaîtra comme Virtual Machine Manager dans la liste des applications, mais vous pouvez également faire la commande gestionnaire virtuel dans Terminal pour l'exécuter.
Au démarrage, cliquez sur Créer un nouveau périphérique par défaut dans le menu (juste en dessous de l'option de fichier). Localiser Installation du média local (image ISO ou CD-ROM) Et presse Avant.
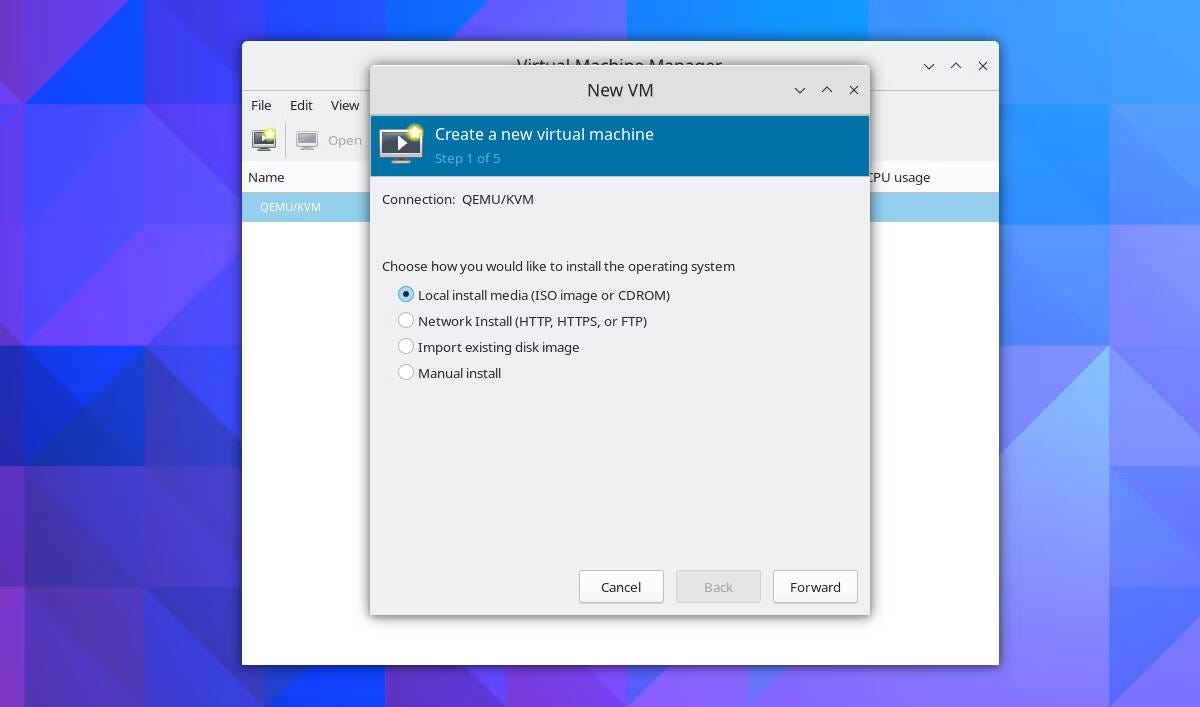
Sur l'écran suivant, appuyez sur Parcourir -> Parcourir local Et sélectionnez le fichier ISO téléchargé. Pour ce guide, installons Manjaro Il s'agit d'une distribution Linux basée sur Arch, dépourvue de l'installation compliquée pour laquelle Arch est connu. Après avoir sélectionné le fichier, cliquez sur Transférer.
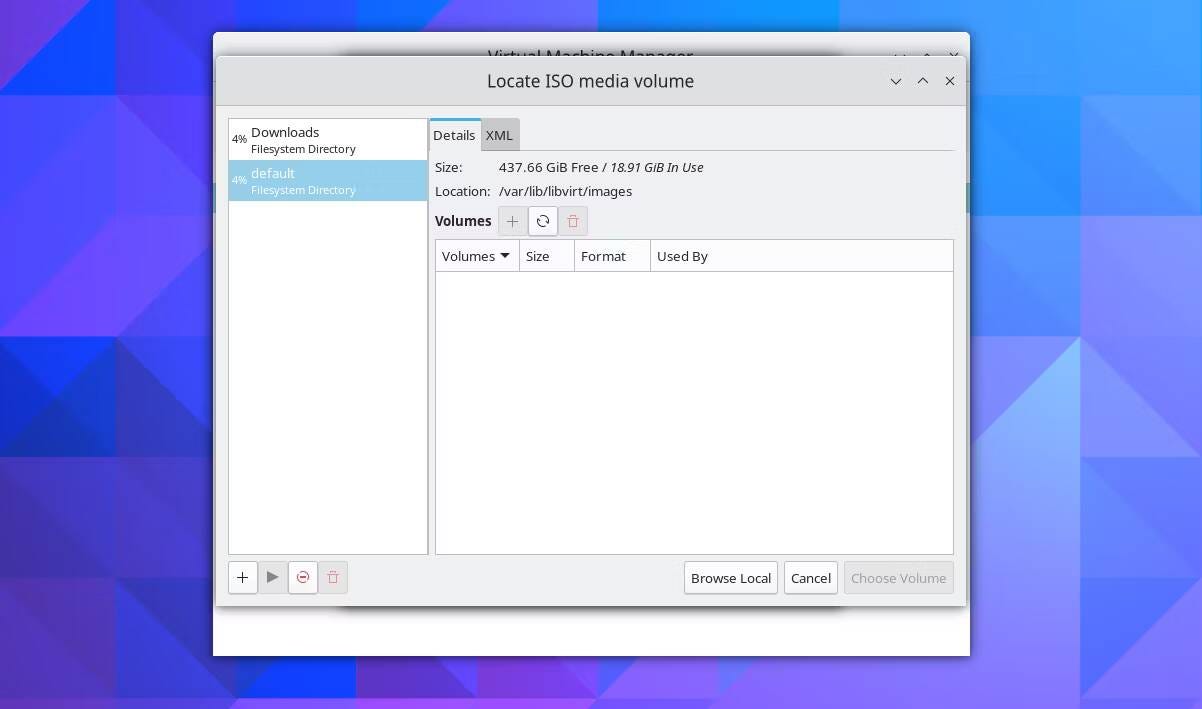
Si vous voyez une invite indiquant que l'émulateur n'a peut-être pas les autorisations de recherche pour le chemin, cliquez simplement sur Oui Pour continuer.
Choisissez la taille de la mémoire et les cœurs de processeur de la machine virtuelle. Pour la mémoire, un quart de la mémoire physique est un bon point de départ.
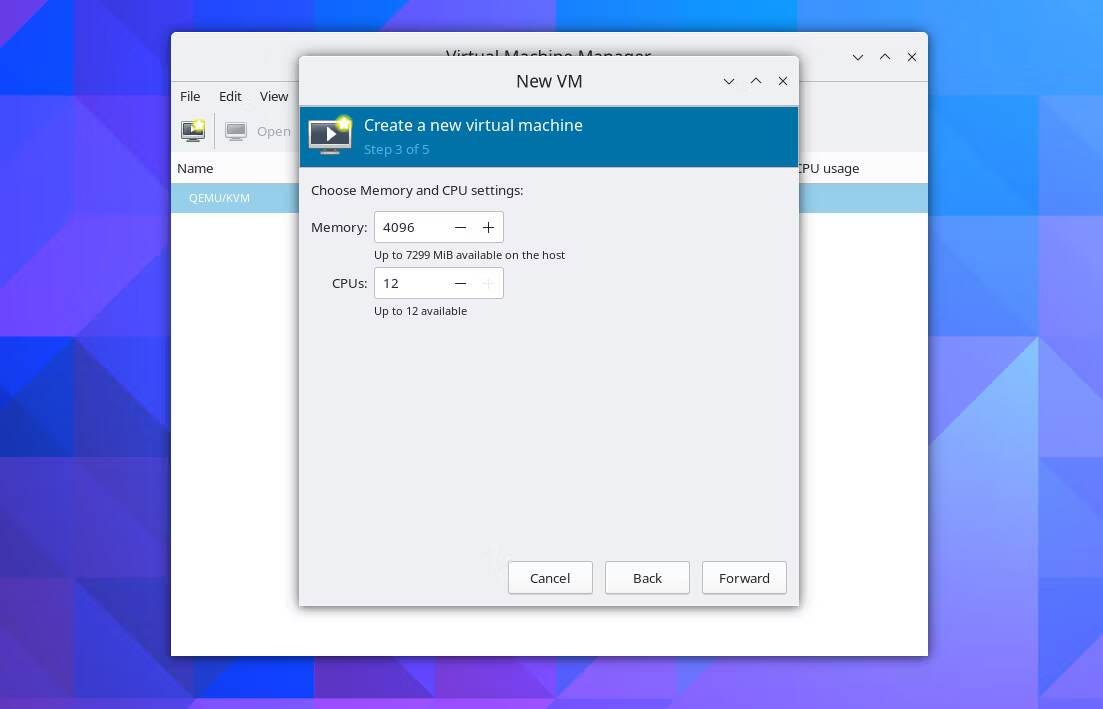
Par exemple, si vous disposez de 8 Go de mémoire, tout ce qui se situe entre 2 Go et 4 Go fonctionnera correctement. Pour CPU, entrez le nombre de cœurs disponibles (dans ce cas, 12). Cliquez sur "Suivant" pour continuer.
Ensuite, configurez le stockage KVM. 25 Go seront plus que suffisants pour une installation simplifiée de Manjaro, ou toute autre distribution, d'ailleurs. Encore une fois, continuez en cliquant Avant.
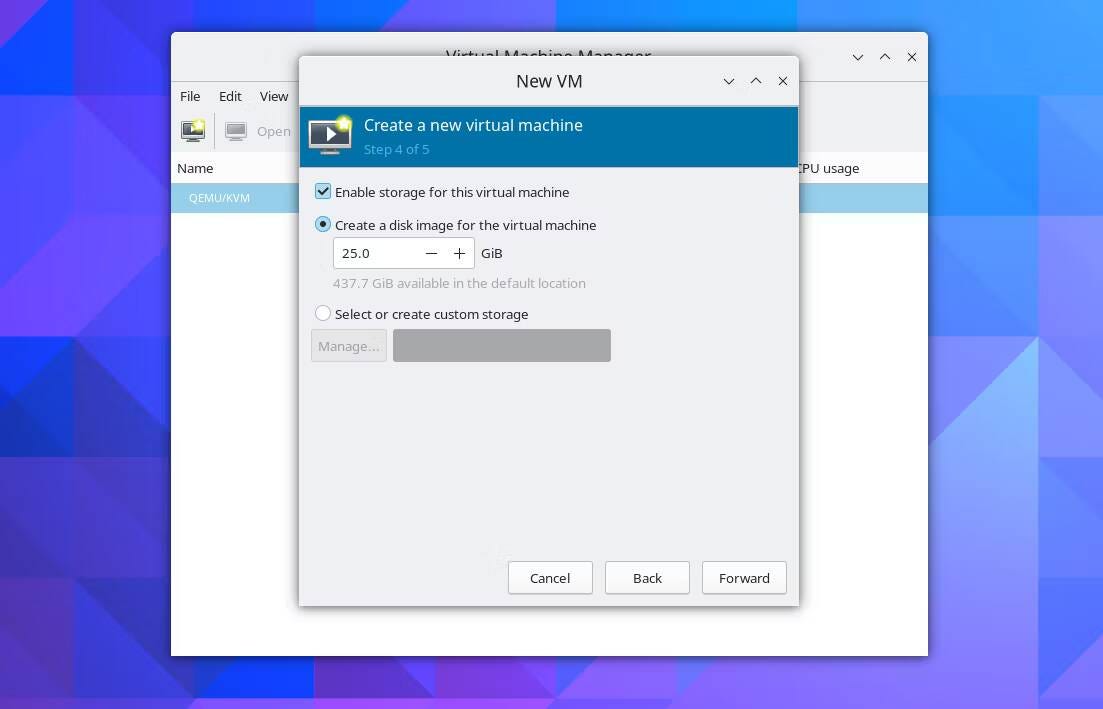
Vérifiez les informations KVM et cliquez sur Terminer si tout semble correct. Si vous voyez que le réseau virtuel n'est pas actif, sélectionnez Oui pour démarrer le réseau.
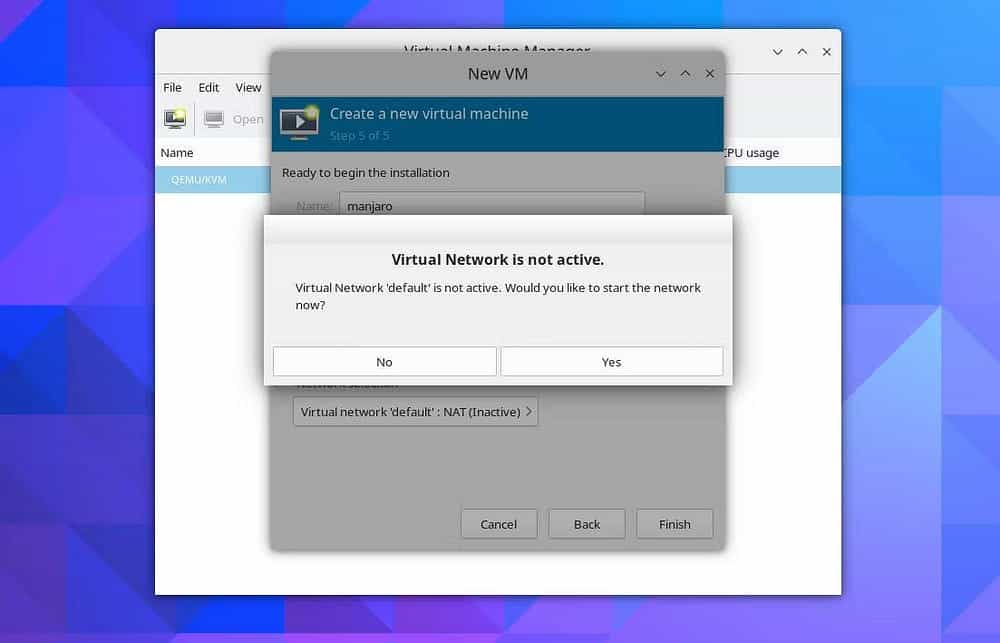
Le virt-manager commencera à créer la machine virtuelle KVM et une fois cela fait, une nouvelle fenêtre de machine virtuelle apparaîtra. Vérifier Alternatives à VirtualBox pour exécuter une machine virtuelle sur votre ordinateur.
Créer un nouveau KVM sur Arch Linux à l'aide de la CLI QEMU
Pour créer un KVM sur Arch Linux à partir de la ligne de commande, vous pouvez utiliser les commandes qemu. Pour commencer, commencez par créer un répertoire séparé pour la machine virtuelle et déplacez le fichier ISO du système d'exploitation téléchargé vers le dossier nouvellement créé :
mkdir kvm mv /path/to/linux-distro.iso ./kvm
Ensuite, créez un fichier image 20G qui stocke les données KVM :
qemu-img create -f qcow2 Image.img 20G
Continuez en exécutant la commande suivante pour démarrer la machine virtuelle :
qemu-system-x86_64 -enable-kvm -cdrom linux-distro.iso -boot menu = on -drive file = Image.img -m 4G -cpu host -vga Virtio -display sdl، gl = on
Assurez-vous de remplacer linux-distro.iso dans la commande ci-dessus par le nom de fichier et le chemin corrects. Vous pouvez également modifier la valeur de la balise -m Pour configurer la quantité de mémoire à allouer à la machine virtuelle KVM.
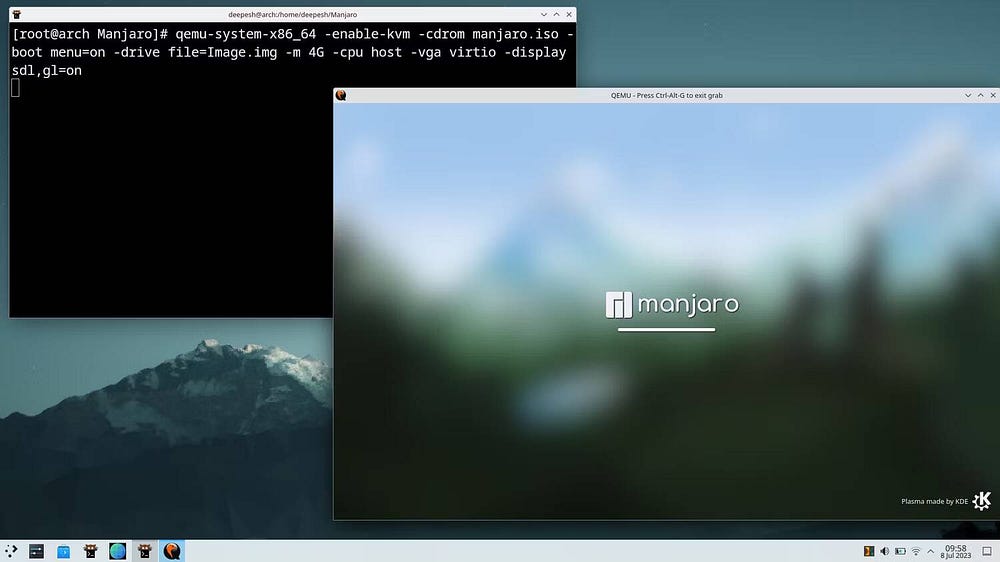
Une nouvelle fenêtre de machine virtuelle apparaîtra. N'hésitez pas à tester ou installer le système d'exploitation.
Après avoir installé le système d'exploitation sur le fichier image, vous n'aurez pas besoin de balise -CD ROM Dans la commande ci-dessus, puisque vous ne démarrerez plus à partir du fichier ISO. Au lieu de cela, exécutez :
qemu-system-x86_64 -enable-kvm -cdrom linux-distro.iso -boot menu=on -drive file=Image.img -m 4G -cpu host -vga virtio -display sdl,gl=on
Vous pouvez raccourcir la commande ci-dessus en créant un alias de ligne de commande pour celle-ci. Vérifier Comment exécuter une machine virtuelle sous Linux: rubriques diverses.
KVM et Virt-manager sont meilleurs que VirtualBox !
Outre QEMU et Virt-manager, de nombreux autres hyperviseurs sont disponibles pour Linux. Les boîtes VirtualBox, VMware et GNOME sont parmi les options les plus populaires. Mais parmi tous, KVM et QEMU se distinguent comme les meilleurs, offrant de meilleures performances et fonctionnalités que les autres. Vous pouvez voir maintenant Meilleur système d'exploitation Linux à essayer dans une machine virtuelle.







